So ändern Sie Zeitzone im Azure App -Dienst
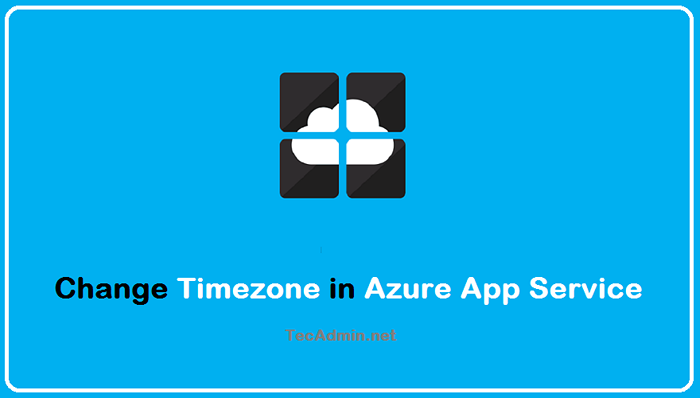
- 4122
- 1070
- Levke Harnapp
Timezone spielt eine wichtige Rolle für zeitlich wichtige Anwendungen. In diesem Fall müssen Sie eine ordnungsgemäße Zeitzone für das laufende Betriebssystem festlegen. Einer unserer Benutzer fragte nach der Einrichtung der Zeitzone in Azure App -Diensten.
In diesem Tutorial lernen Sie, wie Sie die Zeitzone für eine Anwendung einstellen können Azure App Services. Alle Screenshots dieses Tutorials sind für den Windows-basierten Azure App-Service hergestellt.
Identifizieren Sie das Betriebssystem
Sie können die TimeZone mithilfe von Umgebungsvariablen problemlos in Windows App -Dienst einstellen, aber die Einstellungen sind für einen App -Dienst unterschiedlich, der unter Linux oder Windows gehostet wird.
Folgen Sie, um den Betriebssystemtyp zu identifizieren:
- Melden Sie sich im Azure -Portal an
- Öffnen Sie den Azure App -Dienst
- Gehen Sie zur Konsole
- Im Konsolenfenster erhalten Sie entweder eine Windows -Eingabeaufforderung oder eine Linux -Shell.
Finden Sie die Zeitzone
Die Windows- und Linux-Plattformen folgten einigen verschiedenen Stringformaten für verschiedene 2 Zeitzonen. Zunächst müssen Sie die richtige Zeichenfolge für die erforderliche Zeitzone basierend auf dem Azure App -Service -Betriebssystem -Typ finden: So finden Sie die Zeichenfolge Folgen:
- Windows -basierter App -Dienst - Öffnen Sie ein PowerShell -Terminal in einem Windows -System und führen Sie den folgenden Befehl aus. Es wird die Zeitzone auflisten.
Get -childitem -Path 'HKLM: \ Software \ Microsoft \ Windows Nt \ currentversion \ Time Zones' | Select-object pschildName
- Linux -basierter App -Dienst - Besuchen Sie https: // en.Wikipedia.org/wiki/list_of_tz_database_time_zones
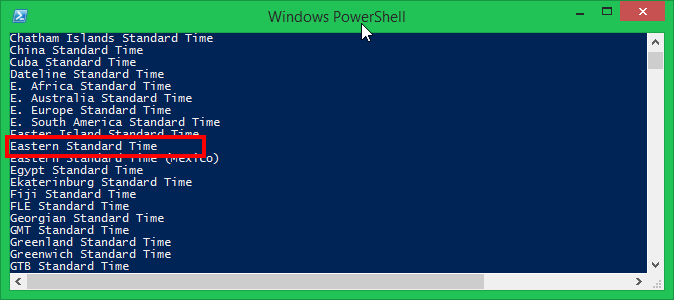 Liste der Zeitzone für Windows -Umgebung
Liste der Zeitzone für Windows -UmgebungÄndern Sie die Zeitzone im Azure App -Dienst
Gehen Sie nun die folgenden Schritte durch und konfigurieren Sie die Anwendungseinstellung mit dem richtigen Namen und dem richtigen Wert.
- Melden Sie sich im Azure -Portal an
- Öffnen Sie den Azure App -Service
- Klicken Sie auf der linken Seitenleiste auf Aufbau unter Einstellungen.
- Klicke auf "+ Neue Anwendungseinstellung"
- Stellen Sie die Umgebungsvariablen basierend auf dem Betriebstyp ein:
- Für Windows App -Service -Typenname und -wert als:
Name = Website_Time_Zone
Wert = östliche Standardzeit - Für Linux -App -Service -Typenname und -wert als:
Name = tz
Value = America/new_york
- Für Windows App -Service -Typenname und -wert als:
- Klicken OK
- Klicken Sie auf Speichern, um zu bestätigen, und speichern Sie die Änderung.
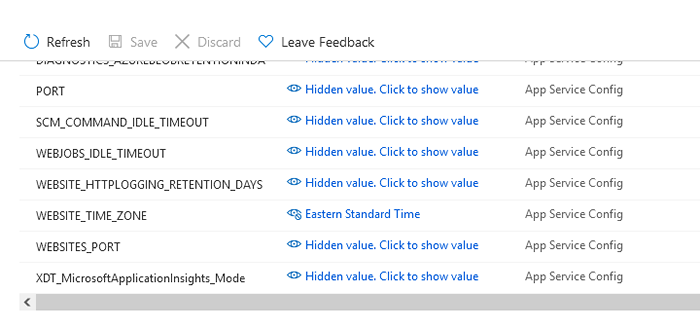 Einrichten von Zeitzone eines Azure App -Dienstes
Einrichten von Zeitzone eines Azure App -DienstesDas ist es. Sie haben die Zeitzone des Windows Azure App -Dienstes erfolgreich geändert.
Überprüfen Sie die Zeitzone
Stellen Sie nun sicher, dass die Zeitzone korrekt auf den Azure App -Dienst angewendet wird. Öffnen Sie die App -Konsole und überprüfen Sie das aktuelle Datum und die aktuelle Uhrzeit des Dienstes. Passen Sie das aktuelle Datum und die aktuelle Uhrzeit mit der tatsächlichen Zeit der konfigurierten Zeitzone an.
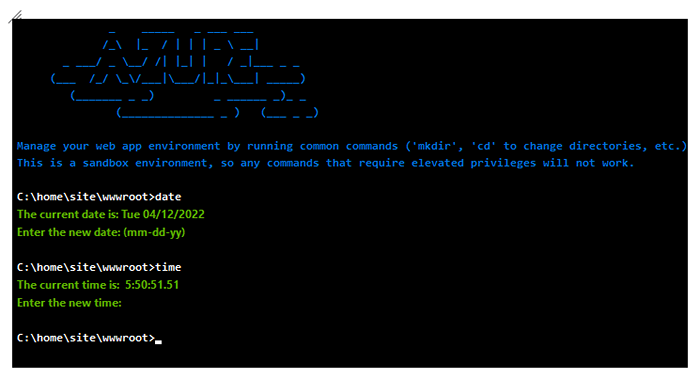 Überprüfen Sie das aktuelle Datum und die aktuelle Uhrzeit im Azure App -Dienst
Überprüfen Sie das aktuelle Datum und die aktuelle Uhrzeit im Azure App -DienstAbschluss
In diesem Tutorial haben Sie gelernt, die Zeitzone eines laufenden App -Dienstes auf der Azure Cloud -Plattform zu konfigurieren. Jetzt werden alle Zeit- und zeitbezogenen Aktivitäten die neue Zeitzone als Standard für diesen Azure App-Dienst verwenden.
- « So installieren Sie die KDE -Desktop -Umgebung auf Ubuntu
- So installieren Sie MySQL Server auf Ubuntu 22.04 »

