So ändern Sie die Festplatte nach der Leerlaufzeit in Windows 11 aus, um die Festplatte auszuschalten

- 1043
- 121
- Phoebe Jeorga
Während Festplatten heutzutage leichter verfügbar sind und viel schneller sind, ziehen sie immer noch viel Strom an, insbesondere auf den Laptops. Die Festplatte, die mehr Strom verbraucht, entleert schließlich früher Ihren Laptop -Akku als sollte, und daher bevorzugen die Benutzer es vorzuziehen, die Festplatte nach der Leerlaufzeit auszuschalten. Diese Funktion wurde in der Stromverwaltungsoption in Windows 10 eingeführt, um die Akkulaufzeit Ihres Laptops zu sparen.
Während es in Systemen mit Balance Power Plan oder Power Saver -Plan automatisch aktiviert werden kann, können Sie diese Funktion auch manuell einschalten. Dadurch wird die Festplatte ausgeschaltet, wenn sich Ihr PC für den ausgewählten Zeitraum im Stadium im Leerlauf befindet. Dies wiederum wird automatisch weniger Strom verbraucht und spart daher die Akkulaufzeit Ihres Laptops. Dies kann jedoch zu einem verzögerten Beginn der Festplatte führen, wenn Sie Ihren PC zurück verwenden möchten, und es wird festgestellt, dass sie plötzlich aufwachen und mit der Arbeit beginnen muss.
Trotzdem gibt es derzeit keine Berichte über nachteilige Auswirkungen dieser Funktion auf die PC -Leistung. Daher können Sie die Festplatte nach der Option für die Leerlaufzeit ausschalten. Manchmal möchten Sie jedoch auch die Zeit für diese Funktion ändern, dh beispielsweise von 10 Minuten auf 20 Minuten nach der Leerlaufzeit nach der Leerlaufzeit. In diesem Fall können Sie den Methoden, die wir Ihnen hier zeigen, folgen.
Methode 1: Durch Leistungsoptionen
Diese Methode hilft Ihnen, die Festplatte nach der Leerlaufzeit in Windows 11 über die Stromversorgungsoptionen im Bedienfeld auszuschalten. Aus demselben Ort können Sie auch nach der Leerlaufzeit die Festplatte ausschalten. Mal sehen, wie:
Schritt 1: Drücken Sie die Win + r Schlüssel zusammen auf Ihrem PC, um die zu öffnen Führen Sie den Befehl aus Fenster.
Schritt 2: Geben Sie im Befehlsfenster aus Powercfg.Cpl Im Textfeld und drücken Sie die Eingabetastein.

Schritt 3: Navigieren Sie im Fenster "Bedienfeld" zur rechten Seite und gehen Kraftpläne.
Klicken Sie hier auf die Planeinstellungen ändern Link neben Ihr aktiver Kraftplan auf Ihrem System.
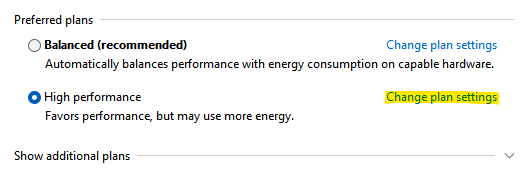
Schritt 4: Gehen Sie im nächsten Fenster (Einstellungen der Plan bearbeiten) zum unteren im Fenster und klicken Sie auf Ändern Sie erweiterte Leistungseinstellungen.
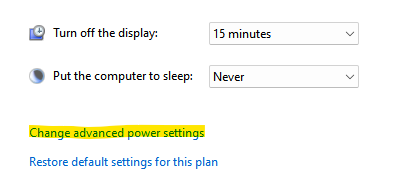
Schritt 5: Es wird das Fenster für Stromoptionen geöffnet.
Gehen Sie hier unter der Registerkarte Erweiterte Einstellungen zur Liste und erweitern Sie die Festplatte Möglichkeit.
Klicken Sie nun an, um die zu erweitern Schalten Sie danach die Festplatte aus Möglichkeit.
Ändern Sie als nächstes die Zeit für das Ein -Batterie -Feld und auch für das Stecker im Feld.

Sobald er fertig ist, drücken Sie Anwenden und dann OK Um die Änderungen zu speichern und zu beenden.
Schließen Sie das Fenster "Bedienfeld" und jetzt sollte sich die Festplatte für die Zeit ausschalten, die Sie nach der Leerlaufzeit gesetzt haben.
Methode 2: Durch Eingabeaufforderung
Wenn Sie jedoch viel schneller die Festplatte nach der Leerlaufzeit ausschalten, können Sie die Eingabeaufforderung verwenden. Befolgen Sie die folgenden Anweisungen, um die Änderungen über die Befehlszeile vorzunehmen:
Schritt 1: Gehen Sie zu Start, klicken Sie mit der rechten Maustast.
Schritt 2: Es wird das Befehlsfenster ausführen.
Geben Sie im Suchfeld ein CMD und drücken Sie die Strg + Shift + Eingabetaste Tasten gleichzeitig zum Öffnen des Eingabeaufforderungfensters mit Administratorrechten.
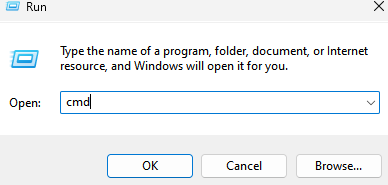
SCHRITT 3: Führen Sie im Fenster erhöhter Eingabeaufforderung den folgenden Befehl aus und drücken Sie die Eingabetaste:
powercfg -change -disk -Timeout -DC 0
Ersetzen Sie nun 0 durch die Anzahl der Minuten, die die Festplatte nach der Leerlaufzeit deaktivieren soll.
Schritt 4: Führen Sie nun den folgenden Befehl in der Eingabeaufforderung aus und drücken Sie die Eingabetaste:
powercfg -change-disk-Timeout-AC-0
Ersetzen Sie 0 durch die Anzahl der Minuten, die möchten, dass die Festplatte nach der Leerlaufzeit deaktiviert wird
Schließen Sie nach Abschluss das Eingabeaufforderungfenster, starten Sie Ihren PC neu und nun, wenn Ihr PC im Leerlauf ist, wird die Festplatte für die angegebene Zeit ausgeschaltet.
- « So sehen Sie versteckte Geräte im Geräte -Manager unter Windows 11 oder 10 an
- So zeigen Sie Benachrichtigungen im Sperrbildschirm in Windows 11 an »

