So ändern Sie die Windows 10 -Sperrbildschirmzeiten
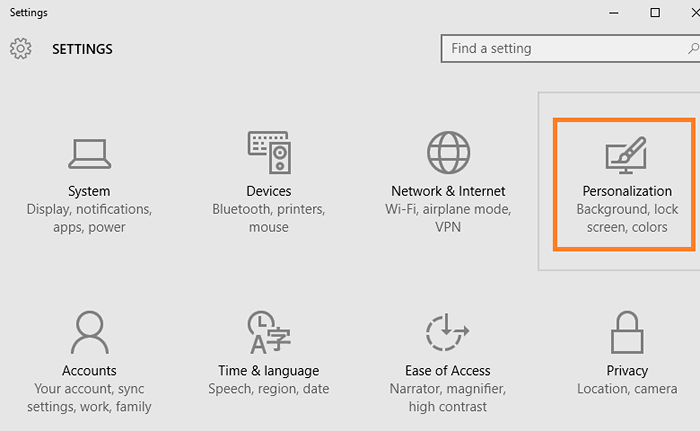
- 683
- 147
- Phoebe Jeorga
Windows sperren Sie Ihren Bildschirm standardmäßig, indem Sie einen Bildschirmschoner angezeigt oder das Display ausschalten. Dies ist eine gute Methode, um Ihren PC zu sichern, wenn Sie für einen bestimmten Zeitraum weg sind. Sie schalten Ihren Computer nicht jedes Mal, wenn Sie ihn verlassen. Nehmen wir an, Sie haben Ihren Computer verlassen und vergessen, ein paar Stunden Comeback zu erhalten. In dieser Zeit kann eine andere Person in Abwesenheit einer Bildschirmschloss sehr einfach auf Ihre Dateien und Daten zugreifen. Da der Bildschirm gesperrt wird, muss jeder, der auf Ihren PC klappt, das Passwort oder die PIN füllen.
Lesen Sie auch: - So deaktivieren Sie den Sperrbildschirm in Windows 10 dauerhaft
Das einzige Problem ist das Timing des Sperrens. Da die Standardzeit in der Regel 5 Minuten betragen wird, sperrt sie sehr Zeit und kann einige Benutzer ärgern, die nicht jedes Mal, wenn sie auf ihren PC zugreifen möchten, ein Kennwort eingeben möchten. Die mögliche Lösung besteht darin, die Zeit des Ausschaltens des Displays zu erhöhen.
So ändern Sie die Zeiteinstellungen des Sperrbildschirms
Schritt 1 - Klicken Sie im extremen unten links von Ihrem Bildschirm auf die Windows -Taste und dann auf die Windows -Taste Einstellungen.
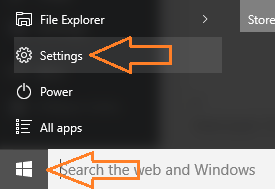
Schritt 2 - Klicke auf Personalisierung Im Einstellfenster.
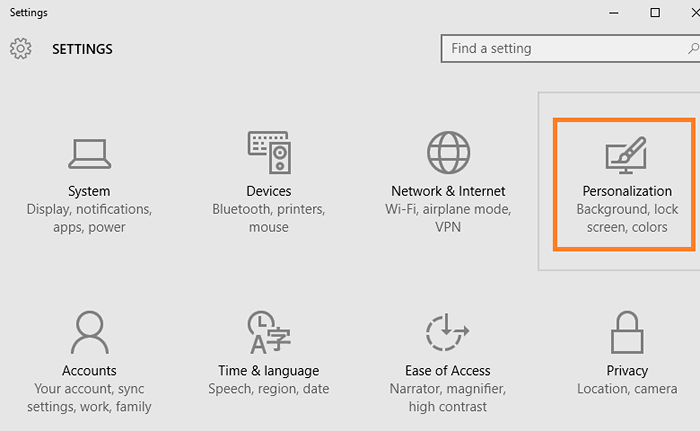
Schritt 3 - Klicken Sie jetzt im linken Menü auf Sperrbildschirm. Danach nach unten in die rechte Seite und klicken Sie auf Bildschirm -Timeout -Einstellungen.
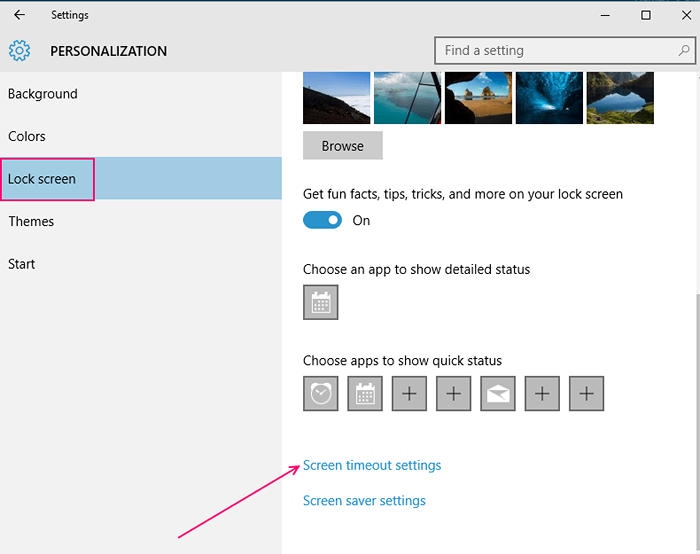
Schritt 4 - Ändern Sie nun im nächsten Bildschirm die Zeiteinstellungen auf ein höheres Niveau. Wenn Sie sie deaktivieren möchten, wählen Sie niemals aus dem Dropdown.
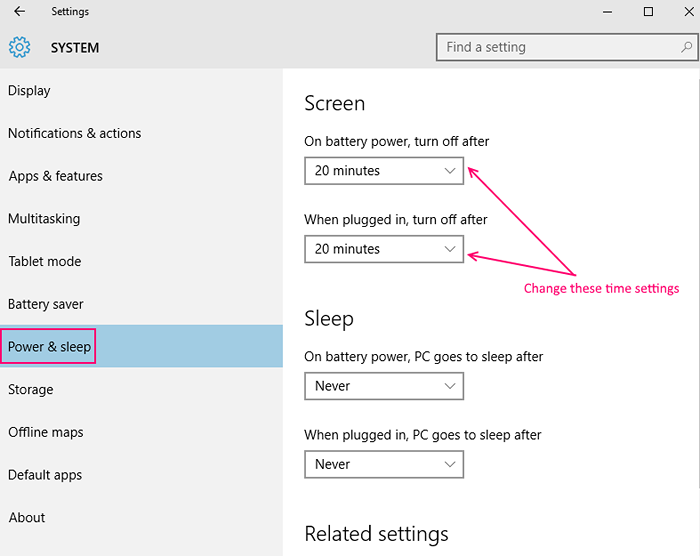
Alternative Methode
Schritt 1 - Drücken Sie die Windows -Taste + X, um das Menü links zu öffnen, und klicken Sie dann auf Schalttafel.
Schritt 2 - Suchen Sie im Suchfeld nach Stromoptionen. Klicken Sie dann auf Energieeinstellungen Aus den erhaltenen Ergebnissen.
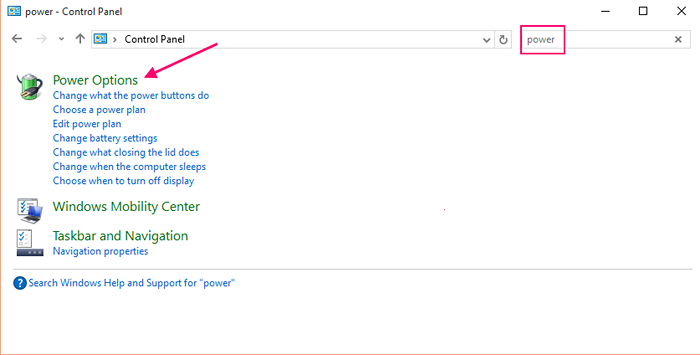
Schritt 3 - Sobald Sie das Fenster der Power -Option erreichen, klicken.
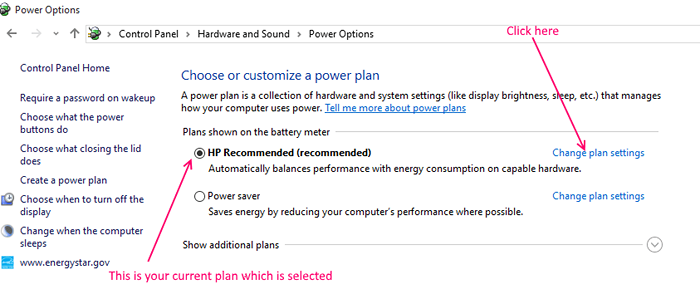
Schritt 4 - Klicken Sie nun auf das Timing aus dem Dropdown ausgewählt und ändern Sie es in Ihr gewünschtes Zeitintervall. Sie können auch nie als Einstellung auswählen, um diese Funktion vollständig zu deaktivieren.
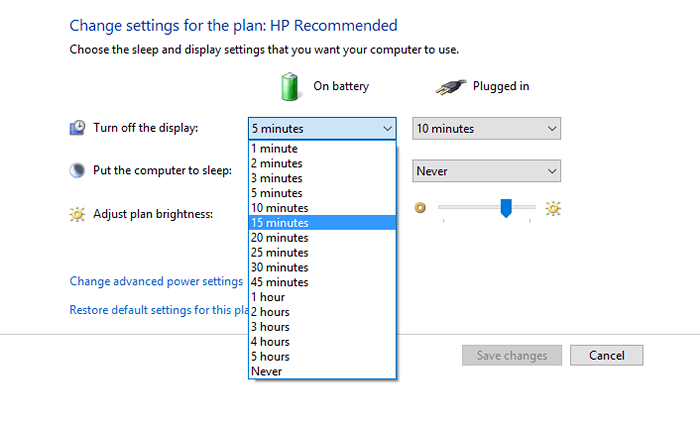
Schritt 6 - Führen Sie ähnliche Einstellungen sowohl für den Akku als auch für die Option an. In ähnlicher Weise setzen Sie den Computer in die Schlafeinstellungen auch nach Ihrem Wunsch ein. Klicken Sie schließlich auf Änderungen speichern.
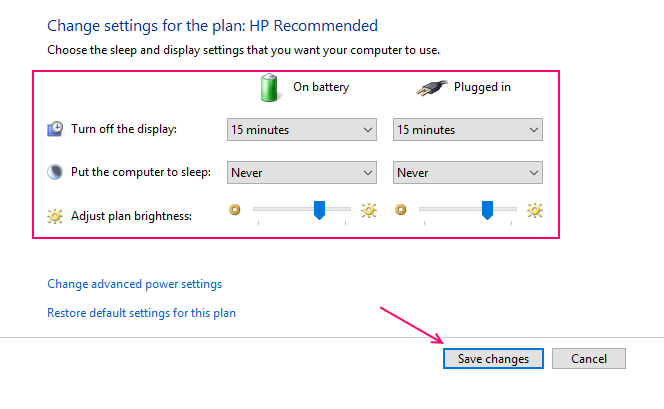
- « So schalten Sie vorgeschlagene Websites in Firefox aus
- 3 beste kostenlose Tools zum Anhalten von Windows 10 Spy -Funktion »

