So ändern Sie das Windows 10 -Startmenü in den Windows 7 -Stil
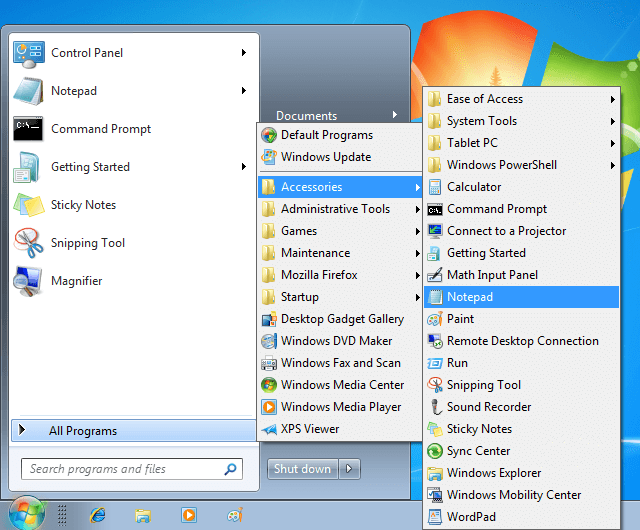
- 902
- 230
- Henry Liebold
Wir alle neigen dazu, uns ab und zu mit Blick auf unsere Benutzeroberfläche langweilig. Einige von uns verwenden Themen, einige von uns werden Tools, Widgets und möglicherweise Tapeten verwenden. Einige Leute mögen den Startbildschirm anpassen. Am Ende passen wir alle die Benutzeroberfläche unseres Betriebssystems nach unseren Geschmack an.
Windows 10 bietet standardmäßig wenig Anpassen. Man kann jedoch immer Tools und Dienstprogramme finden, um die gewünschte Erfahrung zu erzielen. Wir alle haben in unserem Leben alle an der einen oder anderen Stelle das Aussehen des Startknopfs verändert, Counter Strike -Fans haben sich entschieden, ihn als Crosshair zu setzen, Punisher -Fans einen Schädel zu platzieren, es gab endlose Möglichkeiten, und wenn Sie sich nicht anpassen konnten Ihr Startknopf zuvor, Sie können es jetzt tun.
Das am weitesten verbreitete Tool dafür, der Start -Taste -Changer, wurde zum Schreiben dieses Artikels leider noch nicht aktualisiert. Viele von Ihnen werden verwendet, um dieses Tool zu verwenden, um das Erscheinungsbild Ihres Startknopfs zu ändern. Es gibt jedoch noch andere Tools, mit denen Sie die Startschaltfläche anpassen können.
Viele beliebte und bezahlte Tools umfassen den Start 10 und Startisback++. Diese sind sehr benutzerfreundlich, aber leider müssen Sie eine nominelle Gebühr für ihre Software zahlen. Es gibt jedoch kostenlose Tools, mit denen Sie das Erscheinungsbild Ihrer Windows 10 -Startschaltfläche ändern können, z. B. Classic Shell.
Classic Shell ist eine Freeware -Software, die unter anderem auch zum Anpassen des Aussehens der Startschaltfläche auf Ihrem Windows 10 verwendet werden kann. Wenn einige von Ihnen mit Classic Shell vertraut sind, müssen Sie das Startmenü von Classic Shell nicht aktivieren, um das Aussehen der Startschaltfläche anzupassen.
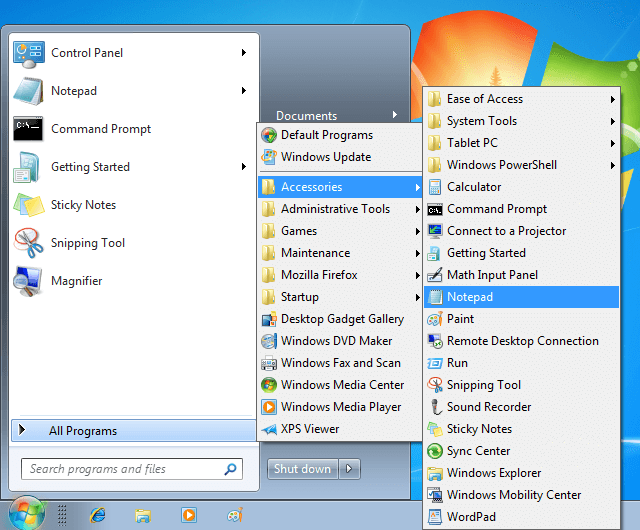
Hinweis: Sie benötigen eine Internetverbindung, um Classic Shell herunterzuladen.
Befolgen Sie diese einfachen Schritte, um das Aussehen Ihrer Startschaltfläche in Windows 10 anzupassen.
1- Besuchen Sie die Seite - www.Classicshell.Netz
2- Klicken Sie jetzt in der Mitte der Seite herunterladen und warten Sie, bis Ihr Download fertiggestellt wird.
3- Sobald der Download beendet ist, führen Sie das Setup aus.
4- Wählen Sie benutzerdefinierte Setup und deaktivieren Sie alle Optionen außer außerhalb der Optionen
Klassisches Shell -Menü und klassisches Update im nächsten Fenster.
5- Befolgen Sie die Installationsschritte und warten Sie, bis die Installation abgeschlossen ist.
6- Nach Abschluss wird Classic Shell automatisch ausgeführt und in einem Fenster geöffnet.
7- Unter der Registerkarte "Start Menüstil" wird der Windows7-Stil standardmäßig ausgewählt.
Hinweis: Sie können klassische Shell nach Ihren Wünschen verwenden und den Startmenü -Stil ändern, wie Sie möchten . Um die Startschaltfläche zu ändern, folgen Sie von Schritt 9 aus.
8- Wechseln Sie zu den grundlegenden Einstellungen, indem Sie darauf klicken und die folgenden Optionen auf folgende Weise festlegen-
~ Links klicken
~ Schicht + Klicken Sie auf OpenS-Windows-Startmenü
~ Windows-Taste öffnet das Windows-Startmenü
~ Schalt- + Windows-Taste öffnet das Windows-Startmenü
Hinweis: Klicken Sie noch nicht auf die Schaltfläche OK
9- Wechseln Sie zurück zur Registerkarte "Startmenüstil".
10- Überprüfen Sie das Kontrollkästchen mit der Aufschrift mit der Startschaltfläche unter den Menüoptionen des Starts ersetzen Sie.
11- Klicken Sie nun auf den dritten Umschalter, das angegeben ist.
12- Darunter sehen Sie ein Feld, das mit der Aufschrift "Bild auswählen" angezeigt wird. Klicken Sie darauf.
13- Steigen Sie jetzt zu dem Ort, an dem Sie das Bild gespeichert haben, mit dem Sie die Startschaltfläche ersetzen möchten.
14- Wählen Sie das Bild aus und klicken Sie auf okay.
15- Klicken Sie schließlich auf OK, um alle Einstellungen anzuwenden und klassische Shell zu schließen.
Sie haben jetzt den Start -Taste an Ihre Präferenz angepasst. Ich hoffe, Sie genießen es 🙂
- « Fix ! Klicken Sie hier, um Ihre neuesten Benachrichtigungen zur Wiederholung von Anmeldeinformationen einzugeben
- 5 weniger bekannte WhatsApp -Alternative für Android »

