So ändern Sie Windows 11/10 Gamma -Einstellungen

- 3132
- 138
- Tamina Liebach
Die Kalibrierung sollte das erste sein, was Sie tun, wenn Sie einen neuen Monitor kaufen. Das Anpassen Ihrer grundlegenden Einstellungen kann die Farbgenauigkeit und das allgemeine Betrachtungserlebnis verbessern. Und wenn Sie Ihren Monitor für irgendetwas verwenden, wo Farbe wichtig ist (wie Fotografie oder Design), ist die Farbkalibrierung von größter Bedeutung. Dies schließt Ihre Gamma-Einstellungen ein.
In diesem Artikel zeigen wir Ihnen, wie Sie Ihre Windows 11/10 Gamma -Einstellungen ändern und die Farbausgabe Ihres Monitors verbessern können.
Inhaltsverzeichnis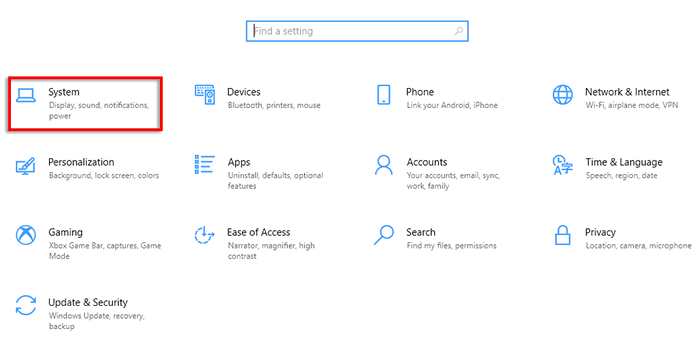
- Wählen Sie im linken Menü aus Anzeige.
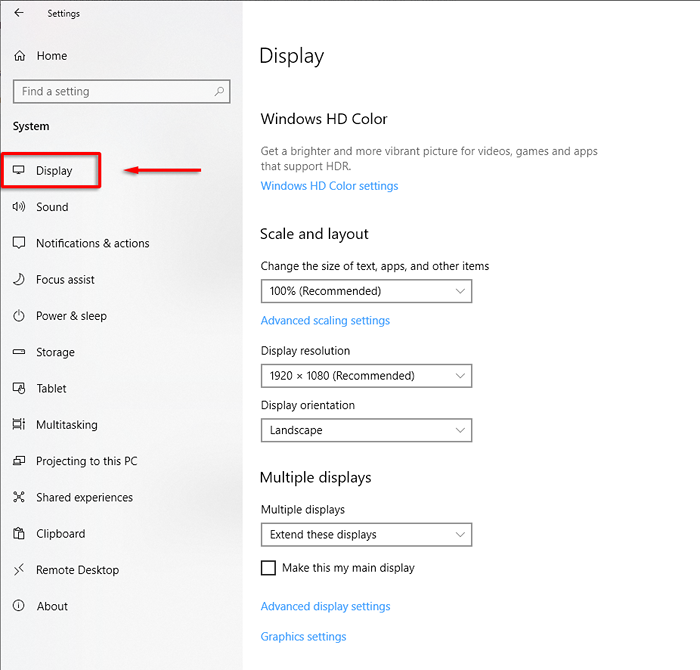
- Wo steht Mehrere Anzeigen, wählen Erweiterte Anzeigeeinstellungen.
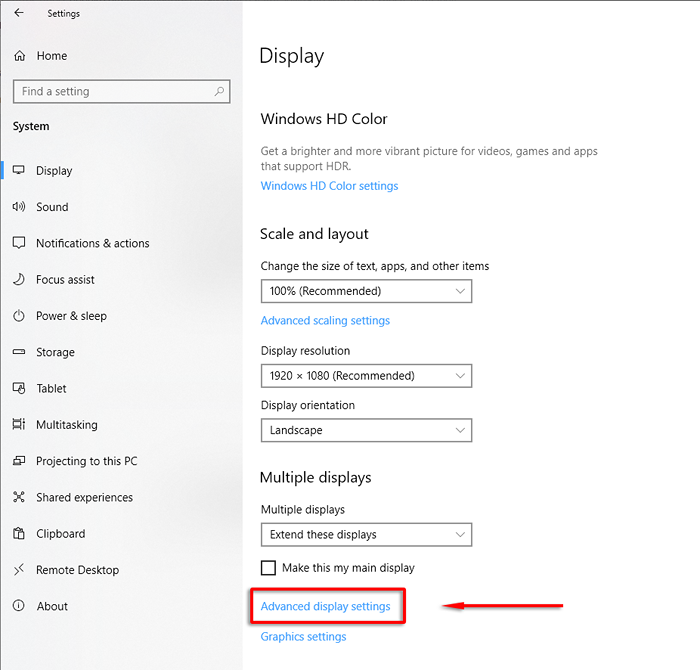
- Wählen Anzeigeadaptereigenschaften für Anzeige 1 (oder welche Anzeige Sie ändern).
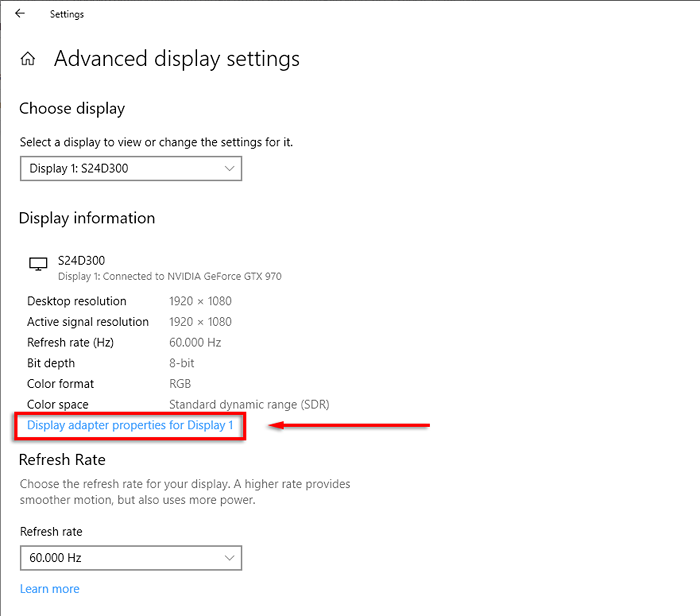
- Wähle aus Farbmanagement Registerkarte und auswählen Farbmanagement…
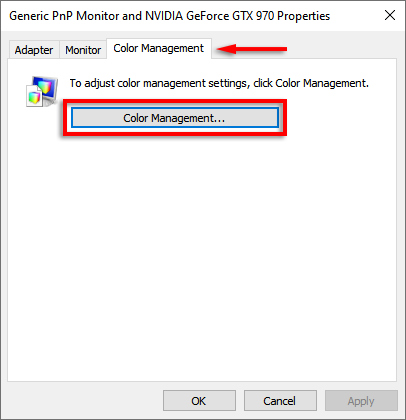
- Wähle aus Fortschrittlich Tab.
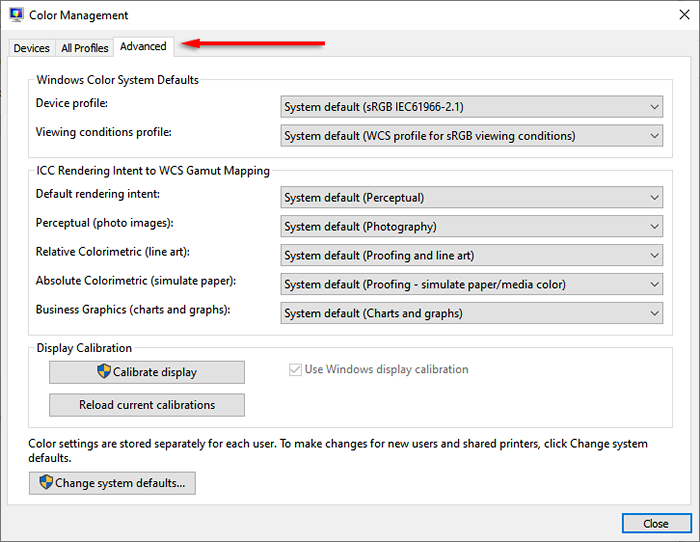
- Wählen Kalibrieren Sie die Anzeige. Dadurch wird der Assistent der Anzeigefarbenkalibrierung geöffnet. Drücken Sie Nächste Zu Zugang zur Kalibrierung.
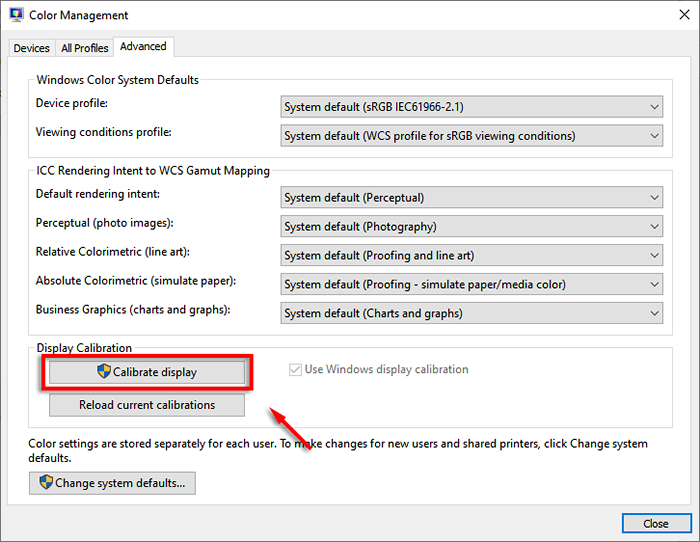
- Bewegen Sie den Schieberegler nach oben und unten, bis die Punkte in der Mitte der Kreise am wenigsten sichtbar sind (verwenden.
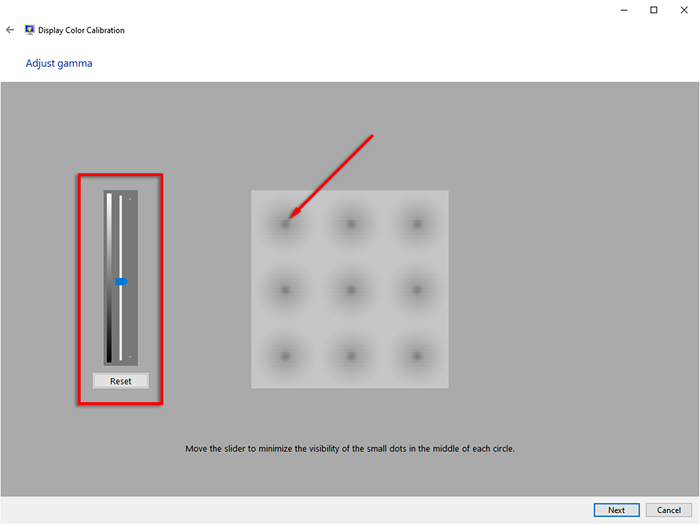
- Vervollständige den Assistenten. Möglicherweise möchten Sie Ihre Helligkeit, Kontrast, Farbe und Textlesbarkeit kalibrieren. Wenn nicht, können Sie diese Abschnitte überspringen.
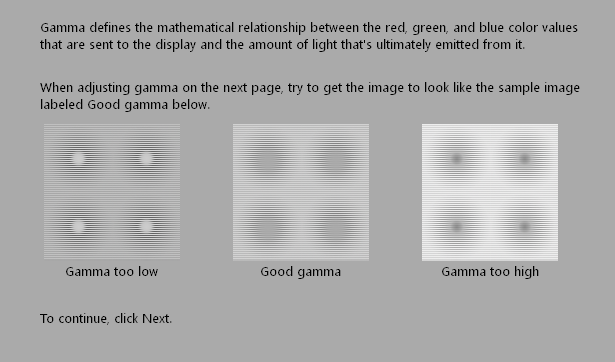
Notiz: Sie werden wahrscheinlich nicht in der Lage sein, die Punkte identisch mit dem Bild „Good Gamma“ aussehen zu. Mach dir keine Sorge; Versuchen Sie einfach, es so nah wie möglich zu bekommen. Wenn Sie die Gamma -Einstellungen Ihres LCD -Monitors direkt anpassen, können dies auch dabei helfen.
Ändern Sie die Gamma -Einstellungen des Monitors
Die meisten LCD -Monitore können die Gamma -Einstellungen einstellen. Öffnen Sie dazu das Einstellungsmenü Ihres Monitors, indem Sie die Menü -Taste auf dem Monitor selbst drücken. Jeder Monitor ist etwas anders, aber es sollte eine Option geben, um „Bildeinstellungen“ oder ähnliches anzuzeigen.
Hier sollte es Optionen für Helligkeit, Kontrast, Schärfe und Gamma geben. Wählen Sie Gamma aus und passen Sie den Wert an, bis sich Ihre Gamma verbessert. Für diese Methode ist es einfacher, ein Online -Gamma -Kalibrierungstool zu verwenden.
Verwenden Sie ein Online -Gamma -Kalibrierungstool
Das beliebteste Tool für die Online -Kalibrierung Ihrer Gamma -Einstellungen ist LAGOM. Ihr Kalibrierungsbild sieht so aus:
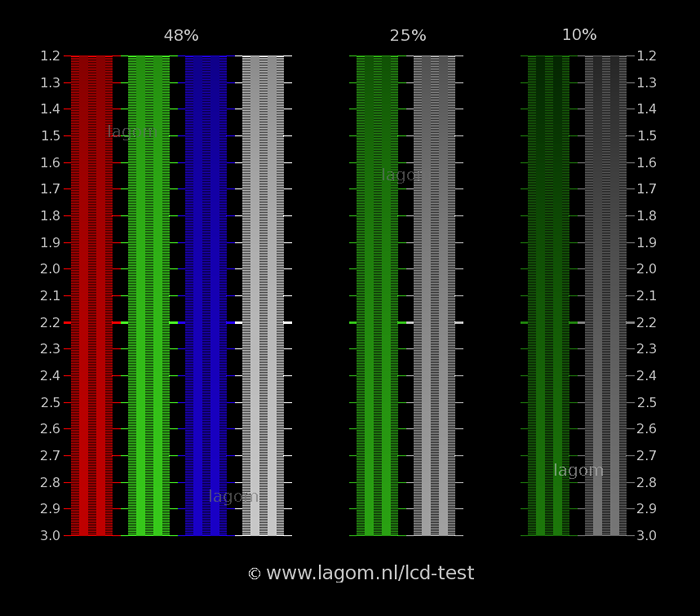
Das Ziel für Windows 11/10 Gamma -Einstellungen ist es, die hellen und dunklen Bänder bei ca. 2 zu erhalten.2 zu "mischen". Dies bedeutet, dass bei den richtigen Gamma -Einstellungen für Ihren Monitor die hellen und dunklen Werte (die im Bild sehr sichtbar sind) fast nicht zu unterscheiden sein.
Ein weiteres Werkzeug ist der W4ZT -Bildschirmfarbetest. Dies ist schneller als Lagom. Passen Sie einfach die Gamma-, Helligkeit und Kontrastschieber Ihres Monitors bis zum 2 an.2 Quadrat ist ungefähr den gleichen Farbton wie das umgebende Netz.
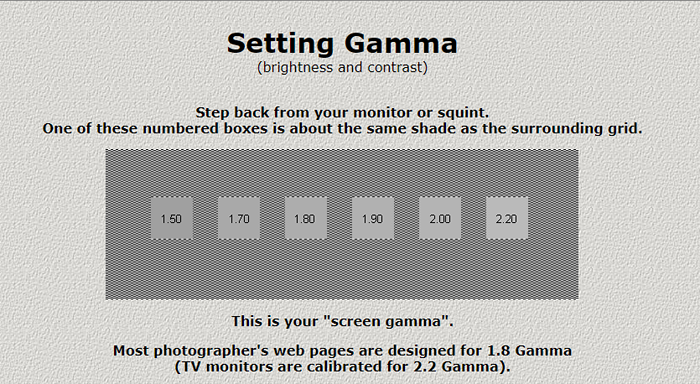
Passen Sie die Gamma -Einstellungen mit Grafiktreibern an
Einige Grafikkartentreiber ermöglichen es Ihnen, Ihre Gamma -Einstellungen anzupassen (unter anderem Kalibrierungen). Es ist besser, die Windows-kalibrierten Gamma-Einstellungen zu verwenden, aber einige Monitore reagieren schlecht. In diesem Fall kann es nicht schaden, die Grafikkartensoftware zu verwenden, um zu kompensieren.
Führen Sie für NVIDIA -Grafikkarten Folgendes aus:
- Klicken Sie mit der rechten Maustaste auf Ihren Desktop und wählen Sie NVIDIA -Bedienfeld.
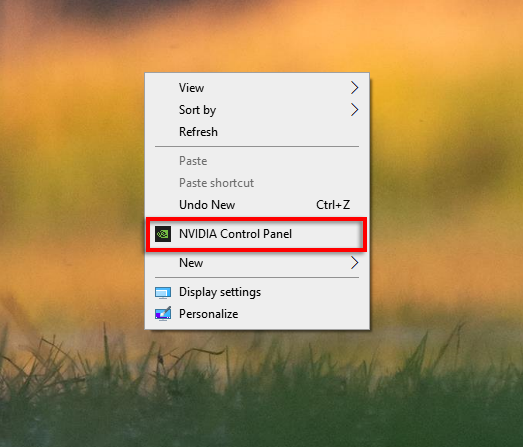
- Wählen Passen Sie Desktop -Farbeinstellungen ein unter Anzeige in der Seitenleiste.
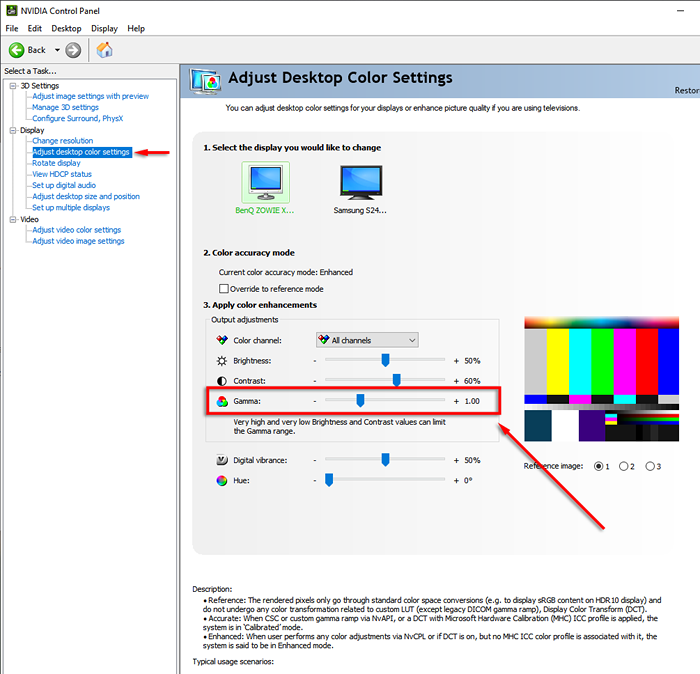
- Passen Sie den Gamma -Schieberegler nach Bedarf an.
Perfekte Windows 11/10 Gamma -Einstellungen
Das Erreichen der perfekten Gamma -Einstellungen unter Windows 11/10 kann je nach Monitor nahezu unmöglich sein, aber Sie können es definitiv verbessern. Es lohnt sich, sich Zeit zu nehmen, um Ihre grundlegenden Monitoreinstellungen beim Kauf eines neuen Bildschirms anzupassen, da Sie Ihre Erfahrung ernsthaft verbessern können, ob Sie Filme schauen, Spiele spielen oder einfach nur tippen.
- « Sorry beheben, Chromecast hat einen Netzwerkfehler gestoßen
- 9 Möglichkeiten zur Behebung von GOG »

