So ändern Sie Windows Hostname (Computername)
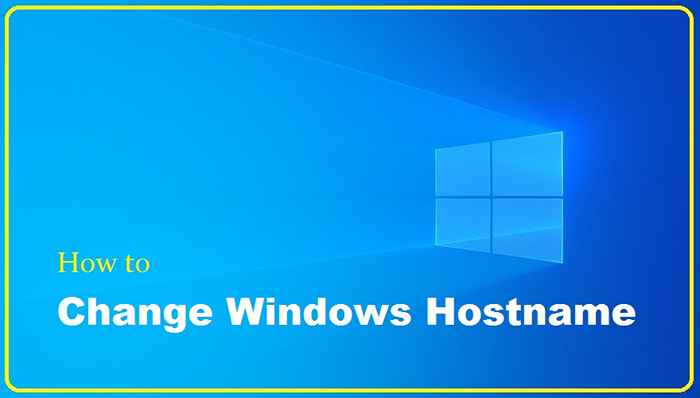
- 1106
- 45
- Marleen Weight
Ein Hostname ist wie das Etikett eines jeden Geräts, der Identität über ein verbundenes Netzwerk bietet. Es ist ein aussagekräftiger Name des Geräts, um sich in einem Netzwerk zu identifizieren. Die Änderung erfordert einen Neustart eines Systems. Stellen Sie also sicher, dass Sie alle Dateien speichern. Ändern Sie für die Produktionsserver den Hostnamen, wenn Sie das System neu starten können.
Befolgen Sie diese schnellen Anweisungen, um den Windows -System -Hostnamen (Computername) zu ändern, um den Windows -System zu ändern.
So ändern Sie Windows Hostname
Ähnlich wie bei anderen Betriebssystemen ermöglichen es Windows Systems auch, den Hostnamen zu ändern. Durch das Ändern des Hostnamens erforderte ein System -Neustart, um ihn anzuwenden.
Schnelle Anweisungen
Hier sind die kurzen und schnellen Anweisungen, um den Hostnamen des Windows -Systems zu ändern.
- Öffne meine Computereigenschaften
- Klicken Einstellungen ändern Unter Computernamen, Domänen- und Arbeitsgruppeneinstellungen
- Klicken Ändern Schaltfläche unter Registerkarte Computer Name
- Legen Sie einen neuen Hostnamen (Computername) Ihres Systems fest und klicken Sie auf OK
- Dies erfordert einen Neustart eines Systems. Starten Sie das System sofort neu oder verwenden Sie die Option zum neuesten
- Alles erledigt
Sobald das System neu gestartet wurde, wird der Windows -Hostname geändert.
Detaillierte Anweisungen zum Ändern des Windows -Hostnamens
Befolgen Sie nun die detaillierten Anweisungen, um den Hostnamen des Windows -Systems mit Bildern zu ändern.
- Öffnen Sie die Eigenschaften des Computers oder meines Computers oder dieses PC basierend auf Ihrer Betriebssystemversion.
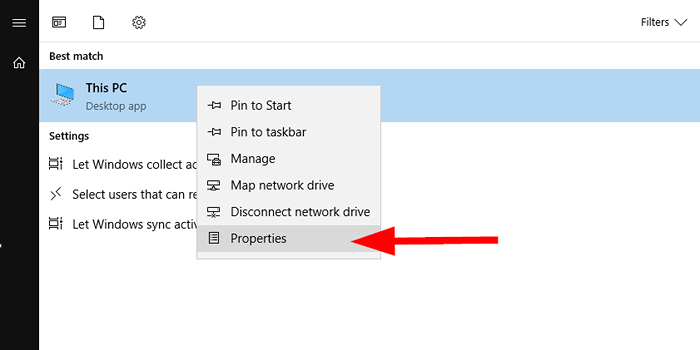 Öffne meine Computereigenschaften
Öffne meine Computereigenschaften - Klicke auf Einstellungen ändern Hyperlink unter dem Abschnitt "Computer Name, Domain und WorkGroup". Siehe das folgende Bild:
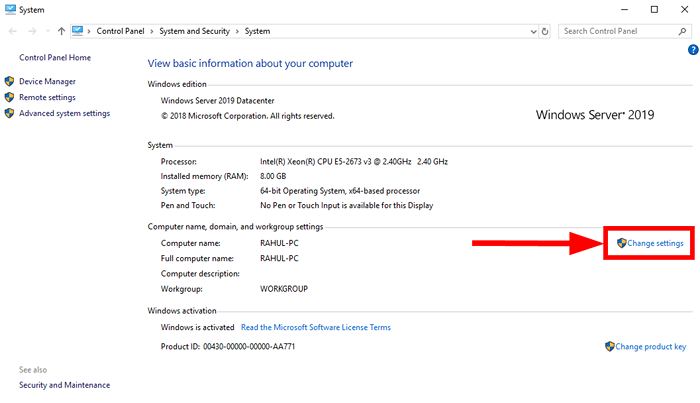 Computeränderungsverbindungsverbindung
Computeränderungsverbindungsverbindung - Das obige öffnet ein neues Dialogfeld. Im Computername Registerkarte Klicken Sie auf Ändern Taste vor „Um diesen Computer umzubenennen oder seine Domain oder seine Arbeitsgruppe zu ändern“.
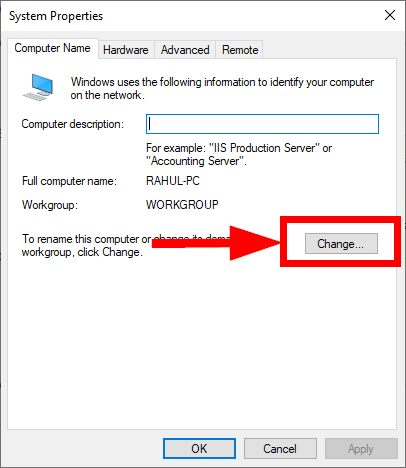 Klicken Sie auf die Schaltfläche ändern
Klicken Sie auf die Schaltfläche ändern - Sie sehen ein anderes Dialogfeld mit einem Eingabefeld. Setzen Sie hier einen neuen Namen für den Windows -Hostnamen und klicken Sie auf OK.
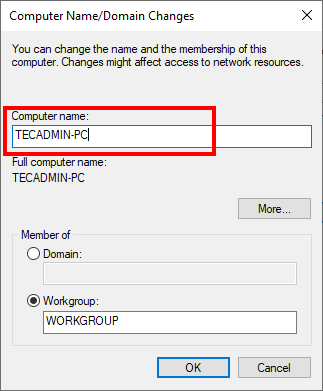 Geben Sie einen neuen Hostnamen für Windows ein
Geben Sie einen neuen Hostnamen für Windows ein - Ein Dialogfeld wird geöffnet, damit das System sofort neu gestartet oder neu gestartet wird. Wählen Sie eine Option Ihrer Wahl aus.
In einigen der Betriebssystemversionen sehen Sie keine spätere Neustartoption. Das System wird Sie auffordern, nicht gespeicherte Dateien zu speichern und das System sofort neu zu starten.
- Sobald das Windows -System neu gestartet wurde, überprüfen Sie den neuen Hostnamen mit einer Eingabeaufforderung.
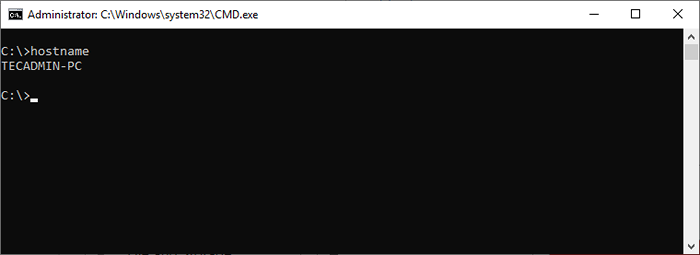 Überprüfen Sie den Windows -Hostnamen
Überprüfen Sie den Windows -Hostnamen - Alles erledigt
Abschluss
Dieses Tutorial bietet Ihnen die Anweisungen zum Ändern des Computernamens (Hostname) eines Windows -Systems. Der Artikel enthält kurze Anweisungen sowie detaillierte Anweisungen, um Hostname -Änderungen vorzunehmen.

