So ändern Sie die Windows -Textfarbe in Windows 10/11
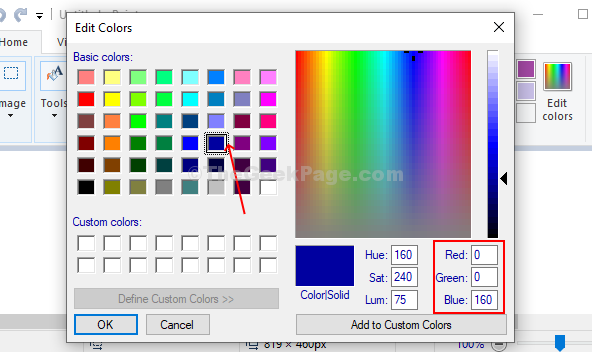
- 1381
- 377
- Lana Saumweber
Ja, die Windows -Textfarbe kann angepasst werden. Es kann von der üblichen Schwarz in jede andere Farbe Ihrer Wahl geändert werden. Tatsächlich können Sie die Windows -Textfarbe für alle installierten Desktop -Apps gleichzeitig ändern.
Diese Funktion, um die Windows -Textfarben zu ändern, waren in den älteren Versionen verfügbar, die das klassische Thema verwendeten. Aber es wurde mit den Versionen Windows 8 und Windows 10 angehalten und wurde vollständig entfernt. Sie können die Farbe jedoch immer noch mit einigen Änderungen im Registrierungsredakteur ändern. Mal sehen, wie.
*Notiz: Die neuen Farben können auch auf WordPad, Notepad, Windows -Suchfeld, Datei -Explorer und mehr angewendet werden.
Fix 1 - Verwenden Sie mit hohen Kontrasteinstellungen
1 - Öffnen Sie die Einstellungen durch Drücken Fenster Und ICH Tasten gemeinsam
2 - Klicken Sie nun auf Leichtigkeit des Zugangs
3 - Jetzt einschalten Hoher Kontrast
4 - Klicken Sie nun auf Text, um Ihre Textfarbe auszuwählen
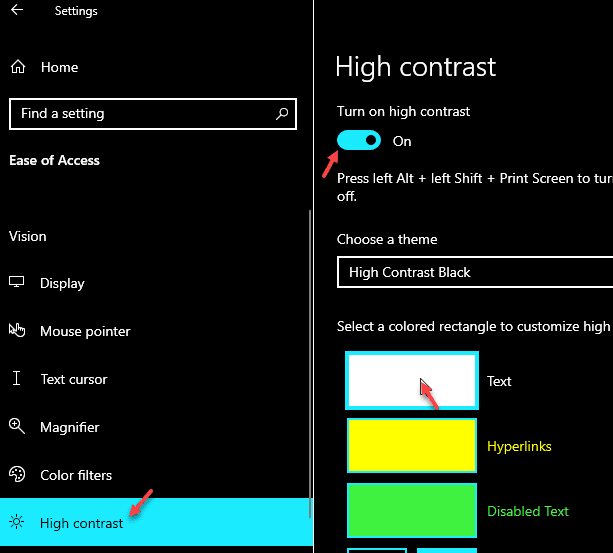
5 - Wählen Sie nun die gewünschte Farbe und klicken Sie auf Erledigt
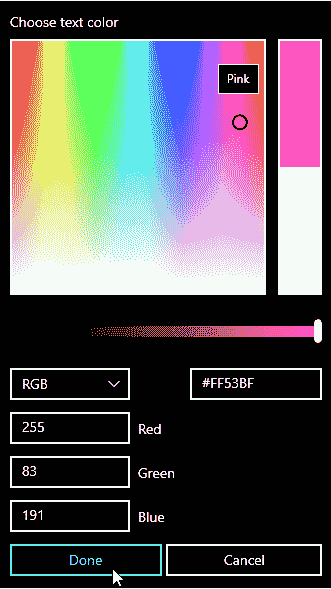
Für Windows 11 -Benutzer
1 - offen Einstellungen
2 - Wählen Sie nun aus Barrierefreiheit vom linken Menü
3 -klicken Sie auf Kontrast Themen Von rechts
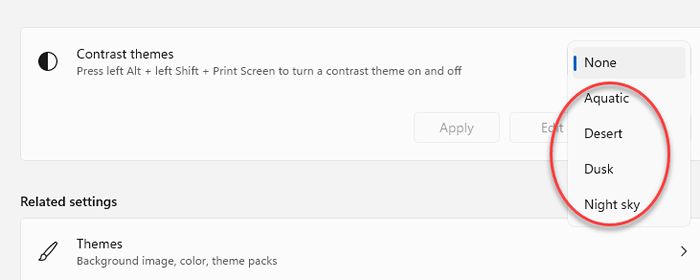
4 - Klicken Sie auf Anwenden
5 - Klicken Sie bearbeiten
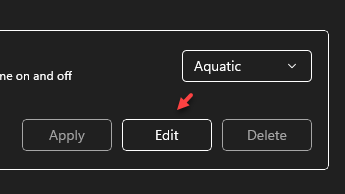
6 - Klicken Sie nun auf Text, um die Textfarbe auszuwählen, und klicken Sie auf Speichern unter.
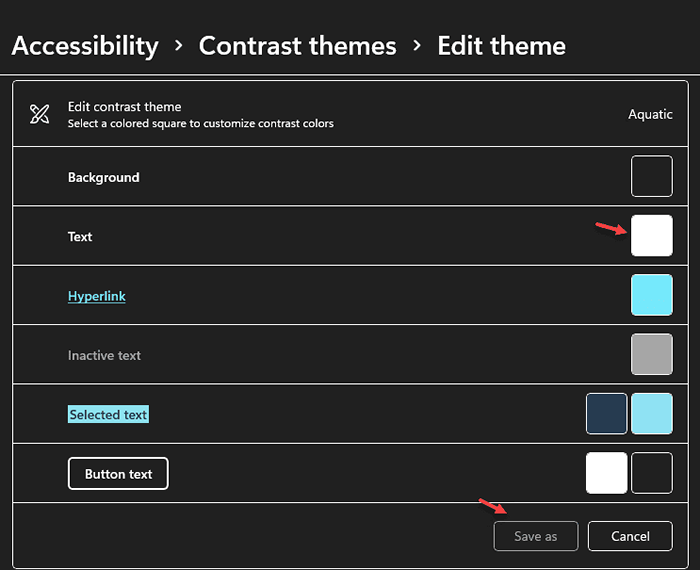
Fix 2 - Verwenden der Registrierung
Schritt 1: Drücken Sie die Windows -Schlüssel + r zusammen auf der Tastatur, um die zu öffnen Laufen Box, Typ Reflikt in der Schachtel und schlag Eingeben um die zu öffnen Registierungseditor.
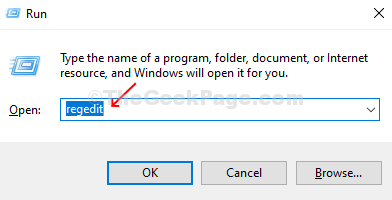
Schritt 2: Im Registierungseditor, Navigieren Sie zum folgenden Pfad:
HKEY_CURRENT_USER \ Control Panel \ Farben
Auf der rechten Seite des Fensters scrollen Sie nach unten und doppelklicken Sie auf die Windows -Text Taste.

Schritt 3: Jetzt offen Microsoft Paint App klicken Sie auf die Farben bearbeiten Option in der oberen rechten Ecke der Lack -App neben der Farbpalette.
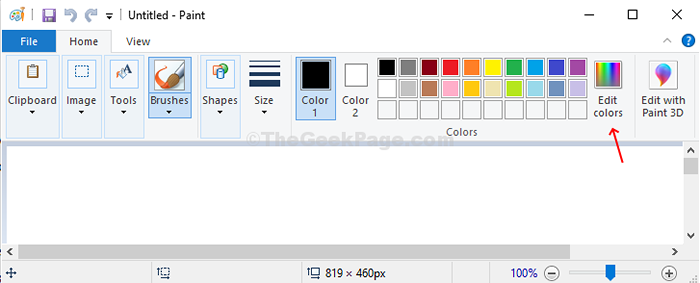
Schritt 4: Wählen Sie eine Farbe Ihrer Wahl aus dem Grundfarben im Farbe bearbeitenS Fenster. Dies wird Ihre Textfarbe sein. In diesem Fall haben wir eine der blauen Farben ausgewählt. Als nächstes unten rechts von der Farben bearbeiten Fenster Beachten Sie die Werte für die Rot-, Grün- und Blue Fields (RGB -Wert).
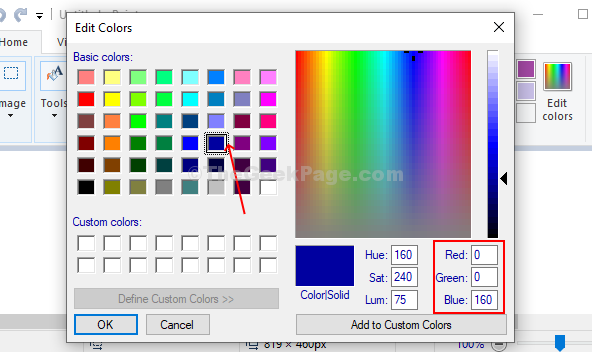
Schritt 5: Geben Sie die RGB -Werte Wie Sie aus dem erwähnt haben Farben bearbeiten Fenster und betreten Sie sie in die Messwert Feld im Windows -Textschlüssel unter Registrierungseditor gemäß dem folgenden Format:
Rot (Raum) grün (Raum) blau
Schlag OK Um die Änderungen zu speichern.
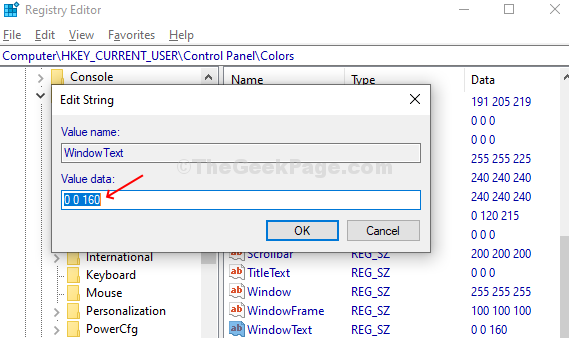
Damit die Änderungen effektiv sind, müssen Sie Austragen von deiner Microsoft-Konto Und anmelden. Es sieht aus wie das:
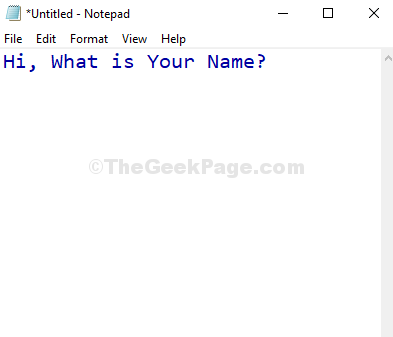
- « Bleiben Sie im Schlafmodus von Windows 10/11 mit dem Internet in Verbindung
- So verbergen Sie Windows 10 -Desktop -Symbole »

