So ändern Sie das Hintergrundbild Ihres Chromebooks (und wo Sie Spaß im Hintergrundbilder finden)

- 4948
- 1007
- Matteo Möllinger
Mögen Sie die Standardwindpaper Ihres Chromebooks nicht?? Wir zeigen Ihnen verschiedene Möglichkeiten, Ihr Hintergrundbild anzupassen und Ihr Chromebook so einzustellen, dass im Leerlauf Bildschirmschoner angezeigt wird.
HINWEIS: Möglicherweise können Sie keine Tapeteneinstellungen ändern oder benutzerdefinierte Hintergrundbilder für eine Arbeit oder ein Schulchromebook verwenden. Wenden Sie sich an Ihre Arbeit oder Ihren Schuladministrator, wenn Sie das Hintergrundbild Ihres Chromebooks nicht ändern können.
Inhaltsverzeichnis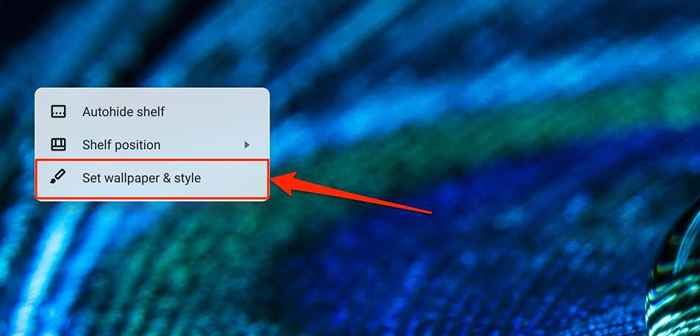
Öffnen Sie alternativ die Einstellungs -App, wählen Sie die Personalisierung in der Seitenleiste und wählen Sie Ihre Tapete und Ihr Stil fest.
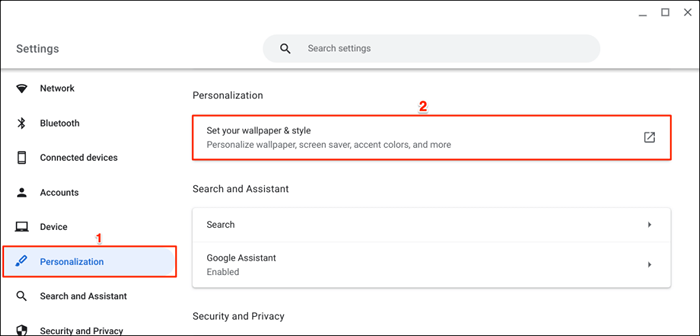
Sie können auch die App „Wallpaper & Style“ direkt von der Suchleiste Ihres Chromebook -Suchleistens zugreifen.
Drücken Sie die Suchtaste auf Ihrer Tastatur, geben Sie Tapeten in die Suchleiste ein und wählen Sie im Bereich "Einstellungen" ändern.
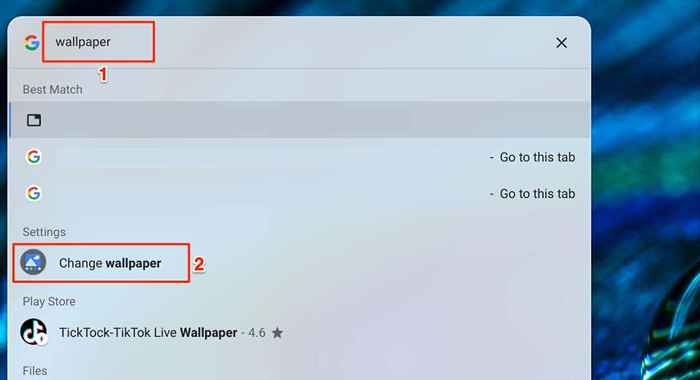
- Wählen Sie das Tapeten oder das rechts gerichtete Pfeilsymbol aus.
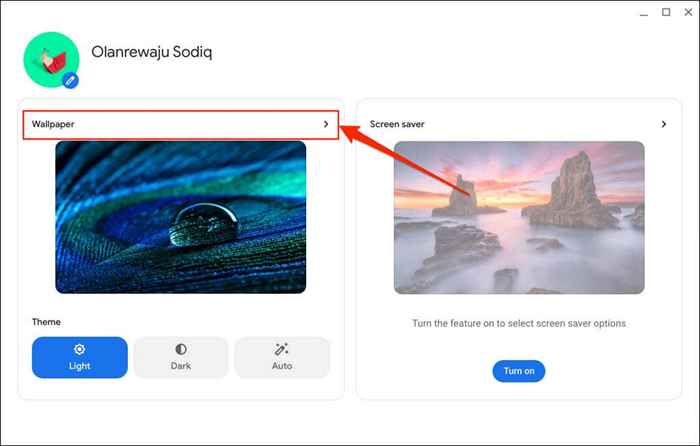
- Auf der Seite finden Sie mehrere Tapetenkategorien. Öffnen Sie die Kategorie meiner Bilder, um Bilder oder Bilder im lokalen Speicher Ihres Chromebook -Speichers anzuzeigen.
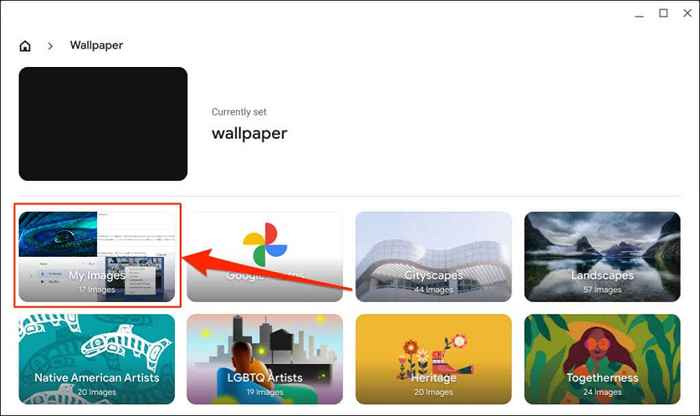
Die Kategorie „Google Photos“ beherbergt Bilddateien in Ihren Google -Fotos. Andere Kategorien halten thematische Bilder, Bilder oder Illustrationen, die von Google oder dem Hersteller von Chromebook voreingestellt werden können.
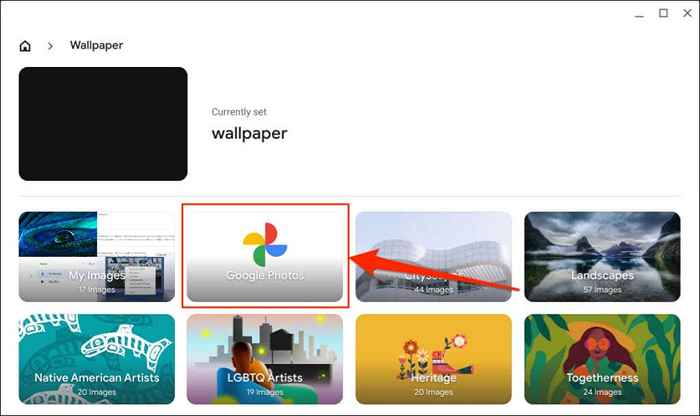
Bilder in den Kategorien „Radiance“ und „Element“ haben alternative Themen-Ihre Tapeten ändert sich, wenn Sie dunkle Themen aktivieren/deaktivieren.
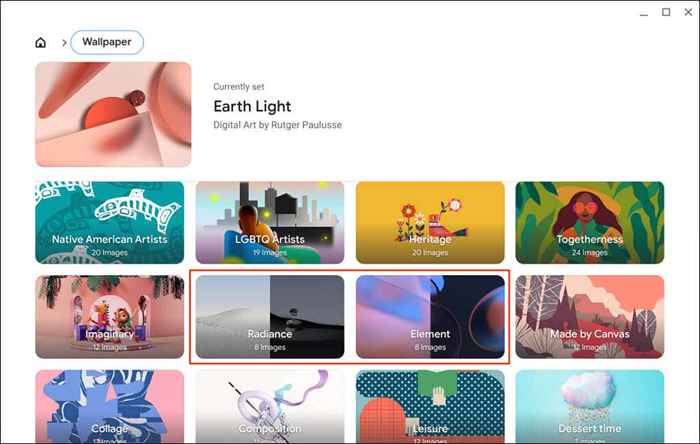
- Wählen Sie das gewünschte Bild als Hintergrundbild. Ein Checkmark sollte in der oberen linken Ecke des Bildes angezeigt werden. Außerdem sollten Sie eine "aktuell eingestellte" Nachricht auf dem Tapeten-/Bildnamen sehen.
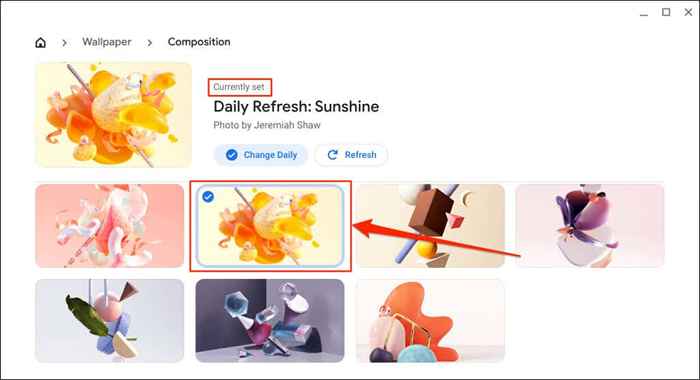
- Wählen Sie die tägliche Schaltfläche "Änderung", wenn Sie täglich eine andere oder neue Tapete wünschen. Ihr Chromebook verwendet ein neues Bild in der Kategorie als Wallpaper Ihres Chromebooks.
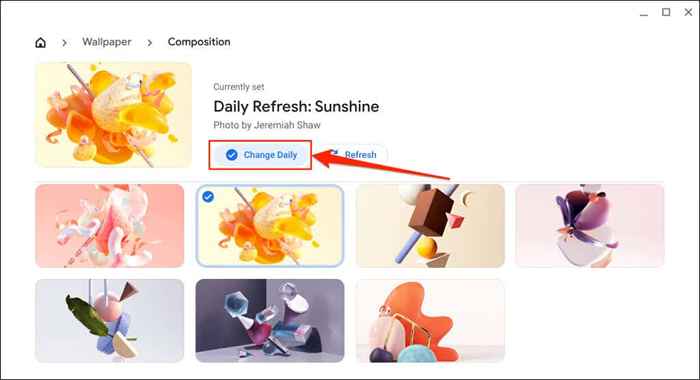
- Die Taste für Aktualisierung ändert sofort das Hintergrundbild Ihres Chromebooks in ein zufälliges/anderes Bild in der Kategorie.
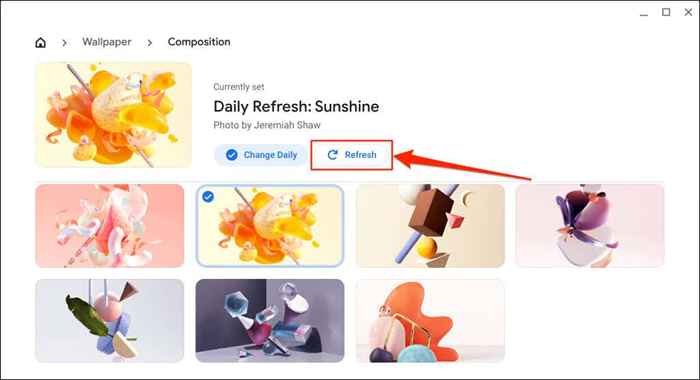
Tapete aus der Dateien -App einstellen
Sie können eine Bilddatei (im PNG- oder JPG -Format) Ihr Chromebook -Hintergrundbild über die Dateien -App erstellen.
- Drücken Sie die Suchtast.
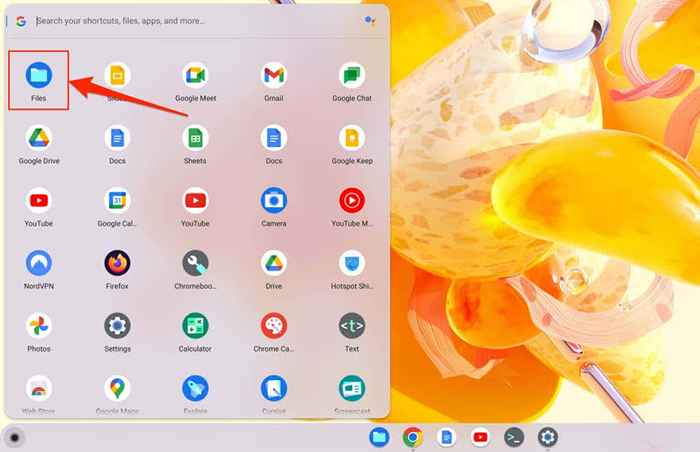
- Klicken Sie mit der rechten Maustaste auf das gewünschte Bild als Tapete und wählen.
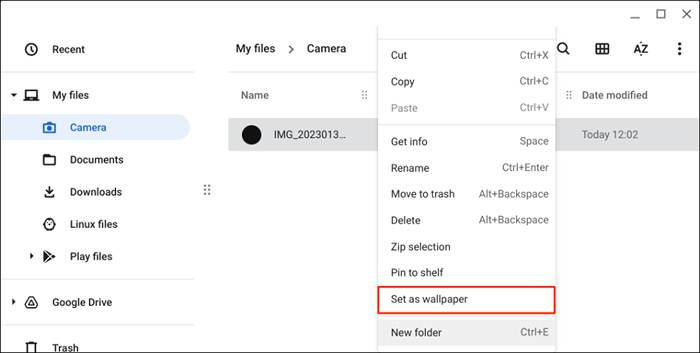
Tapeten über mehrere Chromebooks synchronisieren
Sie können Ihre Tapeten und andere Einstellungen auf allen ChromeOS -Geräten verwenden oder synchronisieren, die mit Ihrem Google -Konto verknüpft sind.
- Wählen Sie die Zeit in der unteren rechten Ecke des Bildschirms aus und wählen Sie das Zahnradsymbol, um die Einstellungs-App zu öffnen.
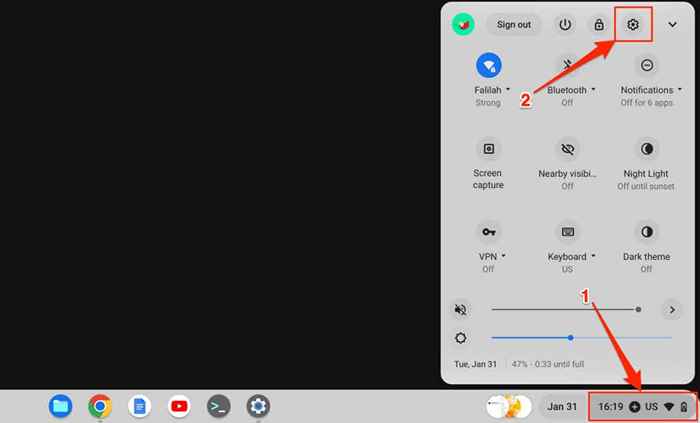
- Wählen Sie Konten in der Seitenleiste und Synchronisierung und Google -Dienste aus.
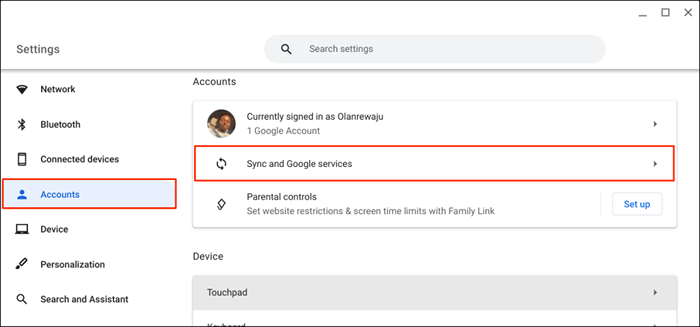
- Wählen Sie verwalten, was Sie auf der Registerkarte "Synchronisieren" synchronisieren.
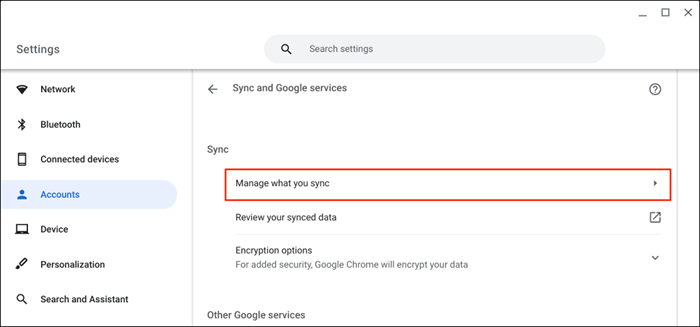
- Wählen Sie alles synchronisieren, um Ihre Apps und Einstellungen in Ihrem ChromeOS -Gerät zu synchronisieren.
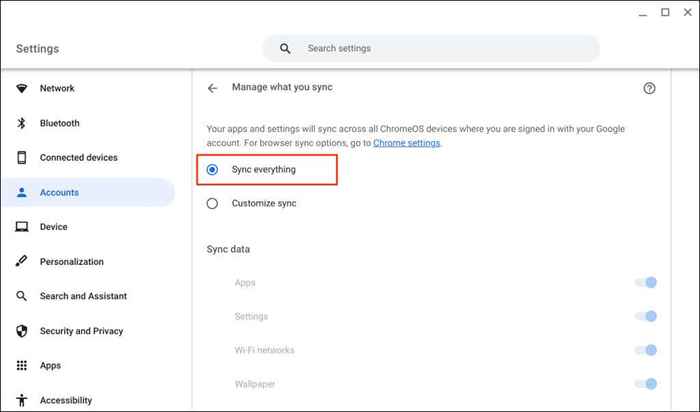
Sie können auch auswählen,.
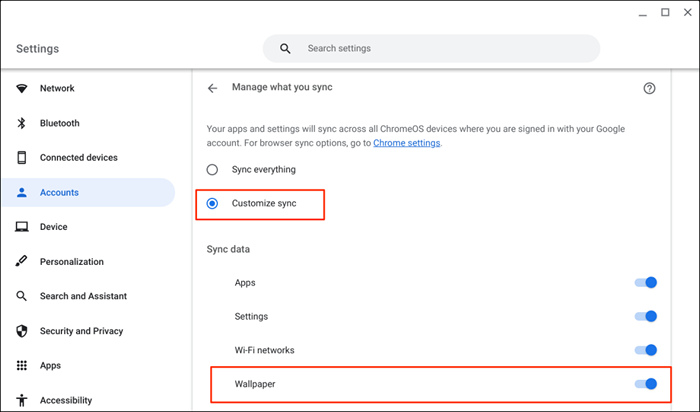
So ändern Sie den Bildschirmschoner Ihres Chromebooks
In der ChromeOS -Bildschirmschoner -Funktion werden kuratierte oder benutzerdefinierte Bilder auf Ihrem Bildschirm angezeigt, wenn Ihr Chromebook im Leerlauf ist. Das ist ungefähr 6.5 Minuten Inaktivität bei Batterie und 8.5 Minuten beim Laden oder angeschlossen.
Befolgen Sie die folgenden Schritte, um die Bildschirmschoner -Funktion zu aktivieren und den Bildschirmschoner Ihres Chromebooks festzulegen.
- Klicken Sie mit der rechten Maustast.
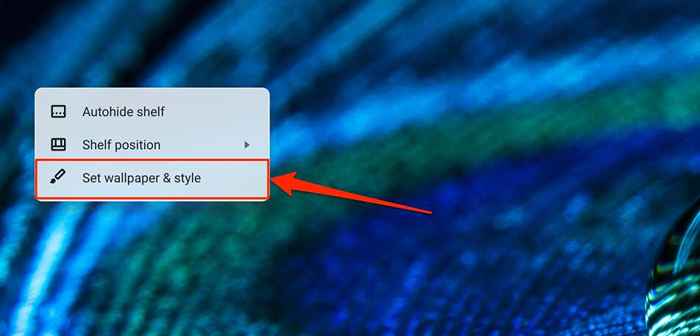
- Wählen Sie unterhalb der Bildschirmschoner aus.
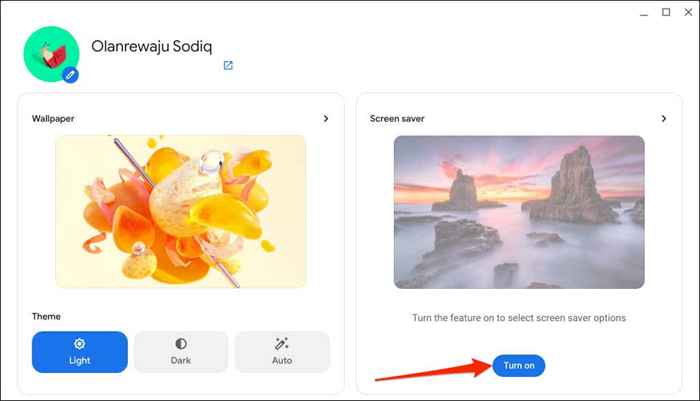
- Wählen Sie Ihre bevorzugte Bildschirmschoner-Animations-Überschneidung aus, spüren Sie die Brise oder schweben Sie weiter.
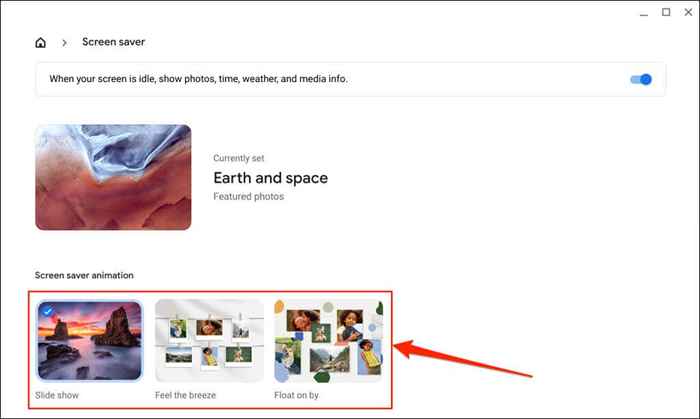
- Wählen Sie als Nächstes Ihre bevorzugte Bildquellenfotos oder Ihre Kunstgalerie.
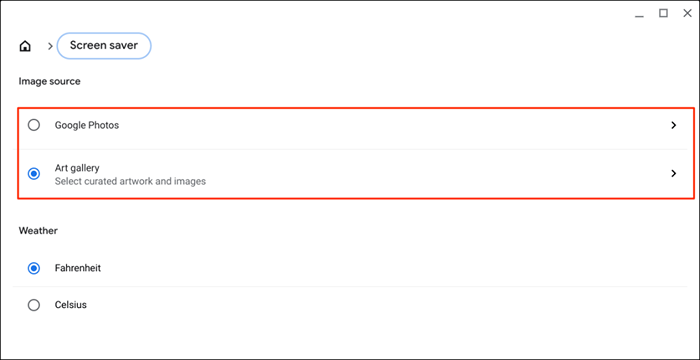
Wählen Sie Google -Fotos aus, um Bilder in Ihren Google Photos -Album (en) auf der Screenavers -Animation Ihres Chromebooks zu verwenden.
Die Art Gallery -Option Alternatiert kuratierte Bilder und Kunstwerke von Google Earth, NASA oder Google Earth als Wallpaper Ihres Chromebooks.
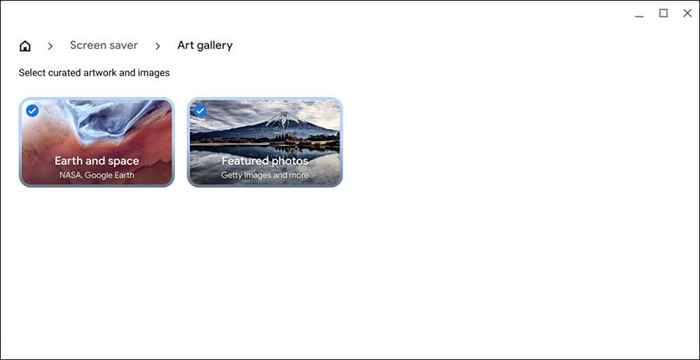
- Wählen Sie schließlich Ihre bevorzugte Einheit für Wettermessungen oder Fahrenheit aus.
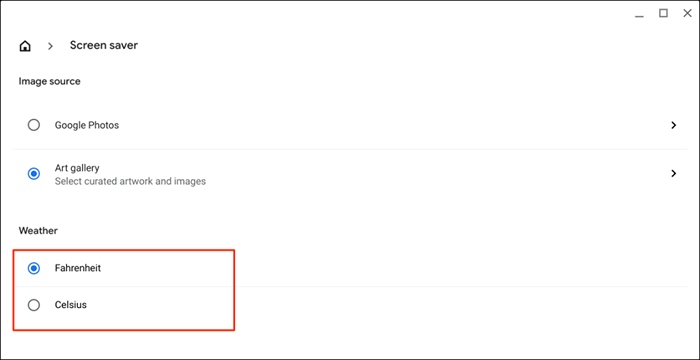
Spaßtipp: Sie können Bilder aus der App „Wallpaper & Style“ zum lokalen Speicher Ihres Chromebook -Speichers herunterladen. Klicken Sie mit der rechten Maustast.
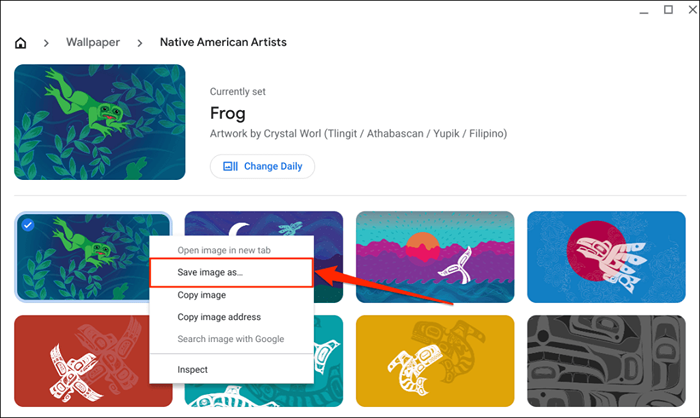
Wo kann man lustige Hintergrundbilder finden
Es gibt viele Orte, an denen man ästhetisch ansprechende Hintergrundbilder für Plattformen wie Unplash, Interfacelift, Wallhaven und Hdwallpaper finden kann.Net bietet einige der besten Hintergrundbilder für Windows, Mac und Chromebooks.
Wenn Sie ein Anime -Liebhaber sind, sehen Sie sich Wallhaven an.CC, Minitokyo, Tapete Abyss und Wallhere haben erstaunliche Anime -Hintergrundbilder. Wenn Sie ein sauberes und vereinfachtes Tapeten- oder Bildschirmschoner, simpedesktops, vladstudio und taptapeten haben, haben eine großartige minimalistische Desktop -Tapeten.
Beheben Sie Probleme bei der Änderung von Hintergrundbildern oder Bildschirmschoner
Denken Sie daran, Bilder in JPG- oder PNG -Formaten zu verwenden, wenn Sie ein benutzerdefiniertes Hintergrundbild setzen. Chromeos unterstützt keine Bilder in WebP-, TIFF- und GIF -Dateierweiterungen. Konvertieren Sie eine nicht unterstützte Bilddatei in JPG- oder PNG -Erweiterungen, bevor Sie sie zu Ihrer Tapete machen. Starten Sie Ihr Chromebook neu oder aktualisieren Sie sein Betriebssystem, wenn Sie immer noch Probleme beim Einstellen oder Ändern Ihres Hintergrundbilds haben.
- « So beheben Sie ADB -Geräte, die in Windows 11 nicht angezeigt werden
- In Windows 11 kann nicht auf irgendetwas klicken? 8 Korrekturen »

