So ändern Sie Ihren Desktop -Hintergrund in Windows 10

- 2096
- 547
- Hr. Moritz Bozsik
Wenn Sie gerade einen Windows -Computer gekauft haben oder eine Weile verwendet haben und Ihren Desktop -Hintergrund ändern möchten, gibt es verschiedene Möglichkeiten, dies zu tun.
Sie haben es wahrscheinlich satt, an der Standard -Wallpaper von Blue Windows 10 zu spähen und möchten zu einem schönen Foto Ihrer Familie, Diashow oder Live -Hintergrundpapier für Ihren Computerhintergrund wechseln.
Inhaltsverzeichnis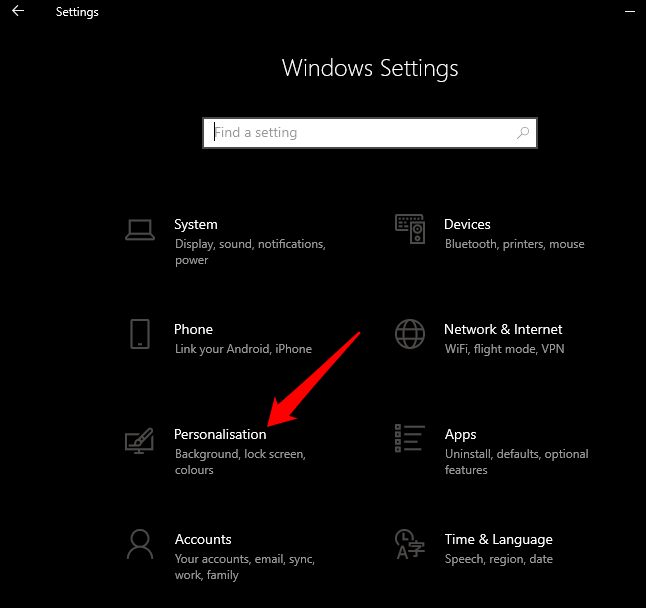
- Im Hintergrund Abschnitt wählen Sie das Bild aus, das Sie den aktuellen Desktop -Hintergrund ersetzen möchten. Sie können von Ihrer Festplatte hochladen, eine aus den vorgeschlagenen Bildern von Microsoft auswählen oder ein eigenes Hintergrundbild für Desktop erstellen. Alternativ lesen Sie unsere Liste der Tapeten -Sites, an denen Sie eine Vielzahl von Hintergrundbildern erhalten können, darunter 4K -Hintergrundbilder oder Anime -Hintergrundbilder für Desktop.
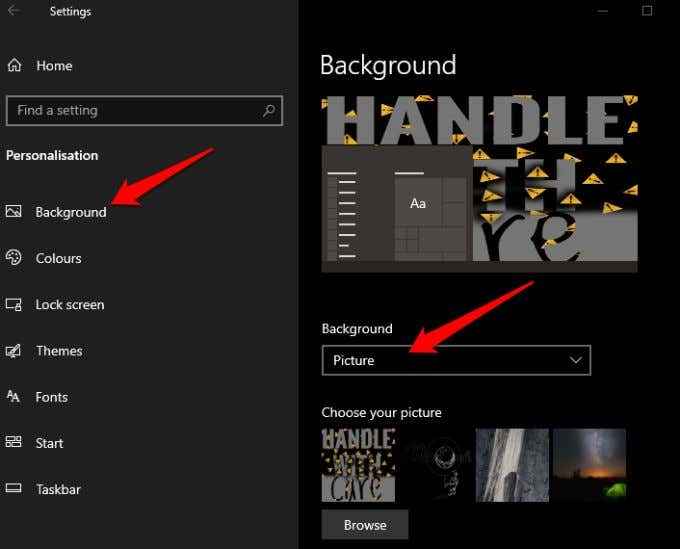
- Sie können auch zur Farben Abschnitt Um die Akzentfarbe für Ihre Taskleiste, Startmenü und andere Elemente zu ändern. Wählen Sie, wo die Farbe erscheint und ob sie in hellem oder dunkler Umgebung besser aussieht.
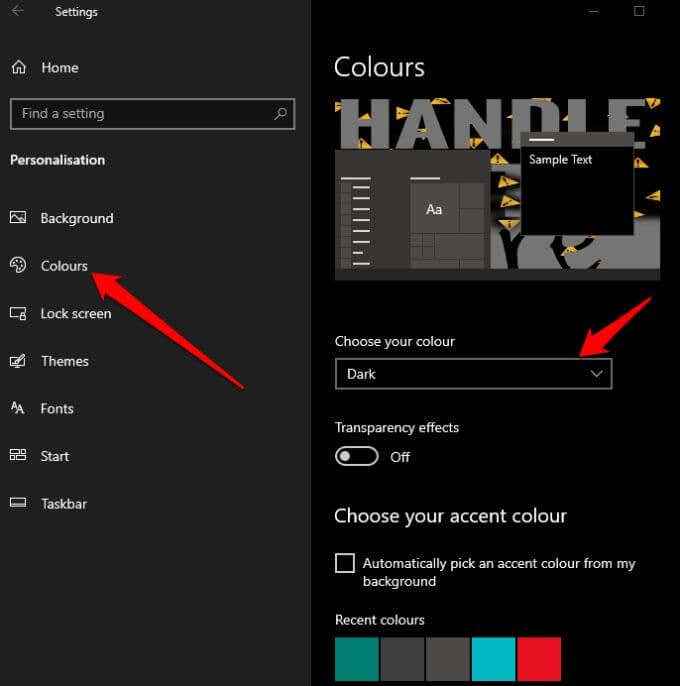
- Es gibt andere Optionen wie Wählen Sie eine Passform, Wo Sie den Bildschirm mit dem Bild passen, strecken oder füllen können, das Sie für Ihren Desktop -Hintergrund auswählen. Sie können es auch über Bildschirme zentrieren, fliesen oder überspannen. Wenn Sie sich nicht mit einem Hintergrund zufrieden geben möchten, können Sie sich auch für einen bestimmten Zeitraum automatisch den Desktop -Hintergrund ändern.
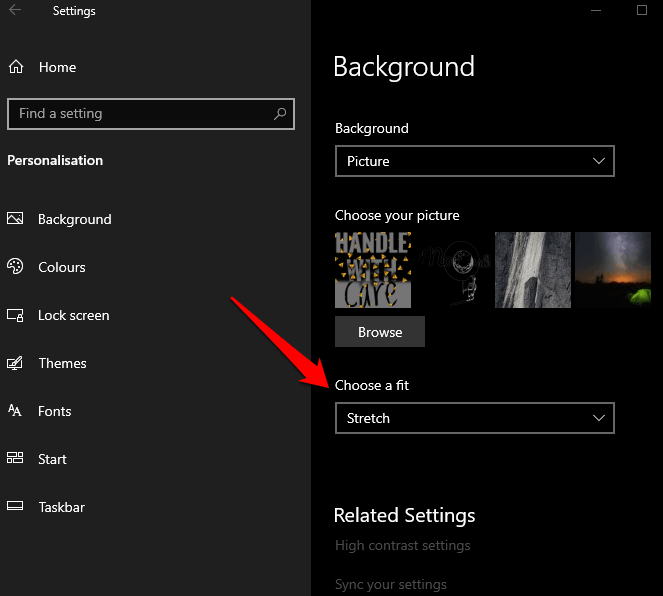
Eine andere Möglichkeit, Ihren Desktop -Hintergrund zu ändern, besteht darin, mit der rechten Maustaste auf das Bild zu klicken, das Sie als Hintergrundbild festlegen möchten, und dann auswählen möchten Als Desktophintergrund festlegen Aus dem Kontextmenü.
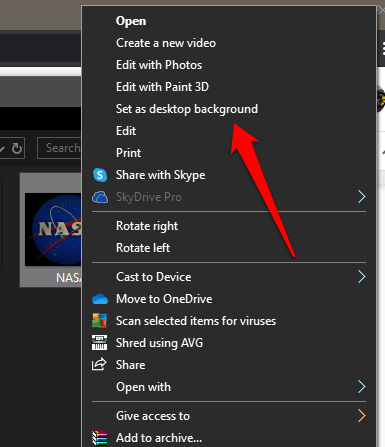
Notiz: Wenn Sie Windows auf Ihrem PC nicht aktiviert haben, können Sie möglicherweise auf die Personalisierungseinstellungen zugreifen, aber Sie können nicht in der Lage sein, Ihren Hintergrund oder Ihre Akzentfarben zu ändern.
So erstellen Sie einen Diashow -Hintergrund in Windows 10
Wenn Sie Abwechslung mögen, können Sie eine Diashow erstellen und diese als Desktop -Hintergrund anstelle eines einzelnen statischen Bildes verwenden.
- Um eine Diashow zu erstellen, wählen Sie aus Start> Einstellungen> Personalisierung und gehen zu Hintergrund.
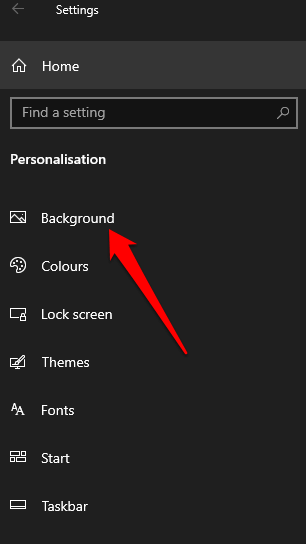
- Wählen Diashow.
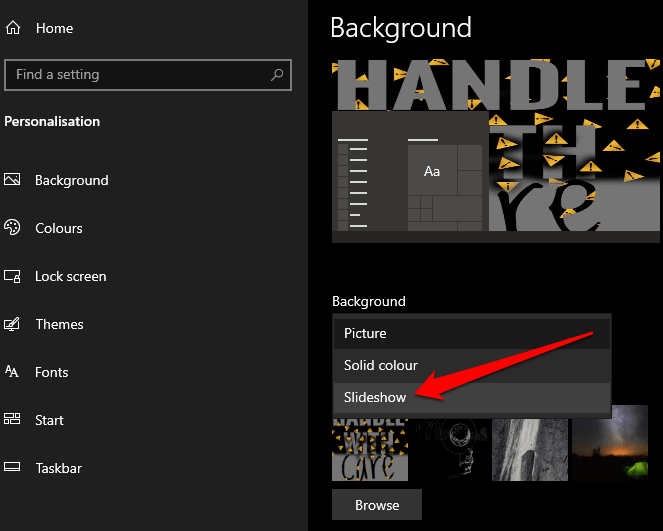
- Sie werden die sehen Wählen Sie Alben für Ihre Diashow Option im Dropdown-Menü.
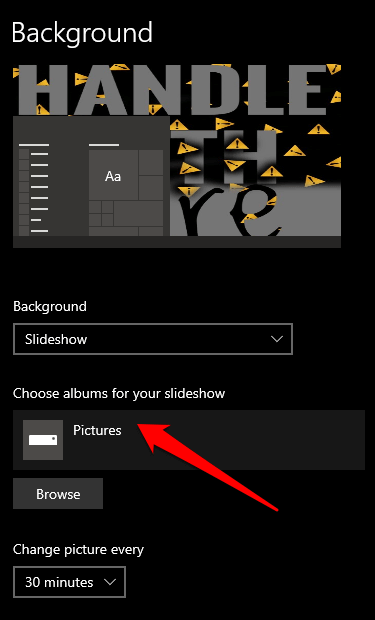
- Sie können den Ordner oder den Ort ändern, an dem Diashow -Bilder aus dem Standard -Bilderalbum in Ihrem bevorzugten Album oder Ordner gespeichert werden. Wählen Sie dazu aus Durchsuche.
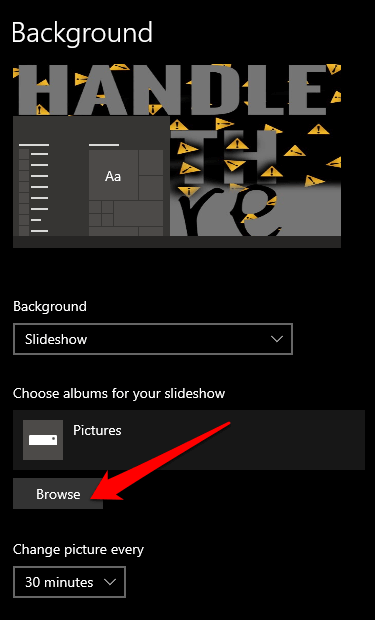
- Als nächstes wählen Sie Wählen Sie diesen Ordner Neben dem Ordner, den Sie für die Diashow verwenden möchten.
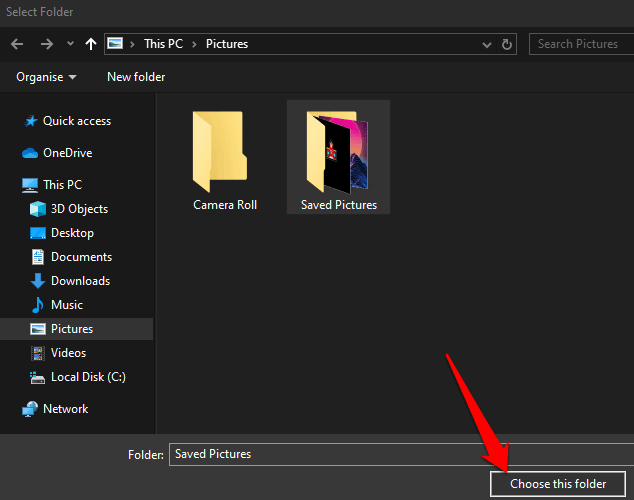
- Stellen Sie fest, wie oft sich die Diashow ändert. Das Standard -Timing beträgt 30 Minuten, aber Sie können dies auf eine Minute oder mehr einstellen, wenn Sie es vorziehen. Um dies zu tun, gehen Sie in die Ändern Sie das Bild alles Abschnitt und finden Sie das Dropdown-Menü, mit dem Sie die Zeiteinstellung anpassen können.
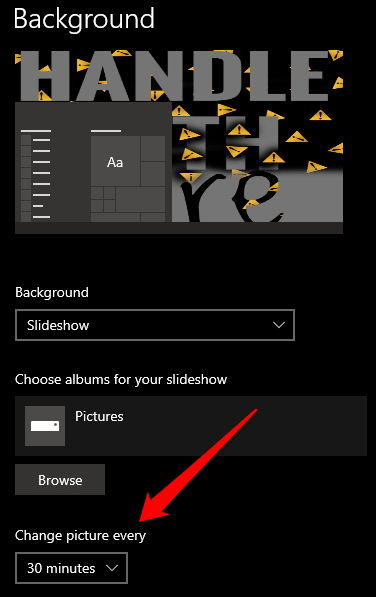
Sie können auch Bilder mischen und wählen, ob Diashows ausgeführt werden sollen, wenn Ihr Computer mit Batteriestrom ausgeführt wird oder nicht.
So verwenden Sie animierte Hintergründe in Windows 10
Wenn Sie kein Fan von statischen Bildern sind, können Sie animierte Hintergründe verwenden, um Ihren Drab -Desktop zu ändern und Ihren persönlichen Spin auf Ihr System zu setzen.
Animierte Hintergründe sind visuell reichhaltig und beleben Ihren Windows 10 -Desktop auf. Sie können jedoch die Batterie abtropfen lassen, die zu einer verminderten Akkulaufzeit und Leistung führt. Es ist besser, animierte Hintergründe auf einem Desktop -Computer mit einem kontinuierlichen Netzteil zu verwenden.
Sie können Ihre eigene Windows 10 -Videopaper mit Werkzeugen wie Tapetenmotor, Regenmeter, VIDEA Tapeten oder Desktop Live -Hintergrundbildern erstellen.
Mit Wallpaper Engine on Steam können Sie animierte Hintergrundbilder erstellen oder das importieren, was andere auf Ihren eigenen Computer gemacht haben. Außerdem unterstützt Wallpaper Engine Videodateiformate, einschließlich MP4, AVI, MOV, Webm und M4V.
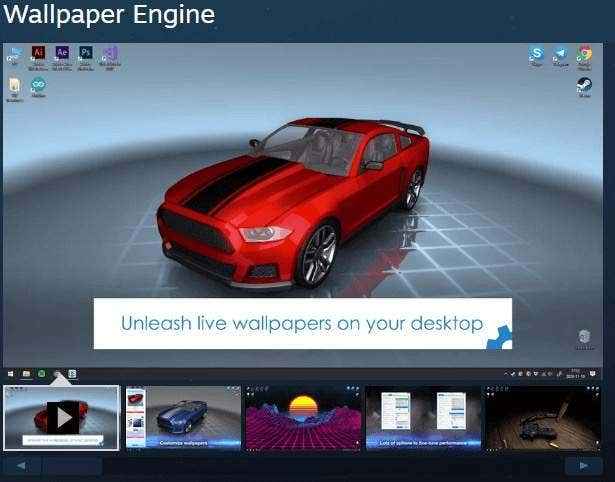
Verwenden Sie für einen Desktop-Hintergrund der nächsten Generation eine Regenmeter, um Windows 10 mit schönen Display-Skins und Live-Desktop-Widgets zu überarbeiten.
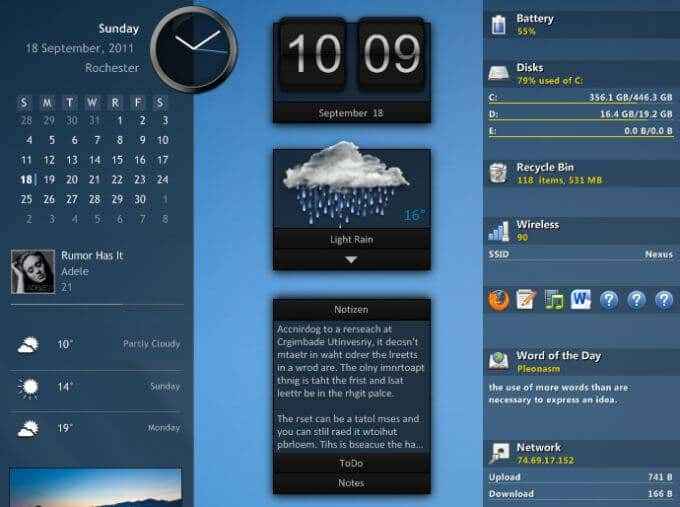
Push Video Tapete für Windows 10 funktioniert ähnlich wie bei der Wallpaper-Engine.
Desktop Live -Tapeten bieten Sammlungen von Hunderten von schönen animierten Hintergrundbildern, die Sie herunterladen oder Ihre persönlichen Videodateien in die App laden und diese als animierte Hintergründe einstellen können. Wenn Ihr Desktop nicht sichtbar ist, hören die Live -Hintergrundbilder auf, um den Batterieabfluss zu reduzieren.
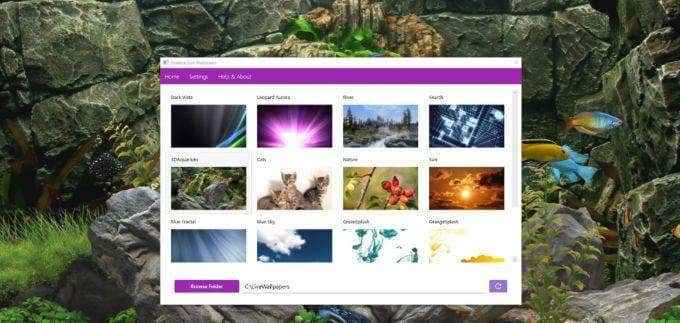
Wenn Sie nicht bezahlen möchten, um diese Tools zu verwenden.
So verwenden Sie ein Video als animierter Hintergrund in Windows 10
Wenn Sie ein Video haben, das Sie anstelle eines statischen Bildes verwenden möchten, können Sie VLC Media Player verwenden, um ein Video als animierter Desktop -Hintergrund hinzuzufügen.
- Öffnen Sie dazu den VLC Media Player und gehen Sie zu Tools> Einstellungen und auswählen Video Tab.
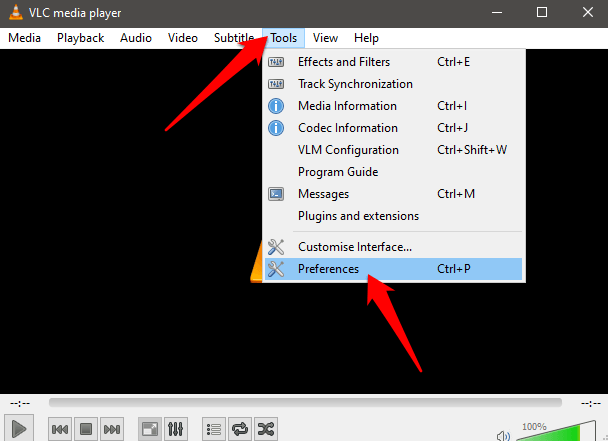
- Wähle aus Video Registerkarte und dann Ihr Anzeigegerät in der DirectX -Videoausgabe Abschnitt unter dem Ausgang Dropdown-Liste. Speichern Sie Ihre Einstellungen und starten Sie den VLC Media Player neu.
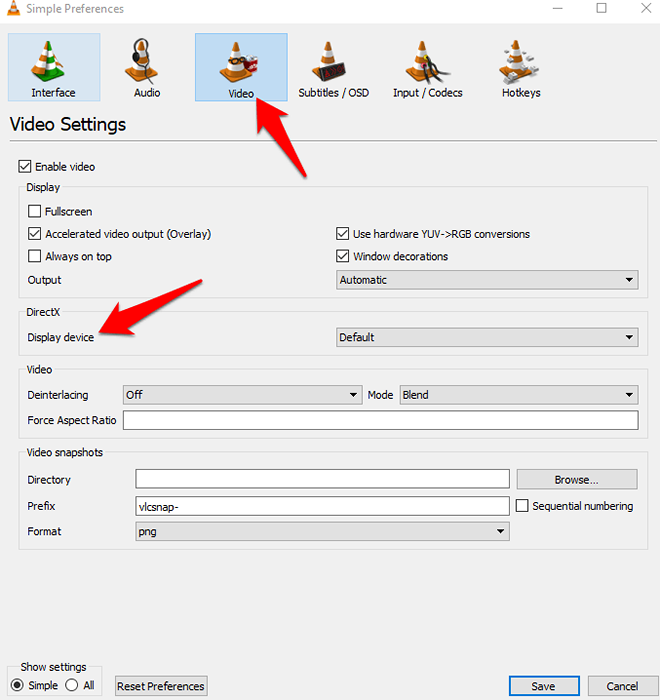
- Klicken Sie mit der rechten Maustaste auf das Video, das Sie als animierter Hintergrund auf Ihrem Desktop abspielen möchten. Gehen Sie zu Video und auswählen Als Hintergrundbild festlegen. Wenn Sie fertig sind, können Sie das abziehen Als Hintergrundbild festlegen Möglichkeit.
Hintergrundbilder und animierte Hintergründe sind nicht die einzige Möglichkeit, wie Sie Ihren Desktop -Hintergrund anpassen können. Sie können Windows 10 -Themen aus dem Microsoft Store verwenden, um den Desktop Ihres Computers mit Themen mit einer Kombination aus Farben, Bildern und Klängen zu personalisieren. Schauen Sie sich unsere Liste der Windows 10 -Themen für die coolste Windows -Umgebung an.
Jazz auf Ihren Desktop -Hintergrund
Es gibt eine Fülle von Anpassungsoptionen, mit denen Sie Ihren Windows 10 -Computer aufpeppen und ihn persönlicher machen können. Desktop -Hintergründe können Ihren PC zu einem lebendigeren Ort machen und den langweiligen Standard -Blue -Hintergrund ausschalten.
Will noch tiefer gehen? Fahren Sie mit dem besten minimalistischen Desktop -Wallpaper und unserer vollständigen Anleitung zum Anpassen von Windows 10 fort.
- « 9 muss Plugins für neue WordPress -Installationen haben
- Was ist das in der Nähe von Android in der Nähe? »

