So ändern Sie Ihre IP -Adresse in Windows 10
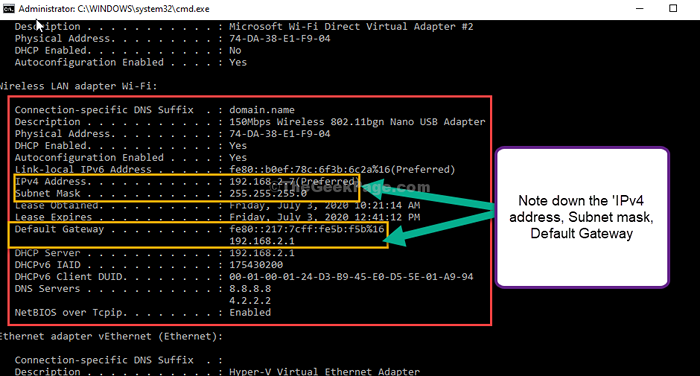
- 818
- 55
- Henry Liebold
Wenn Sie die IP -Adresse auf Ihrem Windows 10 -Computer ändern möchten, ist dieser Artikel genau das Richtige für Sie. In diesem Artikel werden wir beschreiben, wie die IP -Einstellungen auf Ihrem Computer festgelegt werden können. Befolgen Sie einfach diese einfachen Schritte, um das Netzwerkadressenprofil auf Ihrem Computer zu ändern.
So ändern Sie die IP -Adresse in Windows 10
Befolgen Sie diese einfachen Schritte, um die Netzwerkeinstellungen auf Ihrem Computer zu ändern.
1. Drücken Sie Windows -Schlüssel+r starten Laufen Fenster.
2. Nun, tippen Sie “CMDUnd dann drücken Sie Strg+Shift+Eingabetaste.
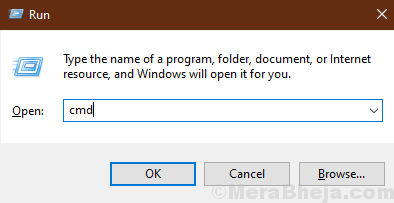
Eingabeaufforderung Das Fenster wird mit Verwaltungsrechten geöffnet.
3. In Eingabeaufforderung Fenster, Kopieren Einfügen Dieser Befehl und dann klicken Eingeben.
ipconfig /all
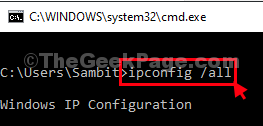
Alle Internetverbindungseinstellungen werden im Fenster angezeigt.
4. Aus der Liste der Verbindungseinstellungen achten Sie nun auf die von Ihnen gesuchten Adaptereinstellungen (für uns ist es “W-lan" Einstellungen).
Beachten Sie die Daten des Adapters (IPv4 -Adresse, Subnetzmaske, Und Standard-Gateway).
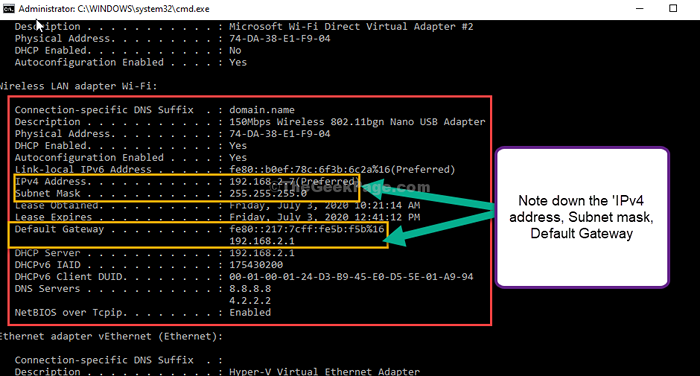
Minimieren Eingabeaufforderung Fenster.
5. Nochmals drücken Sie Windows -Schlüssel+r, starten Laufen Fenster.
6. Nun, tippen Sie “NCPA.cplUnd schlage Eingeben.
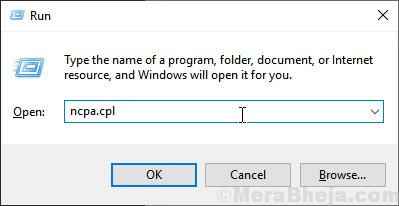
7. Jetzt, Rechtsklick im Netzwerkadapter, den Sie verwenden, und dann klicken Sie dann auf “Eigenschaften”Um die Eigenschaften zu ändern.
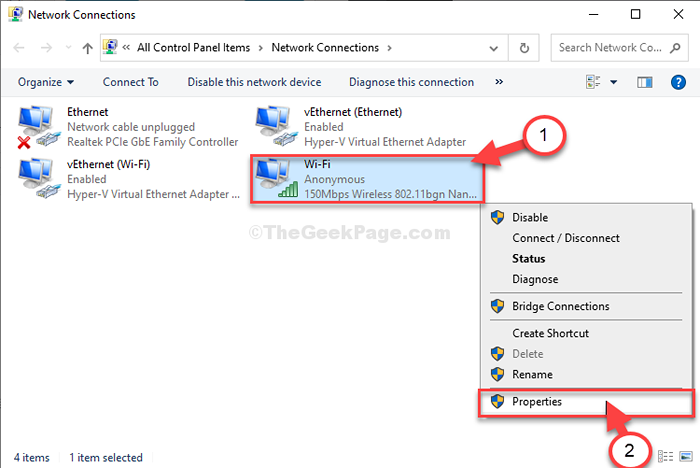
8. Jetzt unter dem Abschnitt 'Diese Verbindung verwendet die folgenden Elemente:'Scrollen Sie nach unten und dann Doppelklick An "Internet Protocol Version 4 (TCP/IPv4)“.
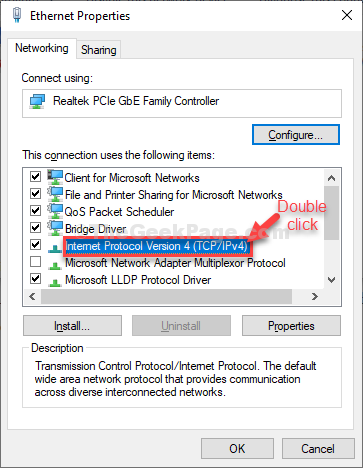
9. In Internet -Protokollversion 4 (TCP/IPv4) Eigenschaften Fenster klicken Sie auf “Verwenden Sie die folgende IP -Adresse:”Um es auszuwählen.
10. Geben Sie nun die gewünschte IP -Adresse in IP -Adressfeld ein.
Lassen Sie die Subnetzmaske und die Standardadresse als die gleiche wie in Schritt 4 festgestellt.
Hinweis: - Es ist auch erforderlich zu prüfen, ob die neue IP -Adresse nicht verwendet wird. Für diesen Typ ARP -A in der Eingabeaufforderung und sicherstellen, dass Ihre neu erstellte IP -Adresse nicht in der Liste steht.
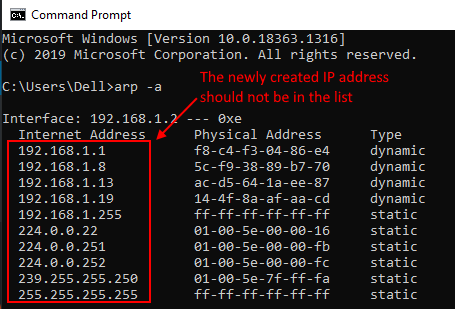
11. Wählen Sie nun aus “Verwenden Sie die folgenden DNS -Servereinstellungen:”Und geben die folgenden ein DNS -Server Einstellungen-
Bevorzugter DNS -Server: 8.8.8.8 Alternativer DNS -Server: 8.8.4.4
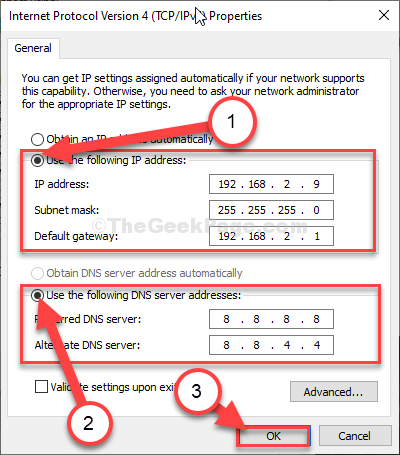
Schließen Netzwerkverbindungen Fenster.
Das ist es! Auf diese Weise können Sie Ihre IP -Adresse manuell auf Ihrem Windows 10 -Computer einstellen.
Bitte beachten Sie, dass es sich nur um eine Methode handelt, um die interne IP zu ändern, nicht Ihre externe IP -Adresse.
- « Maschinenüberprüfungs -Ausnahmefehler in Windows 10 PC Fix
- Der Wartevorgang wurde zeitlich abgestimmt, während die Bilder in Windows 10 Fix geöffnet werden »

