So ändern Sie Ihre IP -Adresse unter Windows 10 (und warum Sie möchten)
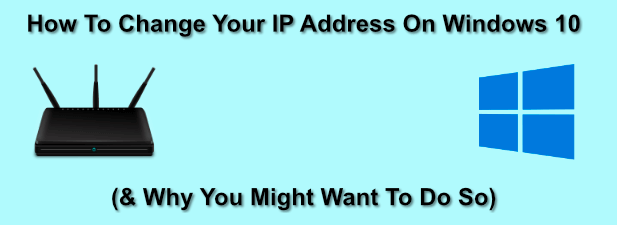
- 3984
- 1297
- Matteo Möllinger
Wenn Sie eine Verbindung zu einem lokalen Netzwerk herstellen, erhält das von Ihnen verwendete Gerät eine IP -Adresse, sodass andere Geräte es finden und mit ihm kommunizieren sowie angeben, dass das Gerät selbst korrekt authentifiziert ist. Je größer das Netzwerk ist, desto mehr IP -Adressen, die verwendet werden, was zu Zuteilungsproblemen führen kann.
In den meisten Fällen wird die IP -Adresszuweisung von Ihrem lokalen Router festgelegt. Um Ihre IP -Adresse auf einem Windows 10 -PC zu ändern, müssen Sie Ihr Netzwerk als Ganzes konfigurieren. Alternativ möchten Sie möglicherweise eine statische IP -Adresse festlegen oder Ihre öffentliche IP -Adresse für alle Ihre Geräte ändern. Um Ihre IP zu ändern, müssen Sie Folgendes tun.
Inhaltsverzeichnis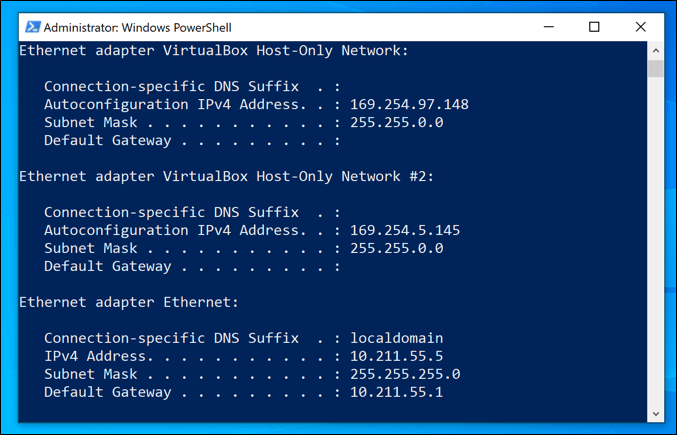
Während dies normalerweise automatisch passiert, können Probleme manchmal auftreten. Ein schlecht konfiguriertes oder geschäftiges lokales Netzwerk zusammen mit missverstandenen Geräten kann dazu führen, dass die gleiche IP -Adresse zweimal zugewiesen wird, was zu Konflikten führt.
In diesem Fall möchten Sie möglicherweise eine statische IP -Adresse festlegen und Ihrem Gerät eine dauerhafte Adresse geben. Sie möchten dies für Geräte tun, auf die regelmäßig von anderen Geräten wie Home -Servern oder Netzwerk angehängten Speichergeräten zugegriffen werden.
Diese alle beantragen lokale Netzwerke, aber Sie möchten möglicherweise die IP -Adresse ändern. Dies kann schwieriger sein, aber es gibt einige Möglichkeiten, diese Adresse zu ändern, wenn Ihr ISP dies zulässt.
Konfigurieren Ihres Netzwerkrouters DHCP -Einstellungen
Eine der einfachsten Möglichkeiten, Ihre IP -Adresse zu ändern, besteht darin, Ihren Netzwerkrouter so zu konfigurieren, dass eine neue IP -Adresse zugewiesen wird. Dazu sollten Sie die DHCP -Einstellungen auf Ihrem Router konfigurieren, um IP -Adressen unterschiedlich zuzuweisen.
Sie können beispielsweise eine statische Zuordnung für Ihren Windows -PC festlegen. Wenn Ihr Gerät eine Verbindung herstellt, übernimmt Ihr Router dies immer dieselbe IP -Adresse, indem Sie die MAC -Adresse Ihres Geräts verwenden, um sie zu identifizieren.
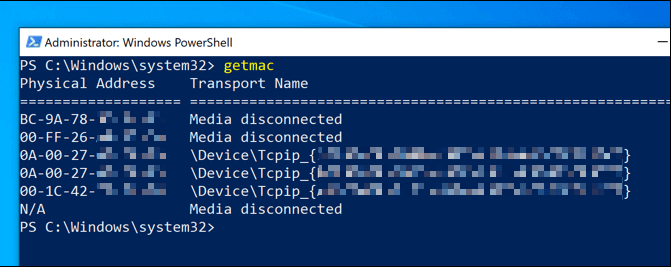
Wenn Sie dies nicht tun möchten, können Sie auch den IP -Bereich ändern, der von Ihrem lokalen Router verwendet wird. Dies bedeutet, dass sich Ihre lokale IP -Adresse von Zeit zu Zeit immer noch ändern kann, aber der Bereich der Adressen wird unterschiedlich sein. Ihre IP -Adresse kann sich ändern 192.168.0.10 Zu 192.168.10.10, zum Beispiel.
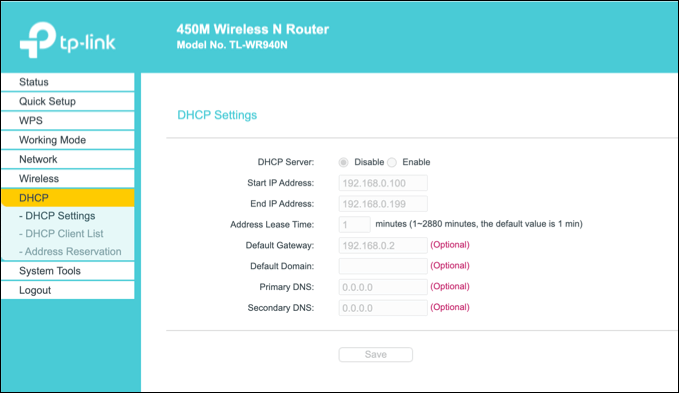
Dazu müssen Sie auf die Verwaltungsseite Ihres Routers zugreifen. Dies variiert je nach Gerät, aber in der Regel können auf viele lokale Router durch Eingabe zugegriffen werden http: // 192.168.0.1 oder http: // 192.168.1.1 aus Ihrem Webbrowser. Wenden Sie sich an Ihr Benutzerhandbuch für den richtigen Benutzernamen und das richtige Kennwort, das Sie hier verwenden können.
Die Schritte zur Änderung Ihrer DHCP -Einstellungen variieren ebenfalls. In der Regel finden Sie in der Regel DHCP -Einstellungen, die in seinem eigenen Abschnitt aufgeführt sind (z. B. DHCP), während feste IP -Zuweisungen unter gefunden werden können Adresszuweisung o.ä.
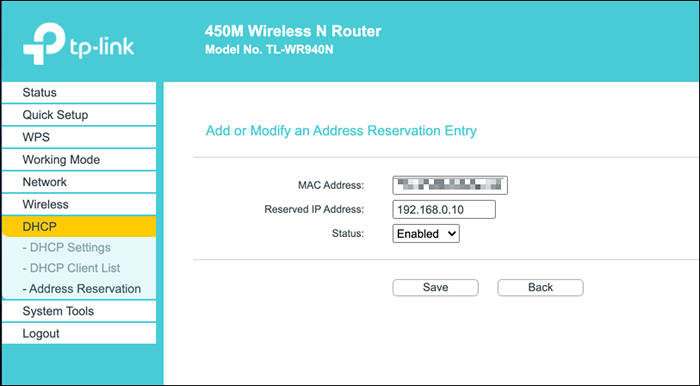
Veröffentlichung von DHCP -Mietvertrag und Zurücksetzen Ihrer dynamischen IP
Alle Änderungen, die Sie an den DHCP -Einstellungen Ihres Routers vornehmen.
- Um dies aus der Windows PowerShell zu tun, klicken Sie mit der rechten Maustaste auf das Startmenü und klicken Sie auf die Windows PowerShell (Admin) Möglichkeit.
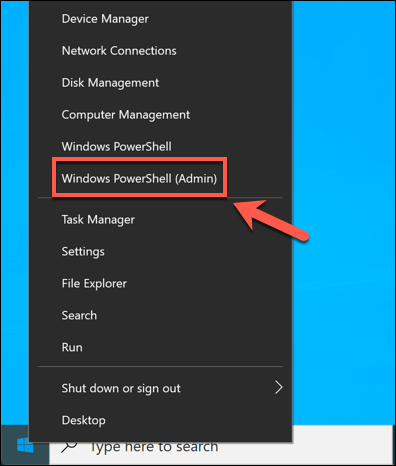
- Geben Sie im PowerShell -Terminalfenster ein IPConfig /Release um Ihren DHCP -Mietvertrag und Ihre Trennung freizugeben. Geben Sie mit Ihren neuen Einstellungen an ipconfig /renew wieder verbinden.
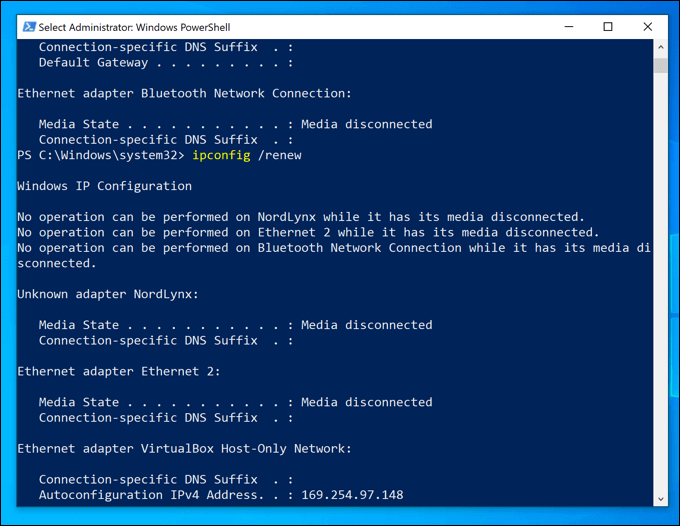
Wenn Ihre Routereinstellungen korrekt geändert wurden.
Festlegen einer statischen IP -Adresse unter Windows 10
Eine statische IP -Adresse kann durch eine feste DHCP -Zuordnung erreicht werden. Sie können diese jedoch auch manuell in Ihren Windows 10 -Einstellungen festlegen. Möglicherweise möchten Sie dies tun, wenn Sie eine direkte Verbindung zu einem anderen Gerät herstellen.
Dies kann auch mit Ihrem lokalen Router funktionieren, aber da Ihrem Gerät bereits eine IP mit DHCP zugewiesen wird, kann ein IP -Konflikt auftreten. In diesem Fall ist es besser, eine feste IP -Zuordnung zu verwenden, um dies stattdessen zu tun.
- Um eine statische IP-Adresse festzulegen, öffnen Sie Ihre Netzwerkeinstellungen, indem Sie mit der rechten Maustaste auf das Startmenü klicken und auf die Netzwerkverbindungen Möglichkeit.
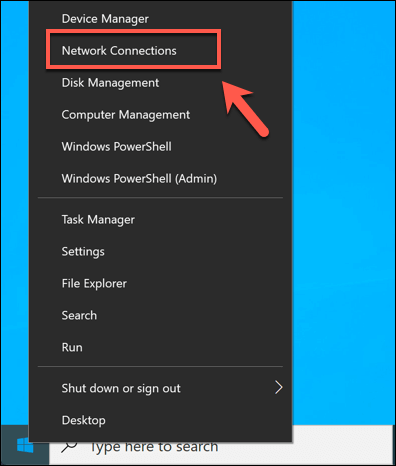
- Im Netzwerkverbindungen Einstellungsmenü, drücken Sie die Verbindungseigenschaften ändern Möglichkeit.
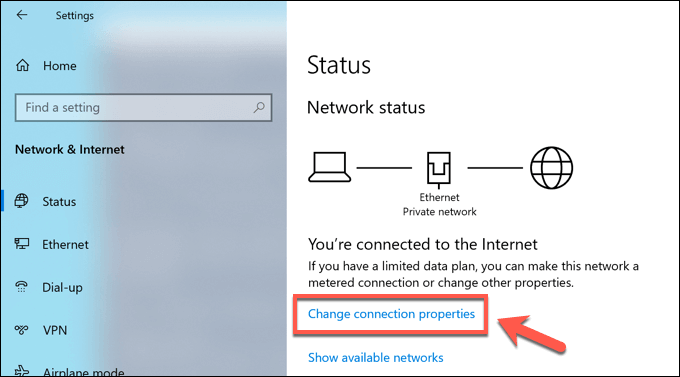
- Unter dem IP -Einstellungen Kategorie, drücken Sie die Bearbeiten Möglichkeit.
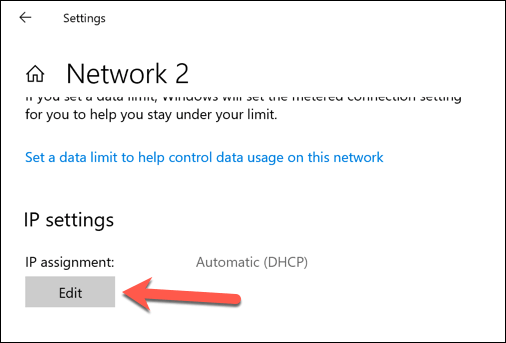
- Ändern Sie den IP -Allokationstyp auf Handbuch. Entweder aktivieren IPv4 oder IPv6, Geben Sie dann die statischen IP -Einstellungen ein, die Sie anwenden möchten. Eine Beispielkonfiguration für eine statische IPv4 -IP -Adresse würde enthalten 192.168.0.10 für IP -Adresse, 24 Für Subnetzvorfixlänge und 192.168.0.1 Für Gateway (bezieht sich auf Ihren lokalen Router) und den bevorzugten DNS -Server. Klicken Speichern Sobald du fertig bist.
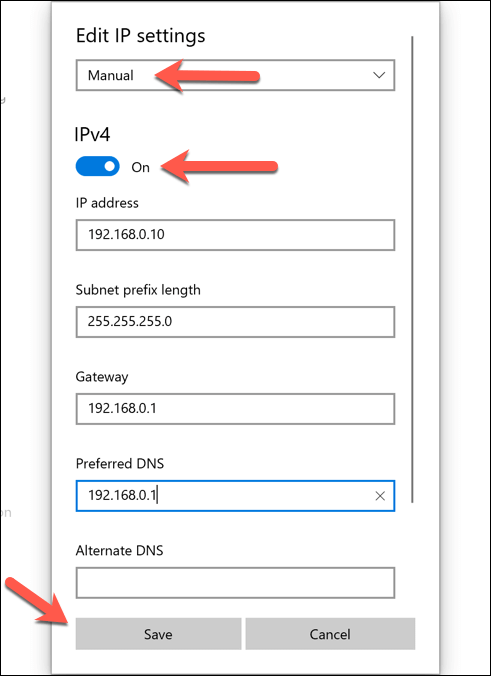
Nach dem Speichern werden Ihre IP -Adresseinstellungen automatisch angewendet. Möglicherweise müssen Sie Ihre vorhandene IP mit den obigen Schritten freigeben oder Ihren PC neu starten, damit die Änderungen vollständig wirksam werden.
Ändern Sie Ihre öffentliche IP -Adresse unter Windows 10
Ihre öffentliche IP -Adresse ist die von Ihrem Internetdienstanbieter zugewiesene Adresse, die Ihnen Zugriff auf das Internet erhalten. Dies ist Ihrem Modem zugeordnet (das normalerweise mit Ihrem Netzwerkrouter, jedoch nicht immer).
Das Ändern dieser Adresse kann manchmal schwierig sein. Sie müssen überprüfen, ob Sie zuerst eine dynamische (temporäre) oder statische IP -Adresse zugewiesen haben. Wenn Sie eine statische öffentliche IP zugewiesen haben, muss Ihr ISP dies für Sie ändern.
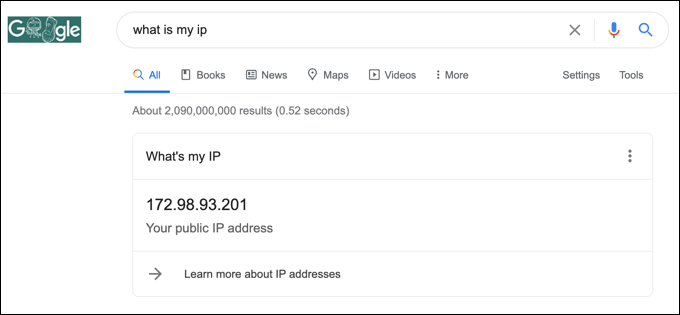
Für dynamische IP -Adressen können Sie dies normalerweise zurücksetzen, indem Sie Ihr Netzwerkmodem für einen bestimmten Zeitraum ausschalten. Auf diese Weise trennen Sie Ihr Gerät von Ihrem ISP.
Wie bei Ihrem lokalen Netzwerk wird Ihr öffentlicher IP -Mietvertrag irgendwann ausgehen, was bedeutet, dass Ihnen möglicherweise eine neue IP -Adresse zugewiesen wird. Dies funktioniert jedoch nicht garantiert, und Sie müssen möglicherweise eine andere Methode ausprobieren.
Wenn sich Ihre öffentliche IP -Adresse nicht ändert, gibt es andere Methoden, die Sie ausprobieren können. Wenn Sie ein virtuelles privates Netzwerk verwenden, werden Sie beispielsweise Ihre öffentliche IP im Online -Durchsuchen verbergen.
Konfigurieren Sie Ihr Netzwerk unter Windows 10
Unabhängig davon In der Lage sein, auf Ihren Router zugreifen zu können, um Ihr Netzwerk ordnungsgemäß zu konfigurieren.
Wenn Ihre Netzwerkkonfiguration Probleme verursacht, möchten Sie möglicherweise Ihren Netzwerkrouter zurücksetzen, um den Schiefer sauber zu löschen und erneut zu beginnen. Probleme mit der IP -Allokation sind möglicherweise der Grund, warum Sie mit Problemen mit Netzwerkverbindung zu kämpfen haben. Zum Glück gibt es verschiedene Möglichkeiten, nicht identifizierte Netzwerkprobleme unter Windows 10 zu beheben.
- « <strong>Warum sollte ich einen Computer ausstrahlen wollen??</strong>
- So ersetzen Sie ein Motherboard, ohne Windows 10 neu zu installieren »

