So ändern Sie Ihr Tastaturlayout in Windows 11

- 4191
- 764
- Matteo Möllinger
Zu wissen, wie man Tastaturlayouts wechselt, ist unerlässlich, wenn Ihr Computer über mehrere Tastaturen verfügt oder Sie mehrere Sprachen eingeben. Möglicherweise müssen Sie auch das Layout Ihrer Tastatur ändern, wenn einige Tasten ausgetauscht werden oder nicht richtig arbeiten.
Dieses Tutorial umfasst vier Möglichkeiten, um das Tastaturlayout auf Windows 11 Computern zu ändern. Sie erfahren auch, wie Sie Tastaturlayouts auf Ihrem Windows -PC hinzufügen und entfernen.
Inhaltsverzeichnis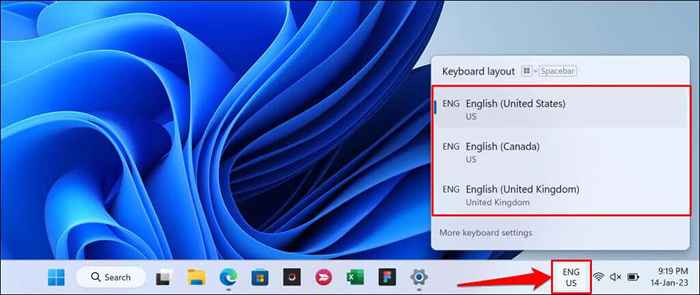
Ich kann die Sprachleiste nicht in der Systemschale Ihres PCs finden? Gehen Sie zu Einstellungen> Zeit & Sprache> Tippen> Erweiterte Tastatureinstellungen und deaktivieren Sie die Desktop -Sprachleiste, wenn sie verfügbar ist. Das wird die Sprachleiste entlasten und an die Systemschale andocken.
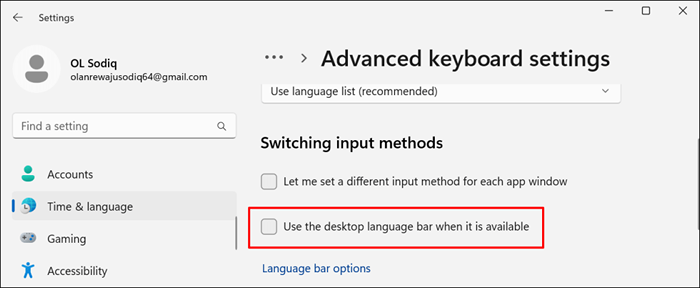
Ändern Sie das Tastaturlayout mit Tastaturverknüpfungen
Windows 11 verfügt über mehrere Hotkeys zum Ändern von Tastaturlayouts. Verwenden Sie diese Hotkeys, wenn Sie beim Eingeben routinemäßig Tastaturlayouts oder Sprachen wechseln.
Durch Drücken der Windows -Taste + SpaceBar wird Ihr Tastaturlayout in Windows 11 umgestellt. Sie sollten sehen.
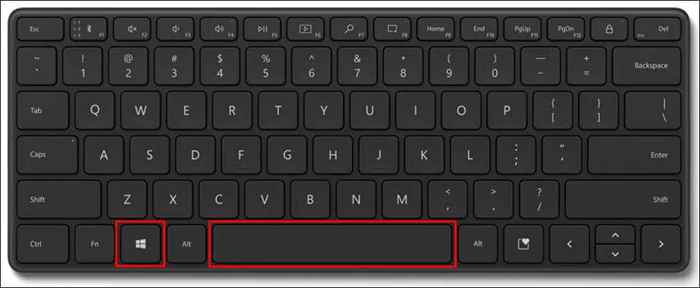
Halten Sie alternativ die Windows -Taste und drücken Sie die Leertaste -Taste. Halten Sie die Windows -Taste gedrückt und wählen Sie mit Ihrem Maus-/Touchpad Cursor ein bevorzugtes Tastaturlayout aus.
Sie können auch die Kombination aus der linken Alt + Shift -Taste verwenden, um das Tastaturlayout Ihres Computers zu ändern.
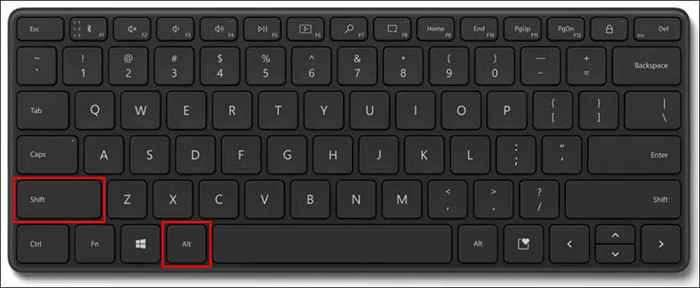
Strg + Shift ist eine weitere Verknüpfung zum Ändern des Tastaturlayouts auf Windows 11 -Geräten.
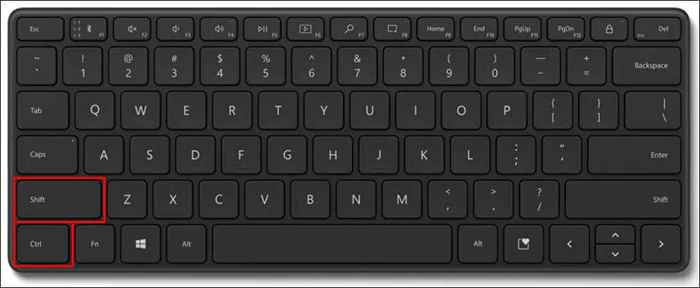
Ändern Sie Touch -Tastatur -Layout
Das Schalten des Layouts der Touch -Tastatur ist einfach, wenn Sie ein Windows 11 -Tablet oder einen Touchscreen -PC verwenden.
Tippen Sie in der unteren rechten Ecke auf die Sprachabkürzung und wählen Sie ein neues Layout auf der Liste.
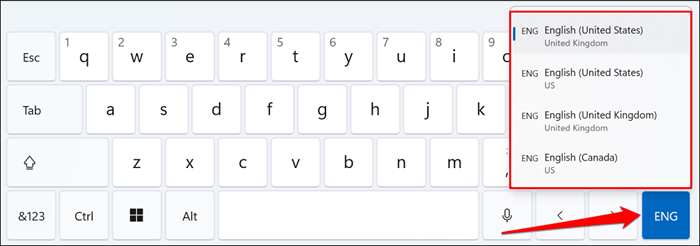
Ändern Sie das Tastaturlayout über Windows -Einstellungen
Öffnen Sie die Einstellungs -App (Windows -Taste + i) und befolgen Sie die folgenden Schritte, um Ihr Tastaturlayout zu ändern.
- Wählen Sie Zeit und Sprache in der Seitenleiste und wählen Sie das Eingeben.
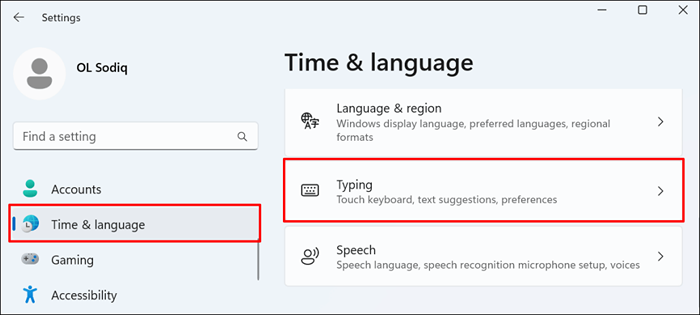
- Scrollen Sie auf der Seite und wählen Sie erweiterte Tastatureinstellungen aus.
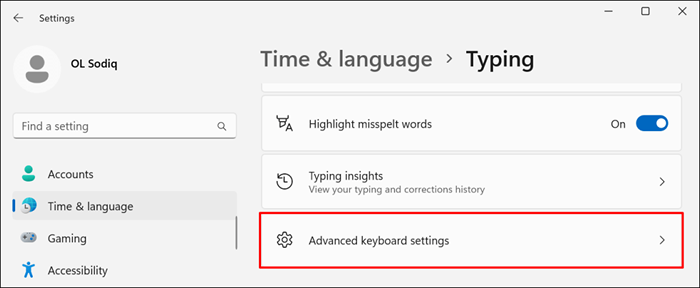
- Öffnen Sie das Dropdown-Menü der Sprachliste und wählen Sie das gewünschte Tastaturlayout oder Ihre Eingabemethode aus.
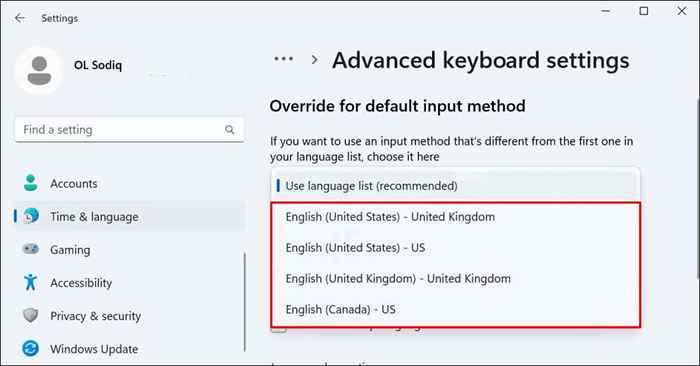
Die neue Eingabemethode wird sofort zum Standard -Tastaturlayout für Ihren Computer. Sie können Ihre Standardeingangsmethode jederzeit ändern.
Tastaturlayouts in Windows 11 hinzufügen oder entfernen
Hat Ihre Tastatur ein unbekanntes Layout?? Möchten Sie Ihrer Tastatur Sekundärlayouts hinzufügen?? Befolgen Sie die folgenden Anweisungen, um Tastaturlayouts auf Ihrem PC hinzuzufügen oder zu entfernen.
- Öffnen Sie die Einstellungs -App, wählen Sie Zeit und Sprache in der Seitenleiste und wählen Sie Langauge & Region.
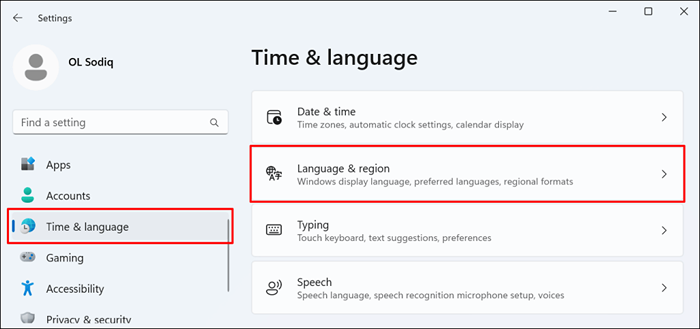
- Wählen Sie das Drei-Punkt-Symbol in einer Sprache im Abschnitt „Sprache“ aus und wählen Sie Sprachoptionen.
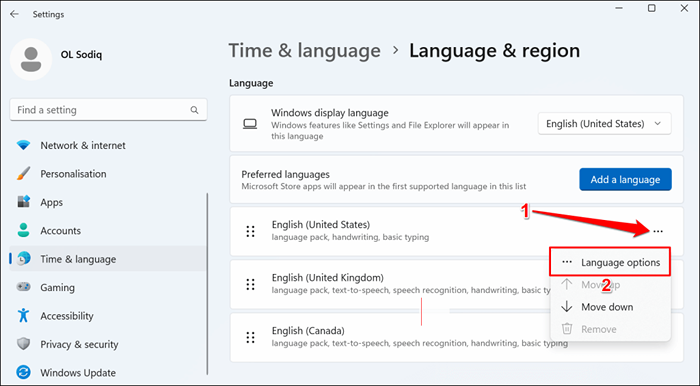
Sie finden alle installierten Tastaturen für die ausgewählte Sprache im Abschnitt „Tastaturen“.
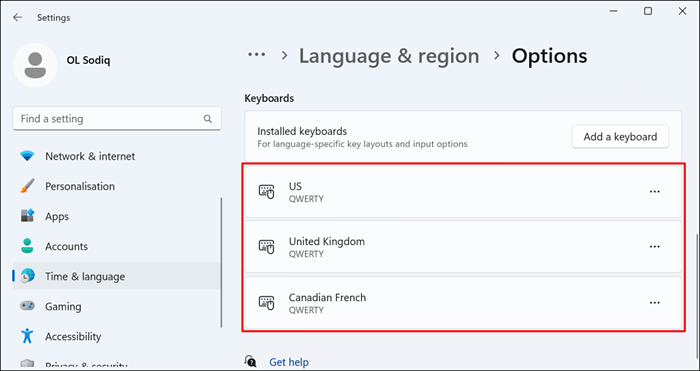
- Wählen Sie die Schaltfläche Tastatur hinzu, um der Sprache ein neues Tastaturlayout hinzuzufügen.
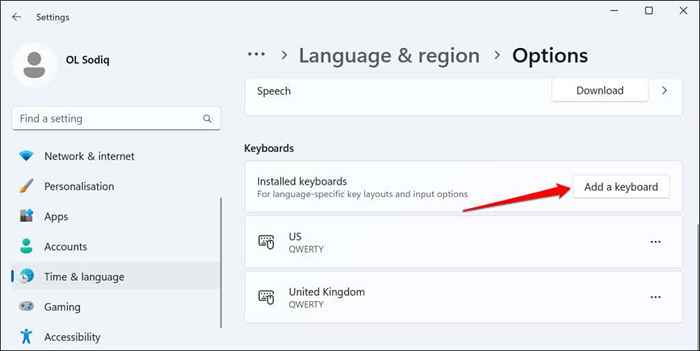
- Scrollen Sie durch die Liste und wählen Sie das Tastaturlayout aus, das Sie hinzufügen möchten.
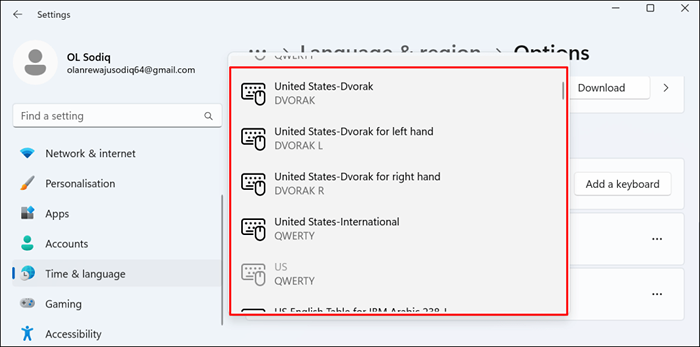
- Um eine Tastatur zu löschen, wählen Sie das Drei-Punkte-Menüsymbol und wählen Sie Entfernen.
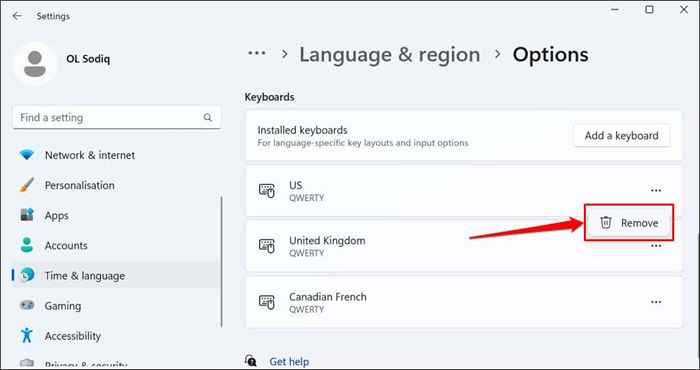
Wechseln Sie zu verschiedenen Tastaturlayouts
Windows 11 bietet flexible Optionen, um Tastaturlayouts zu ändern. Verwenden Sie die oben genannten Methoden, um Tastaturen in Anwendungen zu wechseln-Even auf dem Anmeldebildschirm. Starten Sie Ihren Computer neu oder aktualisieren Sie sein Betriebssystem, wenn Sie Probleme beim Ändern, Hinzufügen oder Entfernen von Tastaturlayouts haben.
- « Razer -Synapse öffnet sich nicht in Windows? 13 Möglichkeiten zur Behebung
- Was ist die Bash -Shell unter Linux?? »

