So ändern Sie Ihre Mausgeschwindigkeit in Windows 10
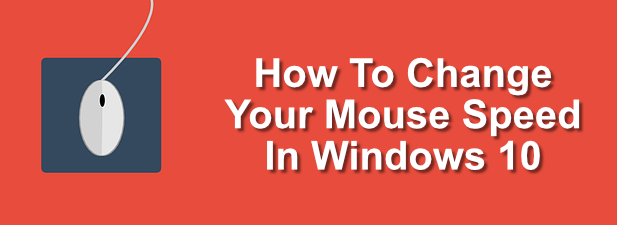
- 875
- 208
- Matteo Möllinger
Wenn Sie eine neue Maus kaufen, sind Sie möglicherweise überrascht, wie schnell sie ist. Eine höhere DPI -Bewertung (Punkte pro Zoll) für Ihre Maus bedeutet eine größere Genauigkeit, um die kleinsten Bewegungen aufzunehmen. Dies ist nicht immer ideal, und Sie können es vorziehen, die Empfindlichkeit Ihrer Maus zu senken, indem Sie die Mausgeschwindigkeit verringern.
Zum Glück ist es einfach, Ihre Mausgeschwindigkeit in Windows 10 zu ändern. Sie können die integrierten Windows-Einstellungen für Ihre Maus verwenden, um dies zu tun, oder Sie können eine Lösung von Drittanbietern verwenden. Ihre Maus bietet möglicherweise sogar eine einfache Zugangsempfindlichkeits-Taste, um zwischen den Einstellungen zu wechseln. Um Ihre Mausgeschwindigkeit zu ändern, müssen Sie Folgendes tun.
Inhaltsverzeichnis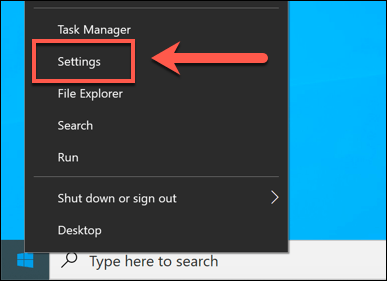
- Im Windows -Einstellungen Menü, klicken Sie auf die Geräte Option zum Eingeben dieses Menüs.
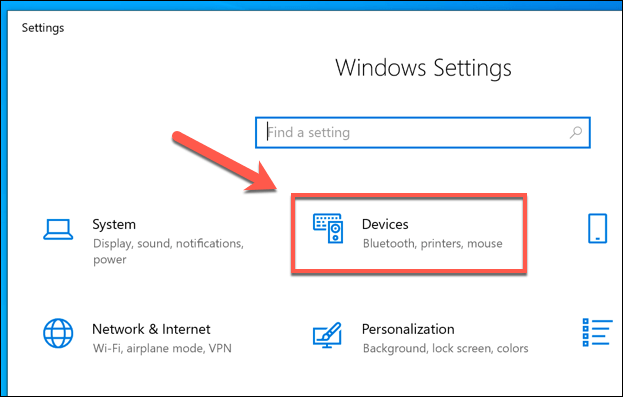
- Klicken Maus Im linken Menü, um auf einige der grundlegenderen Mauseinstellungen zuzugreifen. Von hier aus können Sie Ihre Maus -Scroll -Geschwindigkeiten und Linienlänge ändern sowie einige grundlegende Aktionen der Maustaste ändern.
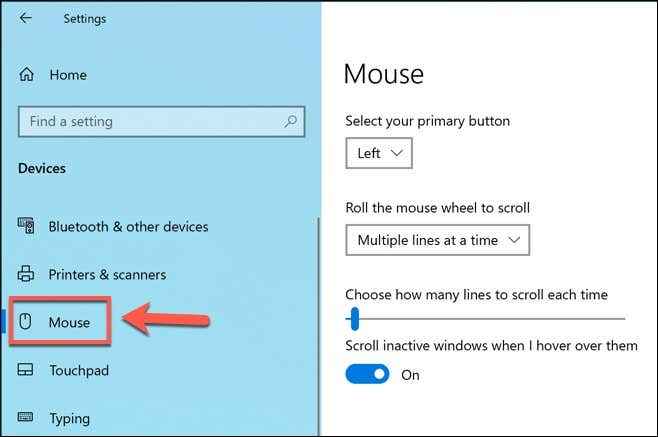
- Für fortgeschrittenere Mauseinstellungen klicken Sie auf die Zusätzliche Mausoptionen Option unter der Verwandte Einstellungen Abschnitt rechts (oder unten, wenn das Fenster zu klein ist).
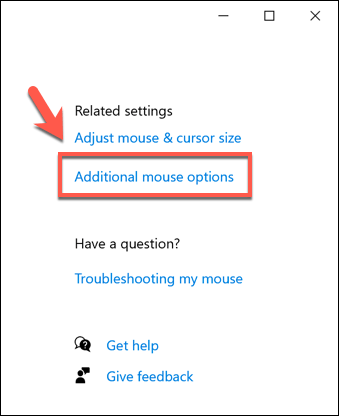
- Unter dem Tasten Tab der Mauseigenschaften Fenster können die Doppelklick-Geschwindigkeit ändern. Dies ist die Geschwindigkeit, die Sie benötigen, um eine Doppelklickaktion für Windows auszuführen, um sie zu registrieren. Um dies zu ändern, bewegen Sie den Schieberegler nach links, um die Geschwindigkeit nach unten zu verlangsamen, oder um sie rechts zu beschleunigen, um ihn zu beschleunigen.
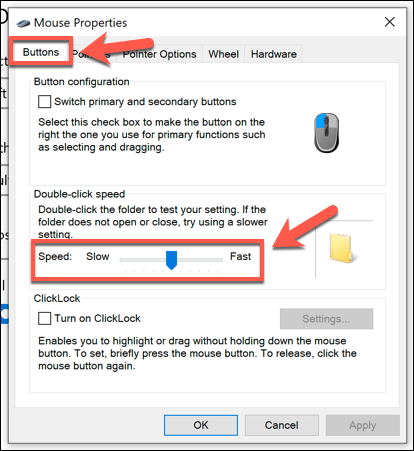
- Sie können die Aktionsgeschwindigkeit Ihres Mauszeigers unter dem ändern Zeigeroptionen Tab.Bewegen Sie den Schieberegler unter die Wählen Sie eine Zeigergeschwindigkeit aus Abschnitt, um dies zu tun, es links zu bewegen, um es zu verlangsamen, oder um Ihren Cursor zu beschleunigen. Wenn Sie feststellen, dass Ihr Zeiger nicht so präzise ist, klicken Sie auf die Aktivierung des Verbessere Zeiger Genauigkeit Kontrollkästchen.
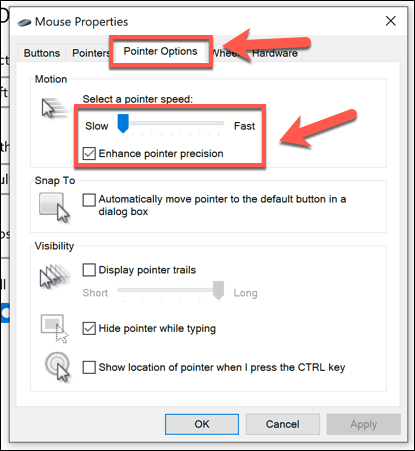
- Sobald Sie mit den Änderungen zufrieden sind, die Sie vorgenommen haben, klicken Sie auf OK um das Fenster zu speichern und zu schließen. Alle von Ihnen vorgenommenen Änderungen werden automatisch angewendet und können bei Bedarf schnell optimiert oder umgekehrt werden.
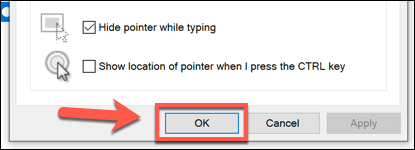
Verwenden des Windows -Registrierungseditors, um die Mausempfindlichkeit zu ändern
Wenn Sie sich mit der Windows -Registrierung wohlfühlen, können Sie stattdessen mit dem Windows -Registrierungseditor ein paar Einstellungen Ihrer Maussensitivität ändern. Auf diese Weise können Sie genauere Änderungen an Ihrer Mausgeschwindigkeit im Vergleich zur Verwendung des Windows 10 -Einstellungsmenüs vornehmen.
- Dazu drücken Sie dazu Strg+r auf Ihrer Tastatur, um die zu öffnen Laufen Dialogbox. Typ reflikt Klicken Sie dann in das Feld OK es zu öffnen.
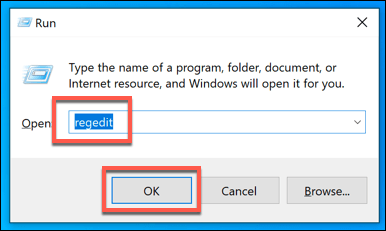
- Verwenden Sie das Registrierungsnavigationsmenü links, um zu links zu gehen KEY_CURRENT_USER \ Control Panel \ Maus Um die Registrierungseinträge für Ihre Mauseinstellungen anzuzeigen.
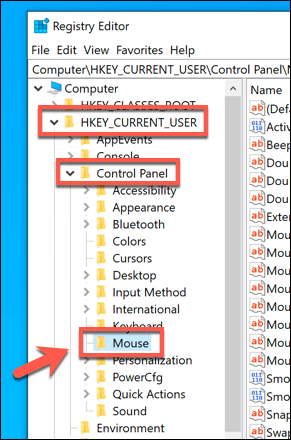
- Sie werden verschiedene Registrierungseinträge für Ihre Mauseinstellungen sehen, aber eine der wichtigsten ist die Maus-Empfindlichkeit Eintrag. Doppelklicken Sie auf den Eintrag, um den Wert in eine beliebige Zahl zu ändern, bis 20.
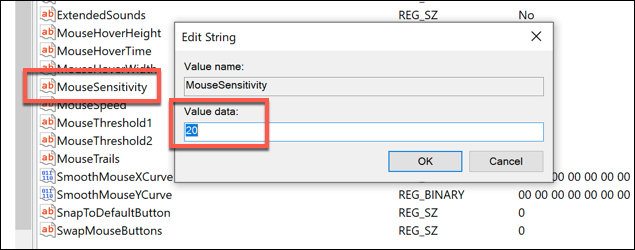
- Sie können auch optimieren, wie präzise Ihre Cursorbewegungen die verwenden Mousespeed, Mousethreshold1 Und Mousethreshold2 Einträge. Ihre Mausbewegungen verdoppeln sich, wenn der Wert für den Wert Mousespeed entspricht oder ist größer als der Wert für Mousethreshold1, und Vierrute für Mousethreshold2. Die Werte spiegeln die von Pixel zurückgelegte Entfernung wider.
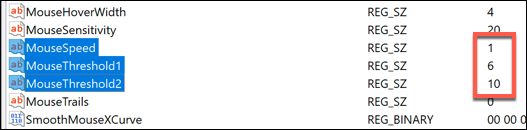
- Diese Einträge haben einen Standardwert von 0, Sie können jedoch ihre Standardwerte sehen, indem Sie das aktivieren Verbessere Zeiger Genauigkeit Kontrollkästchen zuerst (Windows -Einstellungen> Geräte> Maus> Zusätzliche Mausoptionen). Wenn Sie es auf maximal einstellen möchten, stellen Sie fest Mousespeed Zu 2, und den Wert von festlegen Mousethreshold1 Und Mousethreshold2 Zu 0.
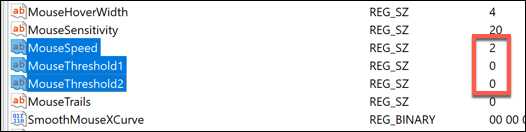
- Sobald Sie fertig sind, schließen Sie den Windows Registry Editor. Alle Änderungen, die Sie vornehmen.
Verwenden einer Mauseinstellungs-App von Drittanbietern
Während billigere Mäuse und Tastaturkombinationen normalerweise ohne Software geliefert werden, werden fortschrittlichere Gaming -Mäuse häufig mit Apps für Herstellereinstellungen geliefert, mit denen Sie ihre Art und Weise ändern und ändern können, wie sie arbeiten. Sie können auch dazu beitragen, zusätzliche Funktionen freizuschalten, die von Ihrer Maus unterstützt werden, jedoch nicht von Windows direkt.
Wenn Ihre Maus mit einer DPI -Einstellungstaste ausgestattet ist (wie viele Gaming -Mäuse), müssen Sie die Einstellungssoftware vom Hersteller installieren, damit Sie die verschiedenen Sensitivitätsprofile einrichten können, die die Schaltfläche unterstützt. Beliebte Gaming -Hersteller, einschließlich Logitech und Razer, bieten diese Funktion an.
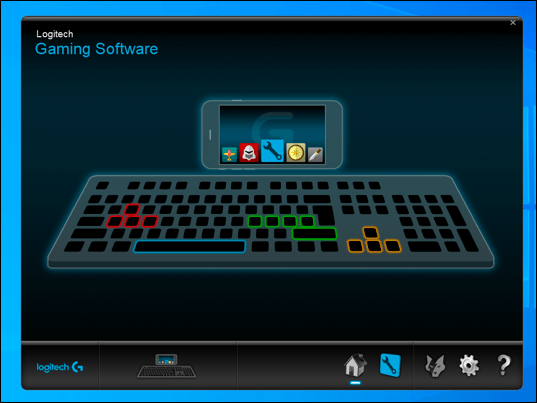
Ein Beispiel für Software, mit der Sie Ihre Mauseinstellungen steuern können. Durch die Installation dieser Software können Sie verschiedene Einstellungen für Ihre Maus, einschließlich der Geschwindigkeiten, steuern.
Überprüfen Sie zunächst die Website für Ihren Maushersteller, um festzustellen, ob dies für Ihr Mausmodell angeboten wird. Wenn dies nicht der Fall ist, kann es sein, dass Software, die nicht speziell für Ihre Maus entwickelt wird, für einige Funktionen funktioniert, dies ist jedoch nicht garantiert.
Änderungen in Windows 10 vornehmen
Sobald Sie wissen, wie Sie Ihre Mausgeschwindigkeit in Windows 10 ändern, können Sie sich andere Optimierungen ansehen, die Sie an Ihren Einstellungen vornehmen können. Möglicherweise möchten Sie Ihre Tastatursprache ändern, um Ihre Sprachkenntnisse zu verbessern, oder Ihre Anzeigeeinstellungen optimieren, um Ihre Windows 10 -Anzeigequalität zu verbessern.
Wenn Sie zu viele Änderungen vornehmen, machen Sie sich keine Sorgen, da Sie Windows zurücksetzen und wieder auf die Standardeinstellungen zurücksetzen können. Stellen Sie sicher, dass Sie Ihre wichtigen Dateien sichern, bevor Sie dies tun, um sicherzustellen. Wenn Sie es satt haben, Verlangsamungen zu haben, können Sie immer einen neuen benutzerdefinierten PC erstellen, um neu zu beginnen.

