So ändern Sie Ihren Namen in Microsoft -Teams
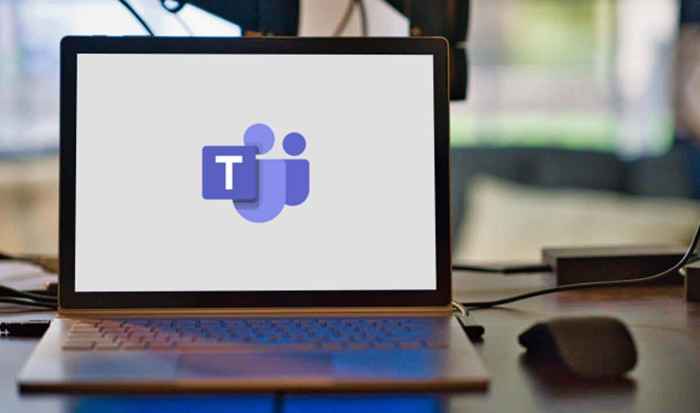
- 806
- 235
- Tom Jakobs
Haben Sie einen Fehler in Ihren Microsoft -Teams Anzeigenamen bemerkt? Ist Ihr erster oder Nachname falsch? Wir zeigen Ihnen, wie Sie Ihren Namen in Microsoft -Teams auf Android, iOS, MacOS und Windows -Geräten bearbeiten oder ändern.
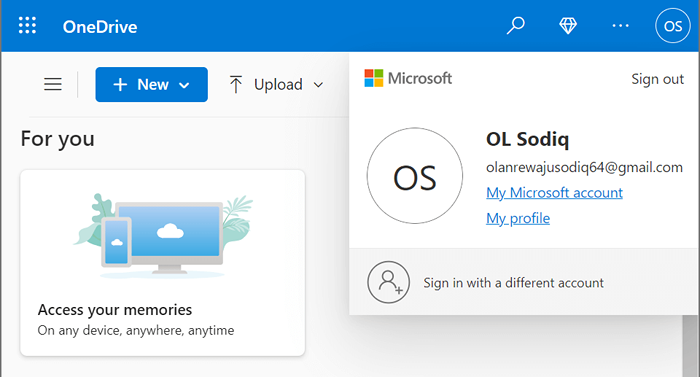
- Bewegen Sie Ihre Maus in Ihrem Namen und wählen Sie das Symbol Bleistift (Anzeigename bearbeiten).
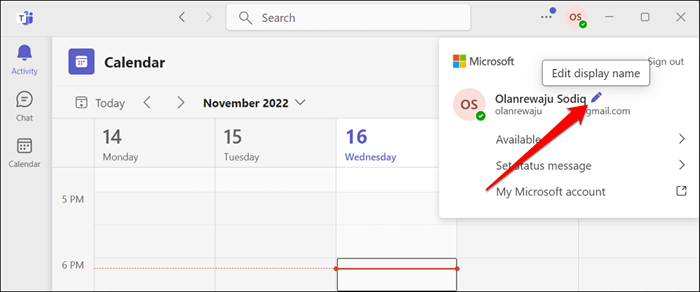
- Geben Sie Ihren bevorzugten ersten und Nachnamen ein und wählen Sie Speichern aus.
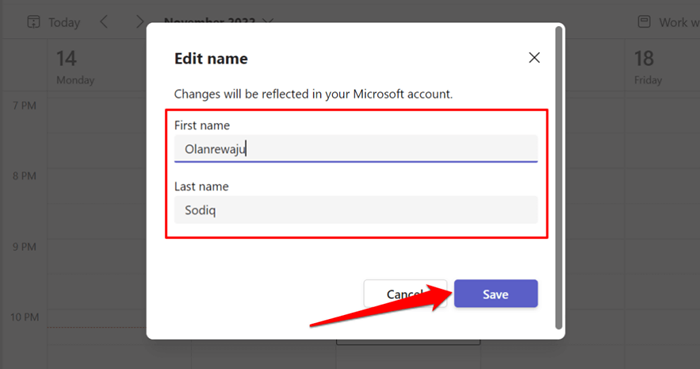
Sie müssen einen ersten und Nachnamen oder beide Felder nicht leer sein. Wählen Sie Ihr Profilsymbol in der oberen rechten Ecke aus, um die Namensänderung zu bestätigen.
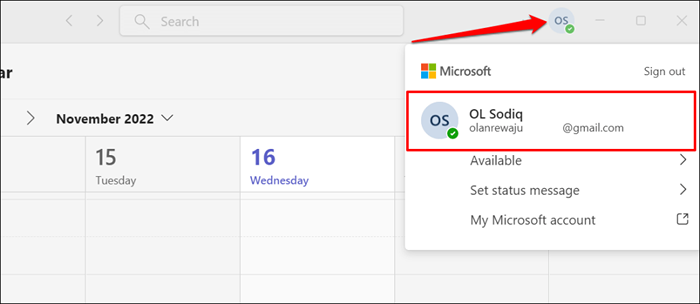
Ändern Sie den Namen von Microsoft -Teams in macOS
Hier erfahren Sie, wie Sie Ihren Namen in der Team -App in einem MacBook ändern können.
- Öffnen Sie die Microsoft-Team-App auf Ihrem Mac und wählen Sie Ihr Profilbild in der oberen rechten Ecke aus.
- Wählen Sie das Bleistiftsymbol über Ihrer E -Mail -Adresse aus.
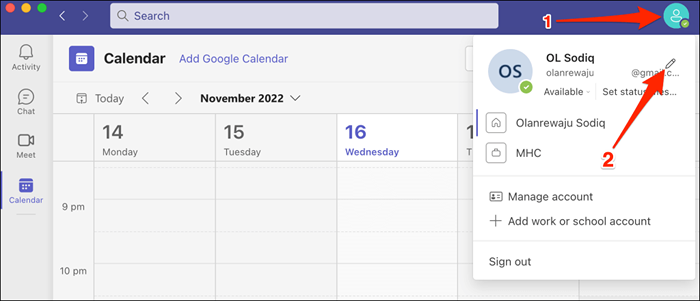
- Wählen Sie den Namen bearbeiten.
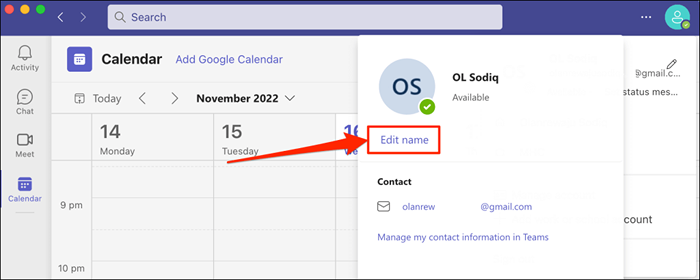
- Geben Sie Ihre bevorzugte und nachname im Popup-Fenster ein und wählen Sie Speichern aus.
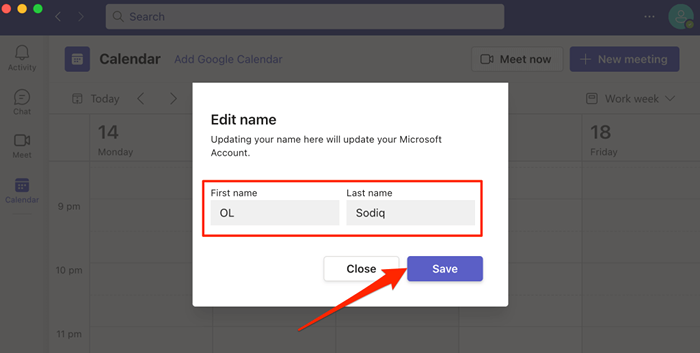
Ändern Sie den Namen von Microsoft -Teams auf Android -Geräten
Befolgen Sie diese Schritte, um Ihren Anzeignamen in der Microsoft -Team -App für Chromebook- und Android -Geräte zu ändern.
- Öffnen Sie Microsoft-Teams und tippen Sie auf Ihr Profilfoto in der oberen linken Ecke.
- Tippen Sie auf Ihren aktuellen Anzeige- oder Profilnamen.
- Tippen Sie auf das Bleistiftsymbol in der oberen rechten Ecke.
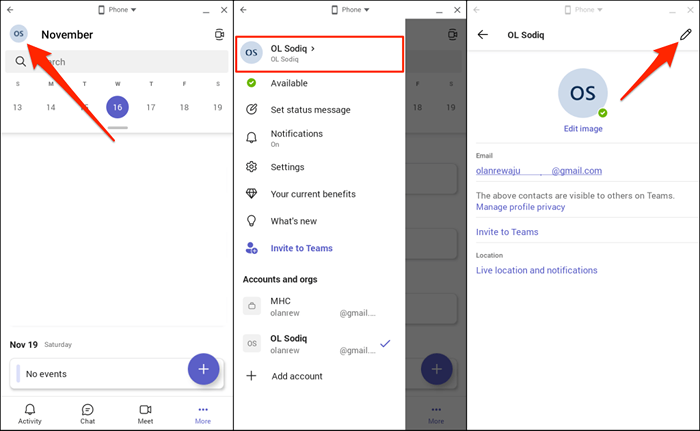
- Geben Sie Ihren bevorzugten ersten und Nachnamen in den Dialogfelsen an und tippen.
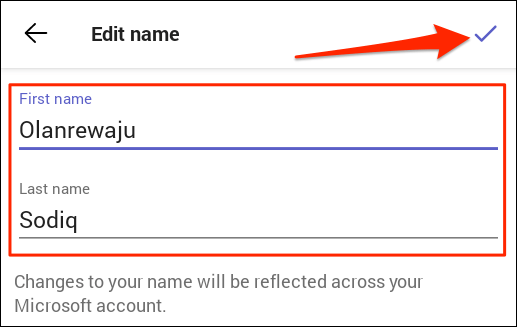
Ändern Sie den Namen Microsoft Teams auf dem iPhone oder iPad
Hier erfahren Sie, wie Sie Ihren Namen in der Mobile -App der Teams für iPhones und iPads ändern können.
- Öffnen Sie Teams, tippen Sie in der oberen linken Ecke auf Ihr Profilbild und tippen Sie auf Ihren Anzeigenamen.
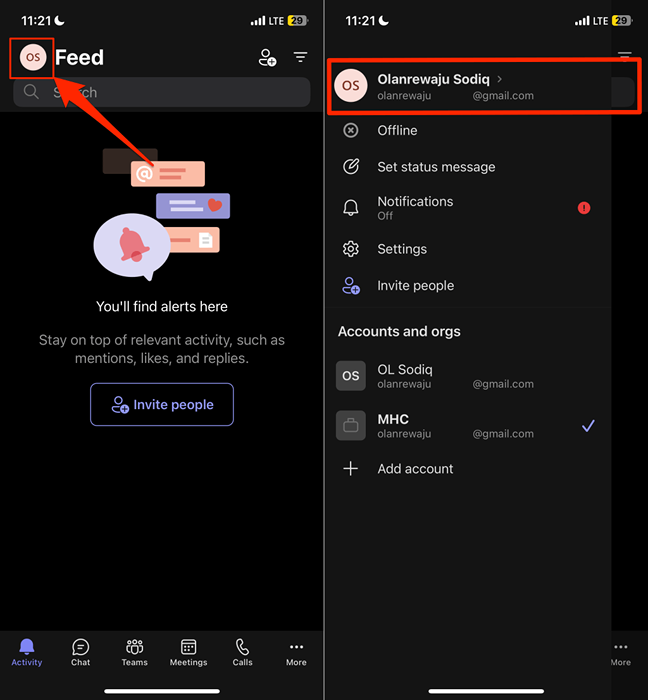
- Tippen Sie auf Ihren Anzeigenamen, um ihn zu bearbeiten. Alternativ tippen Sie auf Ihr Profilbild bearbeiten und wählen Sie den Namen bearbeiten.
- Geben Sie Ihren bevorzugten Anzeigeamen ein und tippen Sie auf Speichern auf.
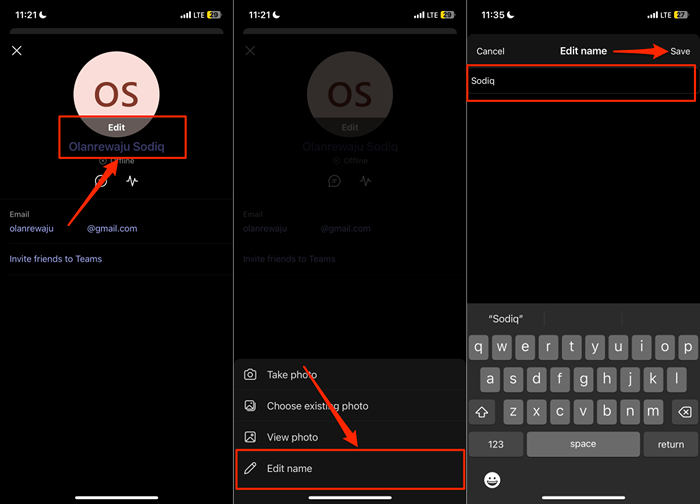
Auf iPhones und iPads gibt es keinen Zwang, sowohl Ihren ersten als auch Ihren Nachnamen im Namen Ihres Teams zu haben. Sie können Ihren ersten oder Nachnamen (oder beides) als Anzeigenamen haben.
Holen Sie sich einen neuen Namen
Es gibt keine Grenze für die Häufigkeit, mit der Sie Ihren Namen in Microsoft -Teams ändern können. Beachten Sie jedoch, dass die Anzeigenamen Ihrer Teams Ihr Microsoft -Kontoname ist. Änderungen an Ihren Teams Anzeigename reflektieren über Apps/Dienste, die mit Ihrem Microsoft Account-Onedrive, Microsoft Office Apps usw. verknüpft sind.
Wenn Teams Ihren Namen nicht ändert, überprüfen Sie, ob Ihr Gerät über eine Internetverbindung verfügt. Teams schließen und wiedereröffnen und versuchen Sie erneut, Ihren Namen zu ändern. Aktualisieren Sie die Teams im App Store Ihres Geräts, wenn Sie Ihren Anzeignamen noch nicht ändern können.
- « So starten und navigieren Sie in einer PowerPoint -Diashow
- So verwenden Sie die Schaltfläche Windows anzeigen auf Ihrem Chromebook »

