So ändern Sie Ihren Benutzernamen unter Windows 10
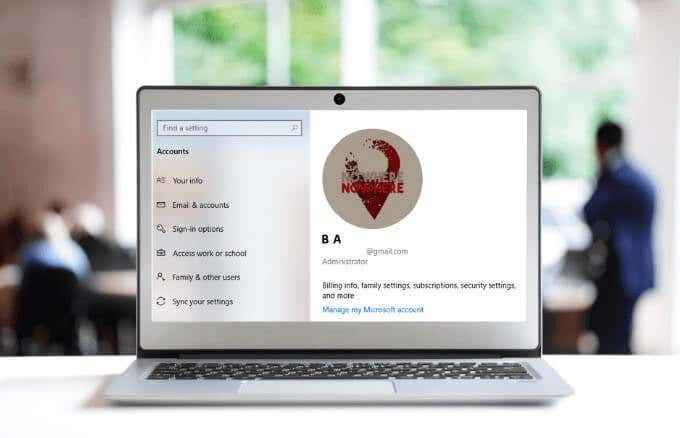
- 1625
- 370
- Phoebe Jeorga
Wenn Sie einen neuen Windows 10 -PC einrichten, müssen Sie einen Benutzernamen auswählen. Während des Setups können Sie einen zufälligen oder vorübergehenden Benutzernamen auswählen, aber im Laufe der Zeit können Sie ihn aus verschiedenen Gründen ändern.
Für einige Benutzer ist das Ändern ihres Benutzernamens ein Privatsphäre, insbesondere wenn sie ihre Geräte in öffentlichen Bereichen verwenden. Für andere kann ein Benutzername ihnen helfen, zwischen mehreren Benutzern auf demselben PC zu unterscheiden.
Inhaltsverzeichnis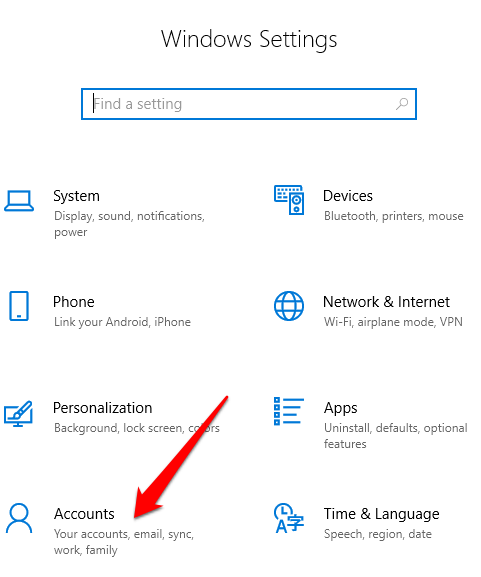
- Klicken Ihre Info.
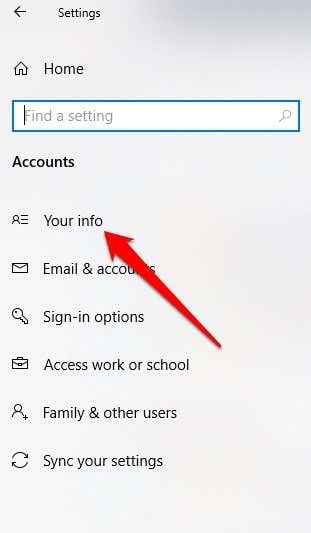
- Als nächstes klicken Sie Verwalten Sie mein Microsoft -Konto.
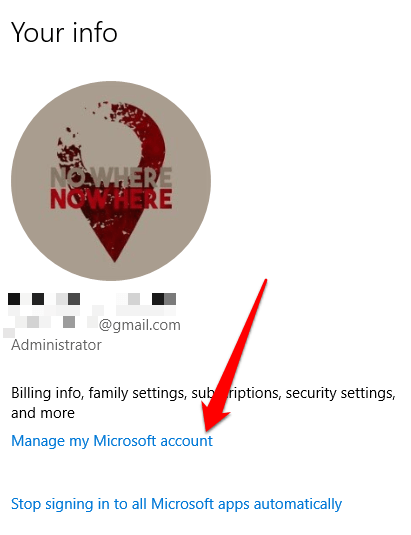
- Melden Sie sich mit Ihrem Benutzernamen und Ihrem Passwort an. Klicken Mehr Aktionen Unter dem Kontobild.
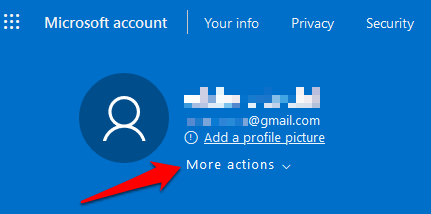
- Als nächstes klicken Sie Profil bearbeiten.
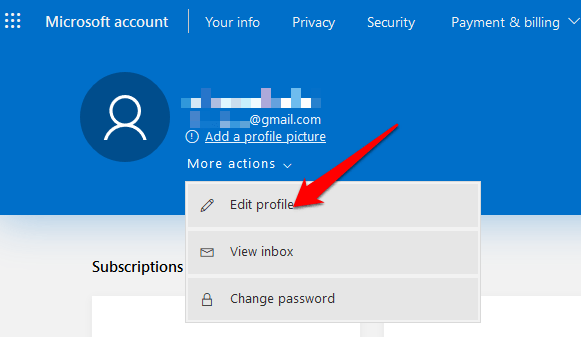
- Klicken Namen bearbeiten.
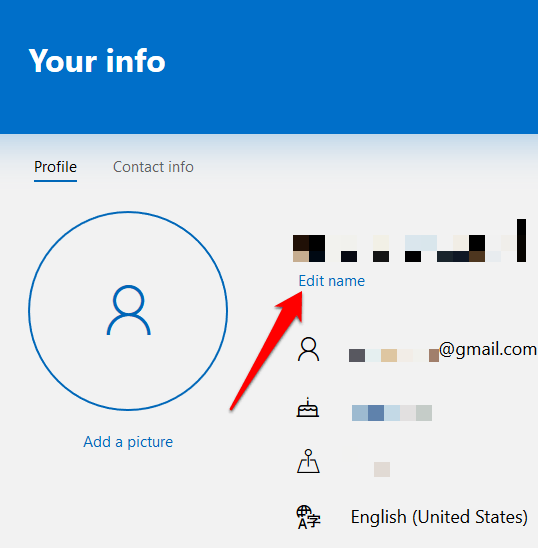
- Bestätigen Sie den neuen Namen, um Ihren Benutzernamen zu ändern, überprüfen Sie, ob Sie kein Roboter sind, und klicken Sie dann auf Speichern. Starten Sie Ihren PC neu, um die Änderungen zu aktivieren.
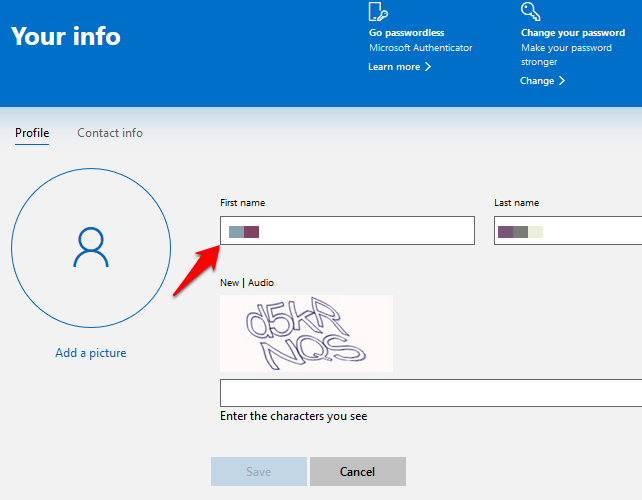
Ihr Windows 10 -Benutzername wird aktualisiert, wird jedoch nicht sofort synchronisieren und für alle Ihre Geräte gilt. Außerdem werden sich der Benutzername und der Nachname in Ihrem E -Mail -Konto und anderen Microsoft -Diensten ändern, nachdem die neuen Benutzernameneinstellungen angewendet wurden.
Ändern Sie den Benutzernamen unter Windows 10 mit dem Bedienfeld
Für lokale Kontobenutzer ist der beste Weg, um einen Benutzernamen unter Windows 10 zu ändern, die Verwendung des Bedienfelds. Diese Methode verfolgt drei verschiedene Ansätze. Sie können Ihren Benutzernamen durch:
- Benutzerkonten
- Mit Computermanagement
- Verwenden von Netplwiz
So verwenden Sie Benutzerkonten, um den Benutzernamen zu ändern
Über die Einstellungen für Benutzerkonten können Sie auch alle Benutzerkonten mit unterschiedlichen Zugriffsrollen und Berechtigungsstufen erstellen und steuern. Auf diese Weise können Sie Ihr Gerät mit anderen im Haus oder im Büro teilen.
Jeder Benutzer erhält seinen persönlichen Speicherplatz mit benutzerdefinierten Einstellungen für seinen Desktop und privaten Speicher für seine Dateien, die sich vom Speicherbereich eines anderen Benutzers unterscheiden. Bei Familienmitgliedern, insbesondere für Kinder, können Sie ein Microsoft Family -Konto verwenden, um sie daran zu hindern, auf Inhalte auf Ihrem Gerät oder unangemessene Inhalte im Web zugreifen zu können.
- Um Ihren Benutzernamen unter Windows 10 mit den Einstellungen von Benutzerkonten zu ändern, öffnen Sie die Schalttafel und klicken Sie Kontotyp ändern Option unter Benutzerkonten.
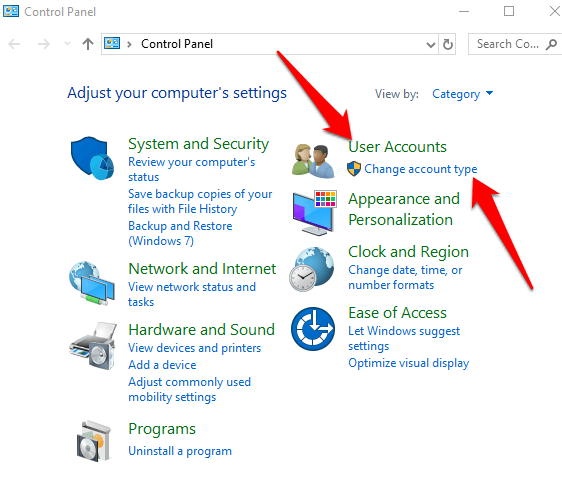
- Klick auf das Lokales Konto Wessen Benutzername Sie sich ändern möchten.
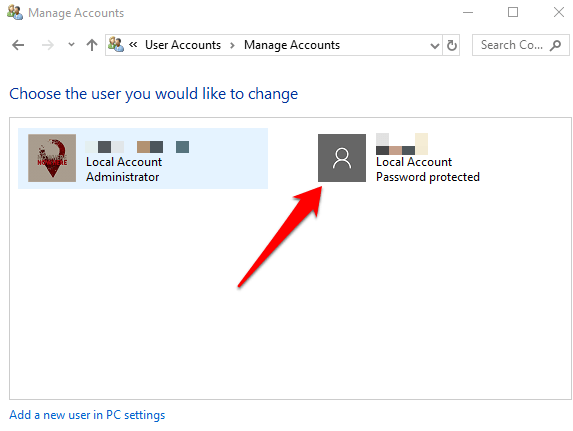
- Als nächstes klicken Sie Ändern Sie den Kontonamen.
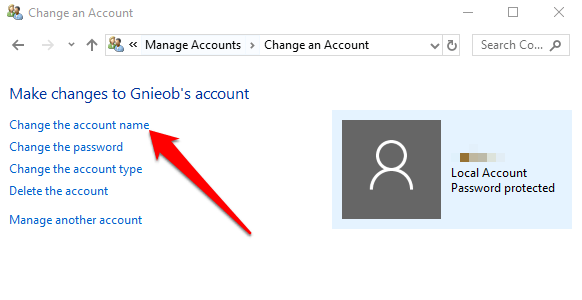
- Ändern Sie den Benutzernamen und klicken Sie dann Namen ändern.
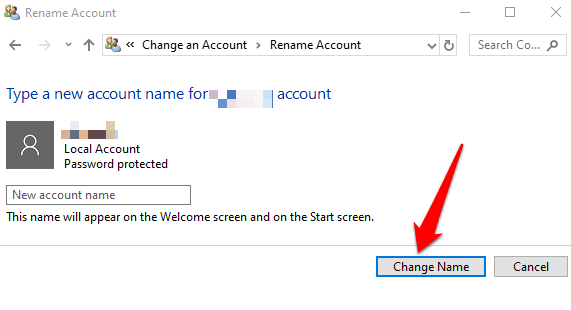
Melden Sie sich an und melden Sie sich dann an, um die Änderungen zu aktivieren.
So verwenden Sie die Computerverwaltung, um den Benutzernamen zu ändern
Die Computerverwaltung in Windows 10 ist eine Reihe von Tools, mit denen Sie die Aufgaben und die Leistung, die Sicherheit und andere Verbesserungen Ihres PCs verwalten, überwachen oder optimieren können. Sie können es verwenden, um lokale Benutzer und Gruppen zu verwalten, wenn Sie mehr Optionen im Zusammenhang mit dem lokalen Computer benötigen, als die Benutzerkonten Angebote.
- Klicken Sie, um die Computerverwaltung zu verwenden, um die Computerverwaltung zu verwenden Start und Typ Computermanagement im Suchfeld. Wählen Sie das Top -Ergebnis zum Öffnen der Computerverwaltungskonsole aus.
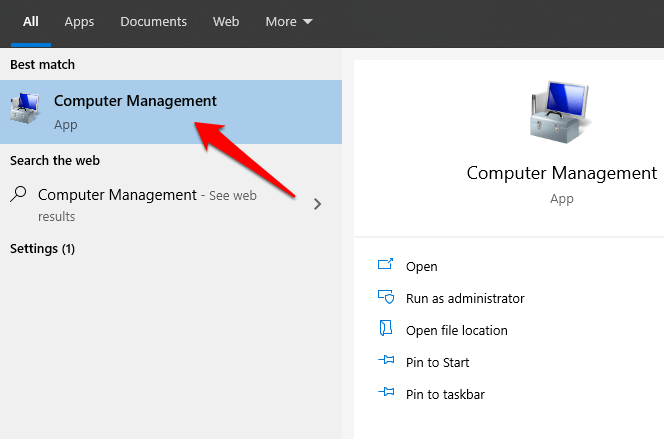
- Klicken Sie hier, um die zu erweitern Systemwerkzeuge Kategorie.
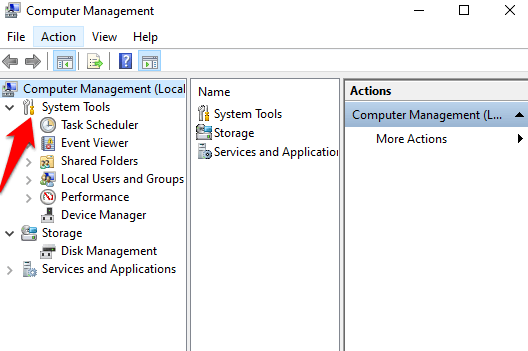
- Klicken Lokale Benutzer und Gruppen, Und dann doppelklicken Sie Benutzer.
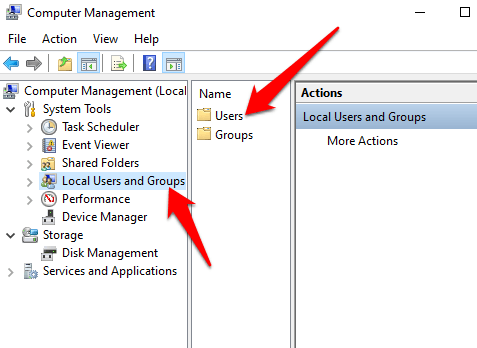
- Klicken Sie mit der rechten Maustaste auf Konto Wessen Benutzername Sie ändern und auswählen möchten Eigenschaften.
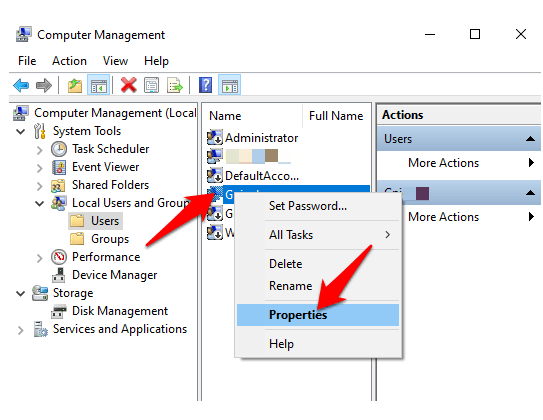
- Klicken Sie anschließend auf die Allgemein Tab.
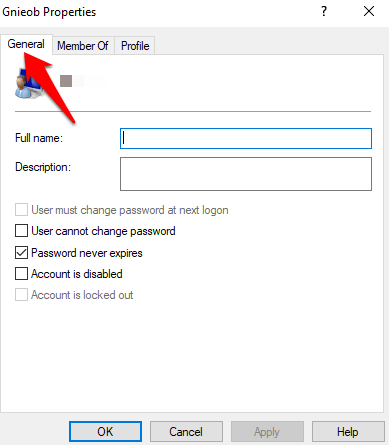
- Geben Sie den neuen Benutzernamen in der ein Vollständiger Name Feld und klicken Sie auf Anwenden> ok.
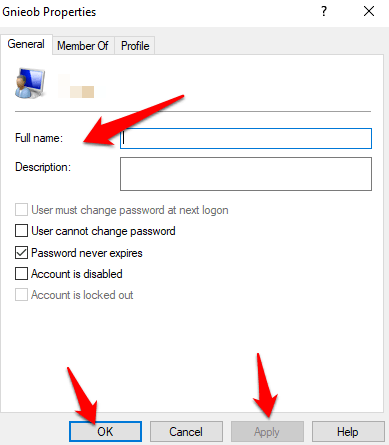
- Sobald Sie fertig sind, melden Sie sich an und starten Sie Ihren PC neu, um den neuen Benutzernamen anzuwenden.
So verwenden Sie Netplwiz, um den Benutzernamen zu ändern
Netplwiz ist eine ausführbare Datei, mit der Sie alle Benutzerkonten in Ihrem PC kontrollieren können. Sie können das Tool verwenden, um Ihren Benutzernamen zu ändern und zu aktualisieren.
- Typ netplwiz Im Suchfeld und klicken Sie auf das entsprechende Suchergebnis, um die Einstellungen für ältere Benutzerkonten zu öffnen.
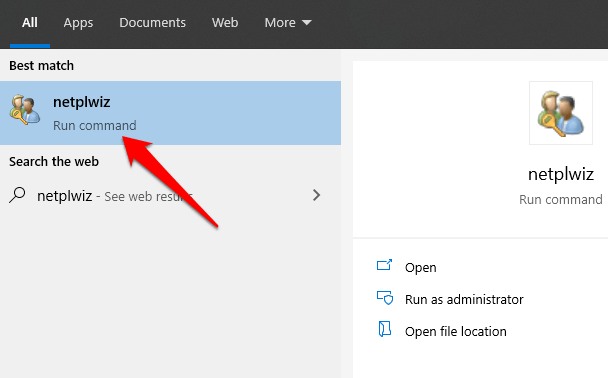
- Klicken Benutzer und wählen Sie das Benutzerkonto, dessen Benutzername Sie ändern möchten.
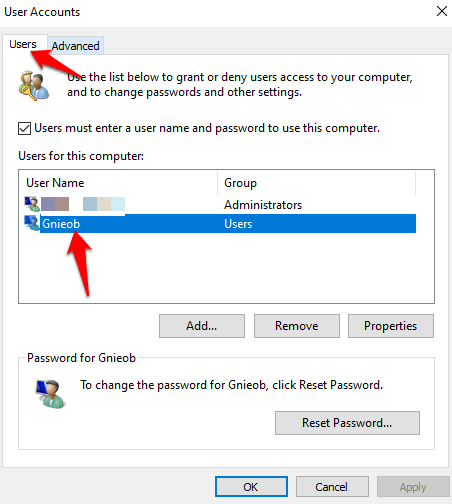
- Als nächstes klicken Sie Eigenschaften. Sie können das Feld Benutzername aktualisieren und Ihren Spitznamen ändern. Bestätigen Sie nach Abschluss den neuen Benutzernamen im Feld Vollständiger Name und klicken Sie auf Anwenden> ok.
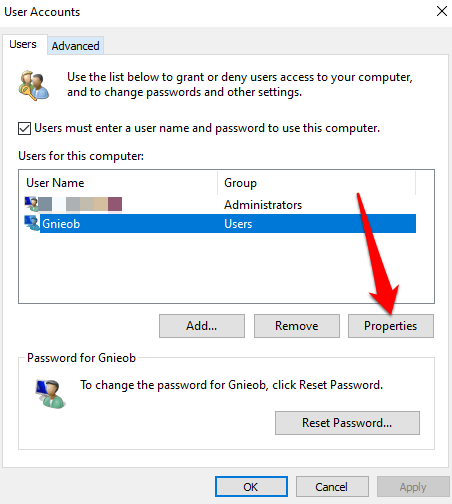
Melden Sie sich an, starten Sie Ihren PC neu, und der neue Benutzername wird auf Ihrem Computer angezeigt.
Erstellen Sie ein neues Benutzerkonto
Wenn Sie Spuren des vorherigen Benutzernamens löschen möchten, können Sie ein neues Benutzerkonto mit einem neuen Benutzernamen erstellen und alle Ihre Dateien auf das neue Benutzerkonto verschieben.
- Klicken Sie, um ein neues Benutzerprofil zu erstellen, um ein neues Benutzerprofil zu erstellen Start> Einstellungen> Konten> Familie und andere Benutzer.
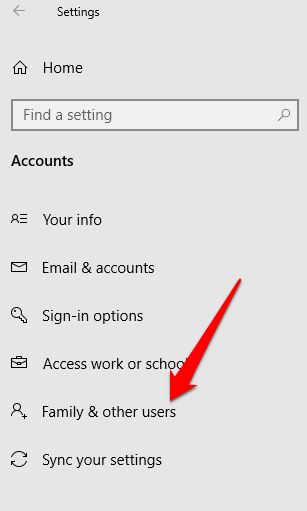
- Klicken Fügen Sie jemand anderem zu diesem PC hinzu.
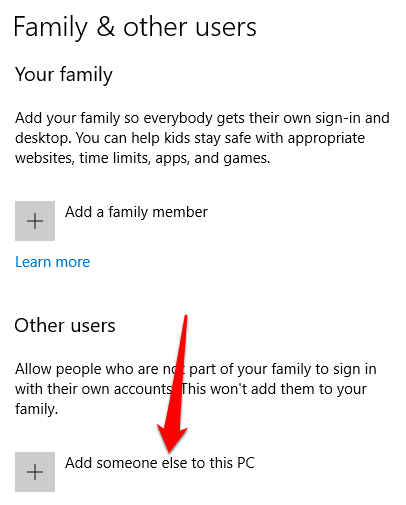
- Als nächstes klicken Sie Ich habe keine Anmeldeinformationen dieser Person.
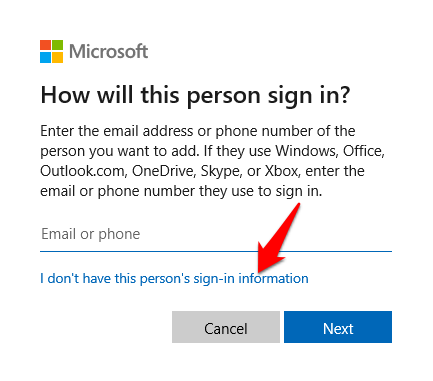
- Klicken Fügen Sie einen Benutzer ohne Microsoft -Konto hinzu.
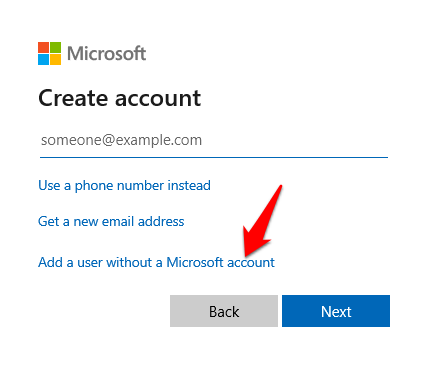
- Geben Sie ein Benutzername Passwort, und wählen Sie die Sicherheitsfragen. Klicken Nächste.
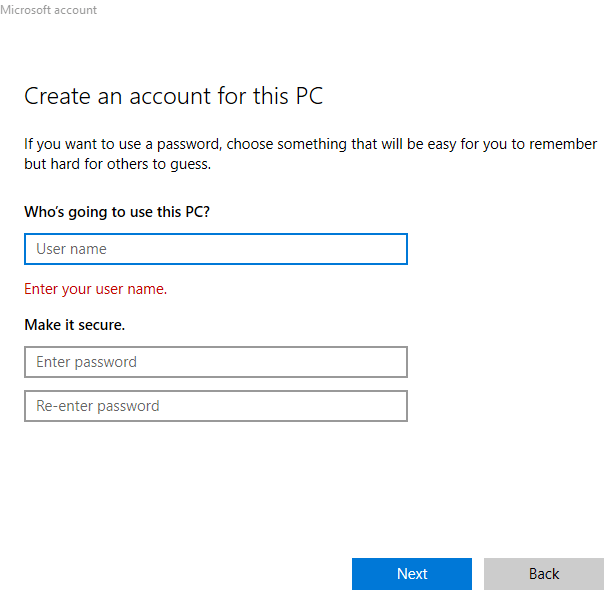
- Sie können den Kontokonto -Administratoren auch die Berechtigungen geben, um Ihre Dateien zu verschieben. Klicken Sie dazu Andere Benutzer und wählen Sie das gerade erstellte Benutzerkonto aus. Klicken Kontotyp ändern. Drücke den Konto Typ Dropdown und dann klicken Sie dann Administrator. Klicken OK und starten Sie Ihren PC neu.
Bleib nicht an einen Benutzernamen
Benutzernamen müssen nicht in Stein gemeißelt werden. Wenn Sie Ihren Benutzernamen unter Windows 10 ändern möchten, können Sie es tun, ohne durch Reifen zu springen. Wir haben auch Anleitungen, die Ihnen helfen, Ihren Benutzernamen auf Spotify zu ändern und Ihren Skype -Namen zu ändern.
Könnten Sie Ihren Benutzernamen unter Windows 10 mit den oben genannten Methoden ändern? Teilen Sie uns in einem Kommentar unten mit.

