So ändern Sie Ihren Wi-Fi-Kanal (und verbessern Sie die Leistung)

- 4840
- 591
- Tamina Liebach
Finden Sie Ihr Wi-Fi in letzter Zeit langsamer und ließen Verbindungen fallen?? Die Chancen stehen gut.
Genau wie Radio verwenden Wi-Fi-Sendungen Kanäle. Stellen Sie sich zwei lokale Radiosender vor, die sich auf demselben Kanal befinden. Wie würde das funktionieren? Es ist nicht und das ist ein guter Grund, zu überprüfen und möglicherweise Ihren Wi-Fi-Kanal zu ändern.
Inhaltsverzeichnis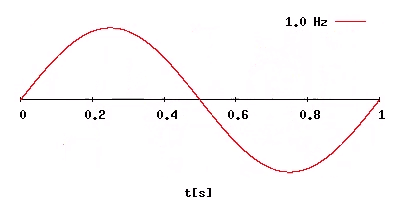
Warum allerdings? Eine niedrigere Frequenz bedeutet, dass das Signal weiter fährt, aber die Qualität ist nicht so gut. Eine höhere Frequenz bedeutet ein qualitativ hochwertiges Signal, aber nicht so viel Bereich. Wenn Sie beide Bands haben, haben Sie eine größere Wi-Fi-Abdeckung und ein besseres Signal näher am Router.
Wenn das Gerät näher am Router ist, springt das Gerät zur 5 -GHz -Frequenz. Wenn Sie weiter vom Router entfernt und die Qualität der 5 -GHz -Frequenzabfälle entfernt, springt das Gerät in die 2.4 GHz Frequenz, damit es in Verbindung bleiben kann.
Woher weiß ich, ob ich meinen Wi-Fi-Kanal ändern sollte?
Ändern Sie Ihren Wi-Fi-Kanal nicht ohne Grund. Schauen wir uns an, ob Ihre Wi-Fi-Probleme zuerst kanalbezogen werden können. Dazu brauchen Sie eine gute Wi-Fi-Analysator-App. Für diesen Artikel verwenden wir Wi-Fi Analyzer auf Android.
In den nächsten beiden Bildern helfen uns die weißen Linien, zu sehen, welche Kanäle verwendet werden. Jeder Bogen repräsentiert einen Wi-Fi-Router. In der 2.4 GHz -Diagramm, Kanäle 1, 6, 9 und 11 werden verwendet. Jeder Kanal wird von mehreren Routern verwendet. Also bekommt niemand auf diesen Kanälen das beste Signal.
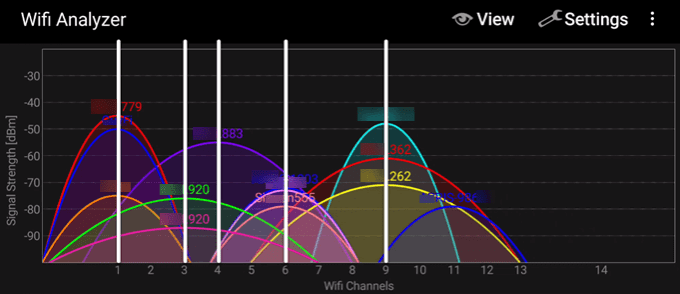
Im 5 -GHz -Diagramm befinden sich mehrere Router auf den Kanälen 132 und 149. Der, den wir wollen, ist in Kanal 149 und teilen sich mit 3 anderen Routern.
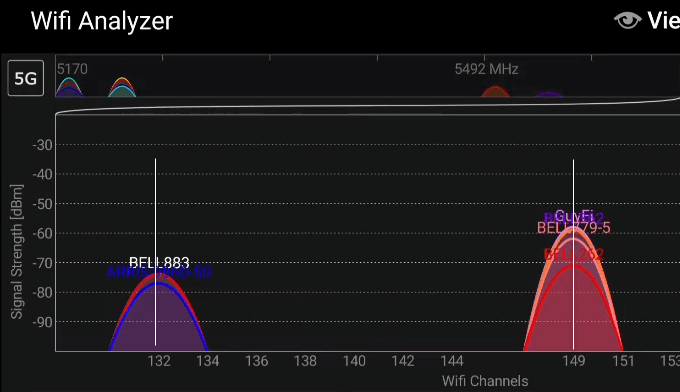
Also, ja, der Wi-Fi-Service könnte sich verbessern, indem die Kanäle geändert werden. Lass uns das tun.
So ändern Sie Wi-Fi-Kanäle auf Routern
Wir werden uns ansehen, wie man dies auf mehreren der besten Wi-Fi-Router macht. Zuerst ist Asus, dann Linksys, dann D-Link und schließlich ein Netgear Wi-Fi-Router. Wenn Sie einen anderen Router haben, ist das in Ordnung. Die Schritte werden ähnlich sein. Denken Sie auch daran, dass, wenn Sie einen Router von den hier aufgeführten Herstellern haben, die Schritte immer noch anders sein könnten.
Wechseln Sie den Kanal auf ASUS -Routern
- Melden Sie sich beim Router an. Suche Erweiterte Einstellungen auf der linken Seite und auswählen Kabellos.
- Finde die Kontroll-Kanal Dropdown-Menü und wählen Sie einen anderen Kanal aus.
- Wählen Anwenden die Änderung begehen.
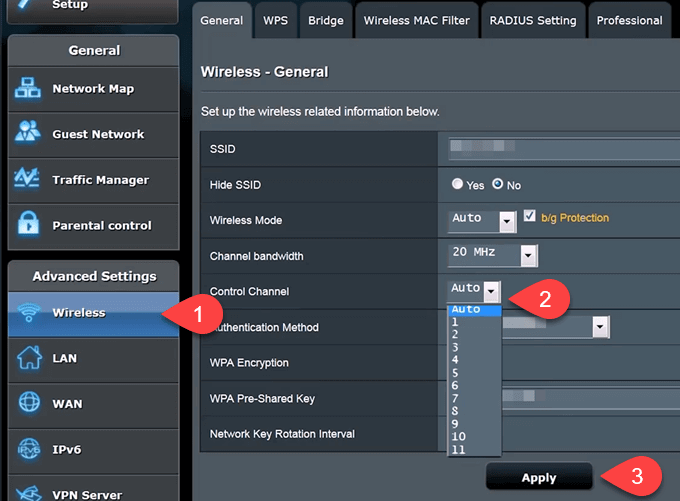
Ändern Sie den Kanal auf Linksys Routern
- Melden Sie sich beim Linksys -Router an. Suche Drahtlose Funktionen und wählen Sie das aus.
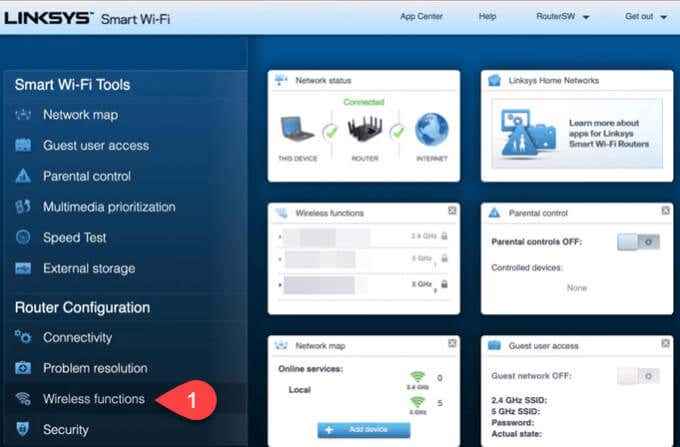
- Ändern Sie den Kanal in irgendeiner oder allen dieser Stellen.
- Wählen Anwenden die Änderung begehen.
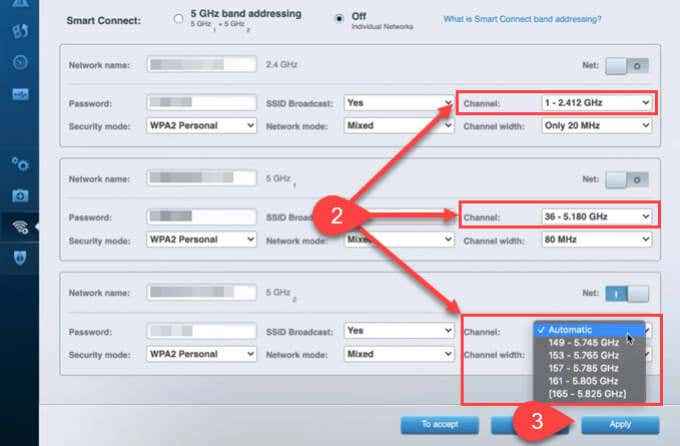
Wechseln Sie den Kanal auf D-Link-Routern
- Melden Sie sich im D-Link-Router an. Wählen Aufstellen.
- Wählen Drahtlose Einstellungen.
- Scrollen Sie nach unten und wählen Sie Manuelles Internetverbindungsaufbau.
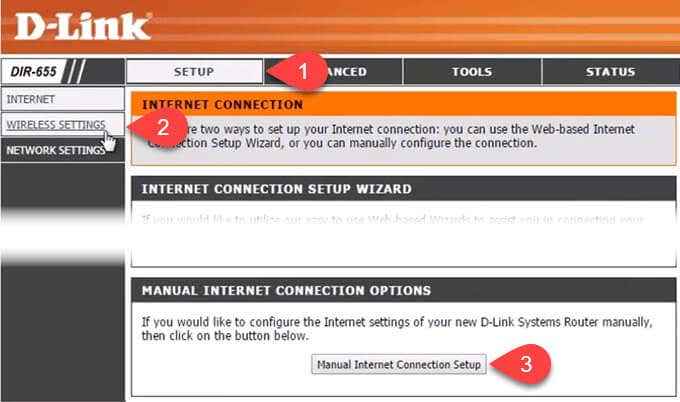
- Scrollen Sie zum Ende der neuen Seite und wählen Sie Manuelles drahtloses Netzwerk -Setup.
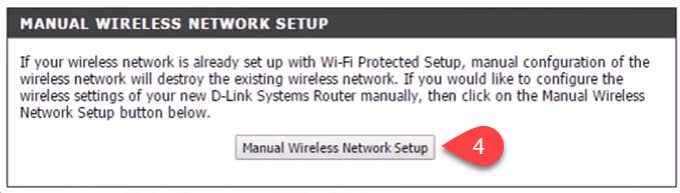
- Wenn der Aktivieren Sie den Auto -Kanal -Scan Das Kontrollkästchen wird überprüft, deaktivieren Sie es.
- Wählen Sie einen Kanal in der kabelloser Kanal Dropdown-Liste.
- Dann auswählen Einstellungen speichern die Änderung begehen.
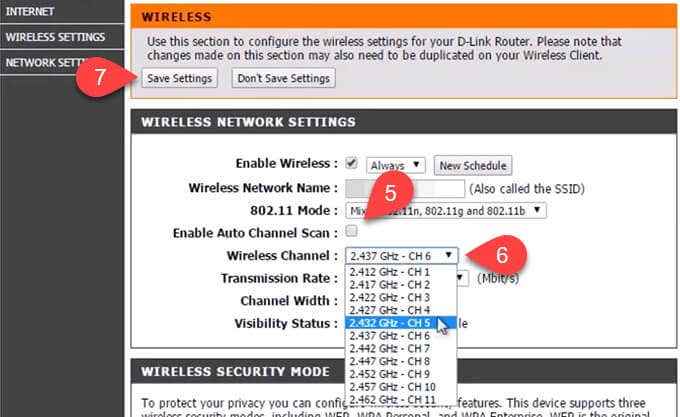
Wechseln Sie den Kanal auf Netgear -Routern
- Melden Sie sich beim Router an. Es wird sich für die öffnen Aufbau Tab.
- Wähle aus Kabellos Möglichkeit.
- Suche nach Kanal / Frequenz Feld. Es ist wahrscheinlich auf Auto. Wählen Sie einen Kanal aus, den niemand in Ihrer Nähe verwendet.
- Wählen Anwenden Um den Wechselstock zu machen.
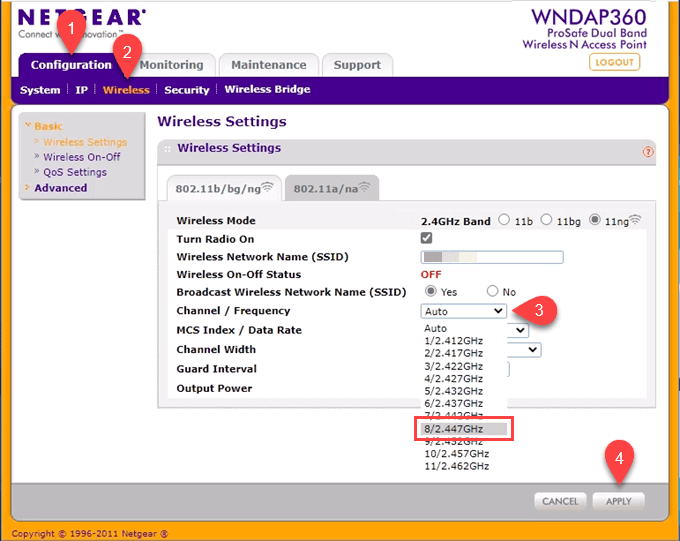
Das kümmert sich um die 2.4 GHz -Band, nun den Kanal im 5 -GHz -Band verändern. Wähle aus 802.11a/na Registerkarte und die gleichen Schritte ausführen.
Bestätigen Sie, dass sich der Wi-Fi-Kanal geändert hat
Kehren Sie zum Wi-Fi-Analysator zurück und bestätigen Sie die Änderungen. In der 2.4 GHz Band, unser Router ist jetzt allein auf Channel 5 allein.
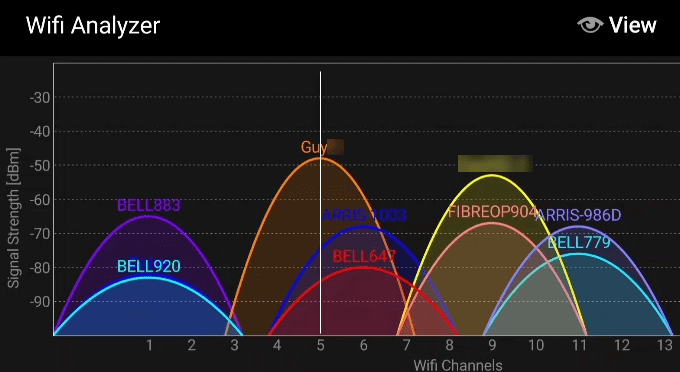
Auf der 5 -GHz -Band sind wir der einzige Router auf Kanal 48.
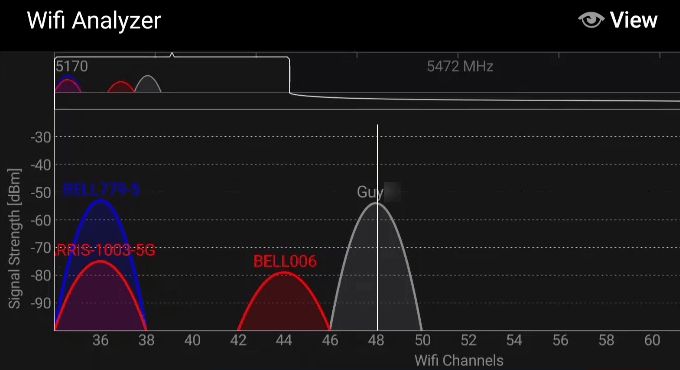
Wir haben also unsere Kanäle geändert und die Wi-Fi-Leistung wird besser ... bis jemand auf unsere Kanäle springt.

