So überprüfen und überwachen Sie die CPU -Auslastung unter Linux

- 1449
- 275
- Marleen Weight
Als Linux -Administrator ist es wichtig, ein Auge darauf zu haben, wie sich Ihr Server (oder Server) durchführt. Eine Möglichkeit, seine Leistung zu messen, besteht darin, die CPU -Nutzung zu verfolgen. Auf diese Weise erhalten Sie Einblick.
In diesem Leitfaden werden wir einige Methoden zur Überprüfung und Überwachung der CPU -Auslastung auf einem Linux -System durchlaufen. Unabhängig davon.
In diesem Tutorial lernen Sie:
- So überprüfen Sie die CPU -Verwendung mit Top
- Verständnis der Ausgabe von Top und HTOP
- Überwachen Sie die CPU -Verwendung mit dem Systat -Paket
- So konfigurieren Sie die CPU -Überwachung verändert
 So überprüfen und überwachen Sie die CPU -Auslastung unter Linux
So überprüfen und überwachen Sie die CPU -Auslastung unter Linux Softwareanforderungen und Konventionen verwendet
| Kategorie | Anforderungen, Konventionen oder Softwareversion verwendet |
|---|---|
| System | Ubuntu, Debian, Centos, Rhel, Fedora |
| Software | Apache Webserver |
| Andere | Privilegierter Zugriff auf Ihr Linux -System als Root oder über die sudo Befehl. |
| Konventionen | # - erfordert, dass gegebene Linux -Befehle mit Root -Berechtigungen entweder direkt als Stammbenutzer oder mit Verwendung von ausgeführt werden können sudo Befehl$ - Erfordert, dass die angegebenen Linux-Befehle als regelmäßiger nicht privilegierter Benutzer ausgeführt werden können |
So überprüfen Sie die CPU -Verwendung mit Top
Eine gute Möglichkeit, die aktuelle CPU -Verwendung zu überprüfen, ist mit der Spitze Befehl. Ein Großteil der Ausgabe aus diesem Befehl ist ziemlich komplex, enthält jedoch sehr detaillierte Informationen darüber, wie die CPU für ein System verwendet wird.
$ top
Dies wird eine Anzeige im Terminal eröffnen, das eine Live -Sicht auf Dienste im System, die Anzahl der Systemressourcen, die jeder dieser Dienste verwendet, sowie eine Zusammenfassung der CPU -Nutzung des Systems unter anderem verwendet.
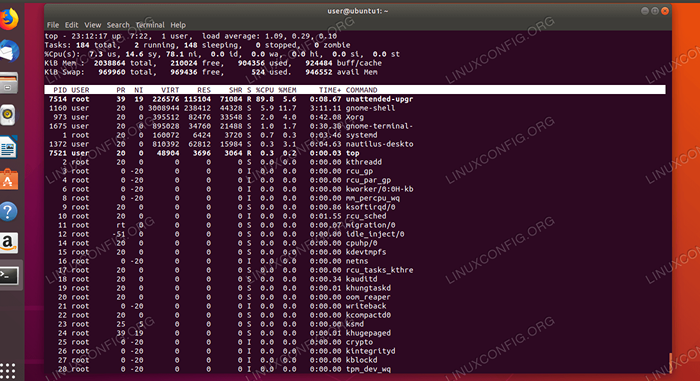 Überprüfen der aktuellen CPU -Verwendung mit
Überprüfen der aktuellen CPU -Verwendung mit Spitze Befehl. NOTIZDer
Spitze Der Befehl funktioniert meistens über alle Linux -Verteilungen gleich, obwohl es einige Varianten gibt, die die Informationen möglicherweise etwas anders anzeigen - zum Beispiel in einer anderen Reihenfolge in einer anderen Reihenfolge. Das auf Ubuntu Systems installierte Top-Programm stammt aus dem Procps-NG-Paket und ist das, mit dem wir in diesem Artikel arbeiten werden. Verwenden Sie das -v -Flag mit der Variante Ihres Systems mit der Variante mit dem System mit dem -v -Flag Spitze:
$ top -v
Erwartete Ausgabe:
Procps-Ng 3.3.12
Das Anzeigefenster vom oberen Befehl ist zunächst aufgrund der sortigen Informationen und der gesamten verwendeten Terminologie und Abkürzungen nicht sehr benutzerfreundlich. Wir werden alles abdecken, was Sie unten wissen müssen, damit Sie die Daten von oben interpretieren können.
Die erste Zeile zeigt (in der Reihenfolge): Systemzeit, Systemübergang (wie lange seit dem letzten Neustart), Anzahl der aktiven Benutzersitzungen und im Lastdurchschnitt des Systems. Der Lastdurchschnitt ist für uns besonders relevant, da er im Laufe der Zeit die CPU -Nutzung des Systems beleuchtet.
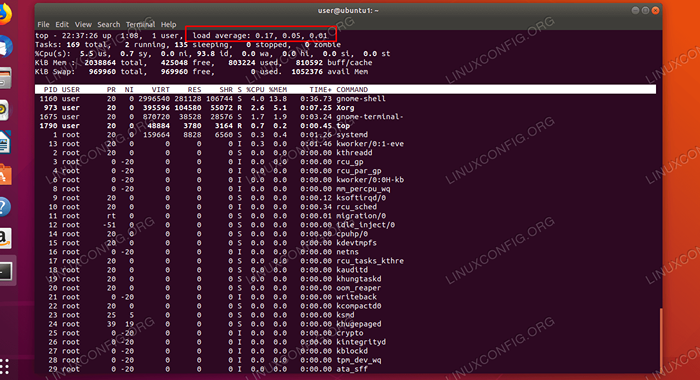 Durchschnittslast
Durchschnittslast Für den Lastdurchschnitt sind drei Zahlen angegeben. Die Zahlen sind die durchschnittliche Last über 1, 5 bzw. 15 Minuten. Stellen Sie sich diese Zahlen als Prozentsätze vor - eine Last von 0.2 bedeutet 20%und eine Last von 1.00 bedeutet 100%.
Das sollte leicht genug zu verstehen sein, aber Sie können auch den Lastdurchschnitt von mehr als 1 sehen.00. Dies liegt daran. Zum Beispiel ein Wert von 2.50 bedeutet, dass die aktuelle Last 250%beträgt und auch angibt, dass das System mit satten 150%überladen ist.
Die zweite Top-Linie ist ziemlich selbsterklärend und zeigt die Anzahl der auf dem System ausgeführten Aufgaben sowie den aktuellen Zustand, in dem sich befindet.
In der dritten Zeile finden wir unsere CPU -Verwendung mit einigen detaillierten Statistiken, die ein wenig Wissen zum Interpretieren benötigen.
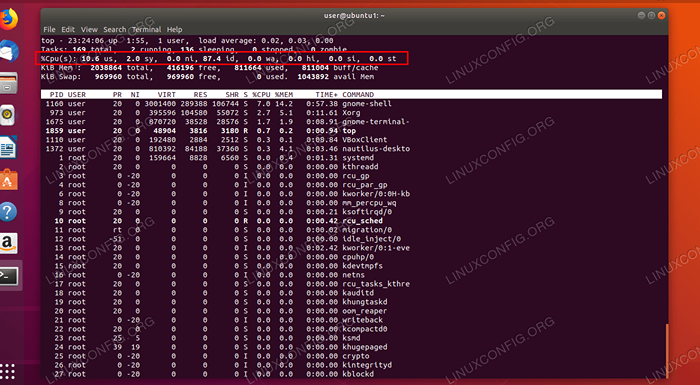 CPU -Verwendung von oben
CPU -Verwendung von oben - uns: Prozentsatz der CPU -Zeit, die in verbracht wurde Benutzerraum (Ausführen von benutzerdefinierten Prozessen).
- sy: Prozentsatz der CPU -Zeit, die im Kernelraum verbracht wird (laufend System Prozesse).
- ni: Prozentsatz der CPU-Zeit, die für das Ausführen von Prozessen mit einer benutzerdefinierten Priorität aufgewendet wird (eine angegebene Hübsch Wert).
- Ausweis: Prozentsatz der verbrauchten CPU -Zeit Leerlauf.
- WA: Prozentsatz der CPU -Zeit, die für verbracht wurde warten auf I/O von Hardware. Beispiel: Warten auf eine Festplatte, um das Lesen von Daten zu beenden.
- Hi: Prozentsatz der CPU -Zeitverarbeitung Hardware unterbricht. Beispiel: Die Netzwerkkarte (oder ein beliebiges Stück Hardware), das die CPU unterbricht, um sie zu benachrichtigen, dass neue Daten eingetroffen sind.
- Si: Prozentsatz der CPU -Zeitverarbeitung Software unterbricht. Beispiel: Ein Service mit hoher Priorität, der die CPU unterbrochen hat.
- st: Prozentsatz der CPU -Zeit, das war gestohlen von einer virtuellen Maschine. Beispiel: Die CPU musste Ressourcen von einer virtuellen Maschine „stehlen“, um die Arbeitsbelastung der physischen Maschine zu verarbeiten.
Die nächsten beiden Zeilen sind Speicherinformationen gewidmet und sind nicht relevant für die Überwachung der CPU -Nutzung. Darunter finden Sie eine Liste der laufenden Prozesse und eine Spalte mit dem Titel %CPU, die die aktuelle CPU -Verwendung jedes aufgeführten Prozesses enthält.
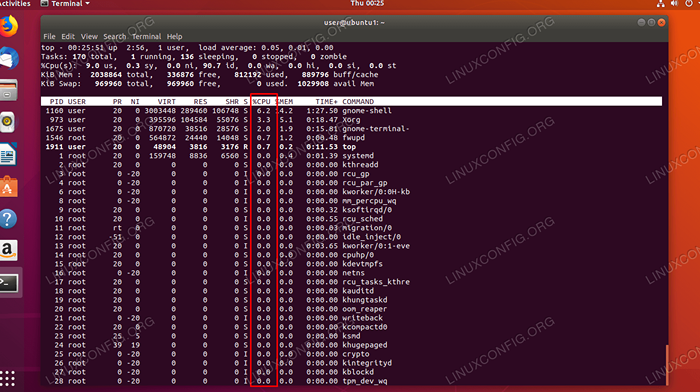 CPU -Nutzungsprozentsatz
CPU -Nutzungsprozentsatz Dies gibt einen kurzen Überblick darüber, welche Dienste die meisten CPU -Ressourcen aufbauen können. Sie können jederzeit mit dem Top kündigen, indem Sie "Q" drücken.
Top einfacher machen
Da der oberste Befehl viele detaillierte Informationen anzeigt, ist dies keine ideale Methode, um einen kurzen Blick auf die CPU -Nutzung zu erhalten. Jedoch, Spitze gibt uns einige Optionen, um die Ausgabe zu optimieren und einige der komplexen Details zu ersparen.
Während Spitze Läuft Sie, Sie können die Taste 'T' drücken, um einige verschiedene Ansichten durchzuführen und eine einfachere Ausgabe der CPU -Verwendung zu erhalten:
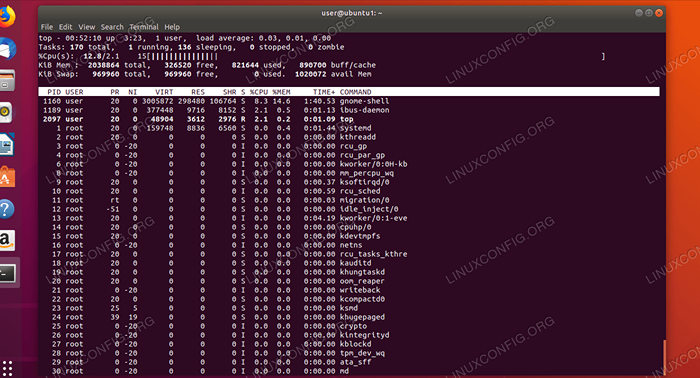 CPU -Nutzungsgrafik
CPU -Nutzungsgrafik Eine andere Option ist die Verwendung htop, Welches ist ähnlich wie Spitze aber mehr auf normale Aufgaben ausgerichtet. Sie können Ihren Paketmanager verwenden, um ihn zu installieren.
Ubuntu und Debian:
$ sudo apt-get htop installieren
Centos und Red Hat:
# YUM INSTALLIERT HTOP
Fedora:
# DNF Installieren Sie HTOP
Nachdem es installiert ist, geben Sie einfach ein htop es zu öffnen.
$ htop
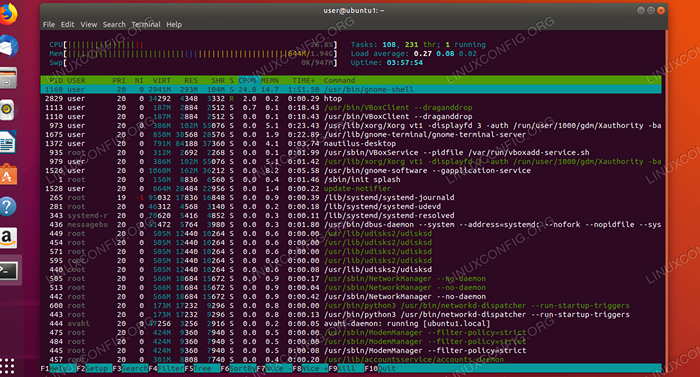 HTOP -Befehl
HTOP -Befehl Wie Sie aus dem obigen Screenshot sehen können htop ist prägnanter und besser geeignet als Spitze zur einfachen Messung der CPU -Verwendung.
Sie können diesen Bildschirm genauso beenden wie oben, indem Sie "Q" drücken.
Weitere Möglichkeiten zur Überprüfung der CPU -Nutzung
Es gibt noch ein paar Tools, mit denen wir die CPU -Nutzung überprüfen können, und sie sind im Sysstat -Paket enthalten. Sie müssen dieses Paket installieren, um die Befehle zu verwenden.
Ubuntu und Debian:
$ sudo apt-Get install sysstat
Centos und Red Hat:
# yum install sysstat installieren
Sobald das SysStat -Paket installiert ist, haben Sie Zugriff auf die mpstat Befehl. Dies zeigt viele der gleichen Informationen wie Spitze, aber in einer prägnanten, einmaligen Ausgabe.
Benutzer@Ubuntu1: ~ $ mpStat Linux 5.0.0-23-generisch (Ubuntu1) 16.01.2020 _X86_64_ (1 CPU) 02:31:05 CPU %usr %Nizza %Iowait %Irq %Soft %stehlen %Gäst %gnice %Idle 02:31:05 Bin alle 1.41 0.05 0.40 0.04 0.00 0.00 0.00 0.00 0.00 98.09
Ein weiterer Befehl, der mit diesem Paket geliefert wird, ist Sar. Es ist am nützlichsten, wenn es mit einer Zahl im Befehl verbunden ist. Auf diese Weise können Sie angeben, wie oft (in Sekunden) die Sar Der Befehl sollte Informationen zur CPU -Auslastung ausgeben.
Zum Beispiel, um die CPU -Verwendung alle 4 Sekunden zu überprüfen:
$ sar 4
Die Ausgabe sieht so aus und gibt alle 4 Sekunden eine neue Linie aus:
Benutzer@Ubuntu1: ~ $ SAR 4 Linux 5.0.0-23-Generic (Ubuntu1) 16.01.2020 _X86_64_ (1 CPU) 02:33:24 CPU %User %Nizza %System %iowait %stehlen %idle 02:33:25 Uhr alle 9 9 9 9 9 9 9.09 0.00 0.00 0.00 0.00 90.91
Zu machen Sar Stoppen Sie nach einer bestimmten Anzahl von Ausgängen, geben Sie eine zweite Zahl an. Zum Beispiel:
$ SAR 2 5
Das wird machen Sar Überprüfen Sie die CPU -Verwendung alle 2 Sekunden, 5 Mal. Es zeigt auch den Durchschnitt aller 5 Sonden am Ende der Ausgabe.
Grafische Überwachung
Wenn Sie einen Desktop -Client verwenden oder eine GUI installieren lassen, sollte ein grafisches Werkzeug zur Überwachung der Systemnutzung vorhanden sein. Ubuntu verwendet GNOME standardmäßig als Desktop -Umgebung, und der Befehl zum Starten des Systemmanagers lautet:
$ GNOME-SYSTEM-MONITOR
Dadurch wird ein Fenster geöffnet, das dem Task -Manager von Windows ähnelt, in dem Sie Prozesse nach der CPU -Nutzung sortieren können. Andere Verteilungen und Desktop -Umgebungen sollten ein ähnliches Tool haben.
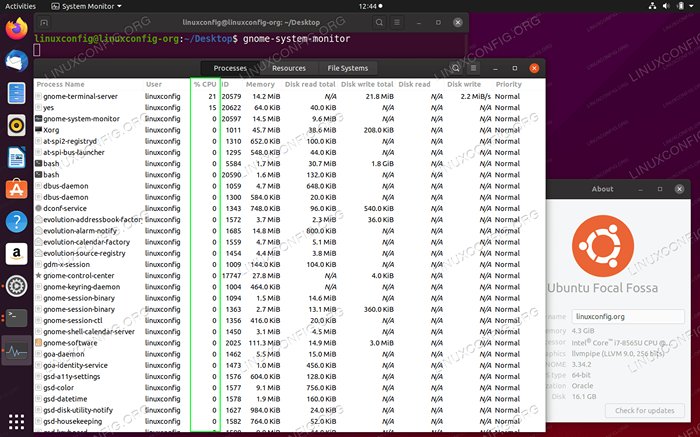 Grafische Überwachung mit Gnome -Systemmonitor auf Ubuntu 20.04 Desktop
Grafische Überwachung mit Gnome -Systemmonitor auf Ubuntu 20.04 Desktop So konfigurieren Sie Überwachungswarnungen
Es gibt viele verschiedene Möglichkeiten, ein Skript zu codieren, das die CPU -Nutzung überwacht. In diesem Teil des Leitfaden.
#!/bin/bash cpu = $ (SAR 1 5 | Grep "Durchschnitt" | sed 's/^.* // ') cpu = $ (printf "%.0f "$ cpu) if [" $ cpu "-Lt 20], dann echo" CPU -Verwendung ist hoch!"| sendmail [email protected] fiDieses Skript verwendet SED, um den durchschnittlichen CPU -Leerlaufprozentsatz aus zu holen Sar. Anschließend wird eine if -Funktion verwendet, um zu überprüfen, ob der Leerlaufprozentsatz unter einer bestimmten Nummer liegt, und sendet eine E -Mail an den Administrator. In diesem Fall ist es für 20% konfiguriert - mit anderen Worten, wenn die CPU -Verwendung über 80% liegt, erhält der Administrator eine E -Mail.
Das Skript kann nach Bedarf optimiert werden, wenn Sie möchten, dass es eine Warnung an das Terminal oder Aufzeichnung einer Protokolldatei wiedergibt, anstatt eine E -Mail mit zu senden Sendmail.
Natürlich müssten Sie dieses Skript von Cron von Cron anrufen, wenn Sie möchten, dass es routinemäßig ausgeführt wird.
$ crontab -e
Um es jede Minute zu führen, würden Sie diese Zeile schreiben:
* * * * */path/to/cpu-alert.Sch
Abschluss
In diesem Artikel haben wir gesehen, wie man die CPU -Nutzung auf einem Linux -System überprüft und überwacht. Wir haben mehrere Tools kennengelernt, die uns bei der Überwachung helfen können, und haben auch gelernt.
Mit den verschiedenen Methoden aus diesem Handbuch kennen Sie immer das beste Werkzeug, um Ihre Systemnutzung im Auge zu behalten - ob Sie detaillierte Informationen benötigen oder nur schnell sehen müssen, wie Ihr System seine CPU zuteilt.
Verwandte Linux -Tutorials:
- Dinge zu installieren auf Ubuntu 20.04
- Dinge zu tun nach der Installation Ubuntu 20.04 fokale Fossa Linux
- Eine Einführung in Linux -Automatisierung, Tools und Techniken
- Dinge zu tun nach der Installation Ubuntu 22.04 Jammy Quallen…
- Linux -Download
- Dinge zu installieren auf Ubuntu 22.04
- So belasten Sie Ihre CPU unter Linux
- Linux -Konfigurationsdateien: Top 30 am wichtigsten
- Linux -Leistungsoptimierung: Tools und Techniken
- Wie man Kali Linux und Windows 10 Dual -Boot -Start hat
- « So installieren Sie RHEL 8 Schritt für Schritt mit Screenshots
- Wie man einen Laufprozess unter Linux tötet »

