So überprüfen Sie das Datum des Programms / Anwendungsdatums in Windows 10
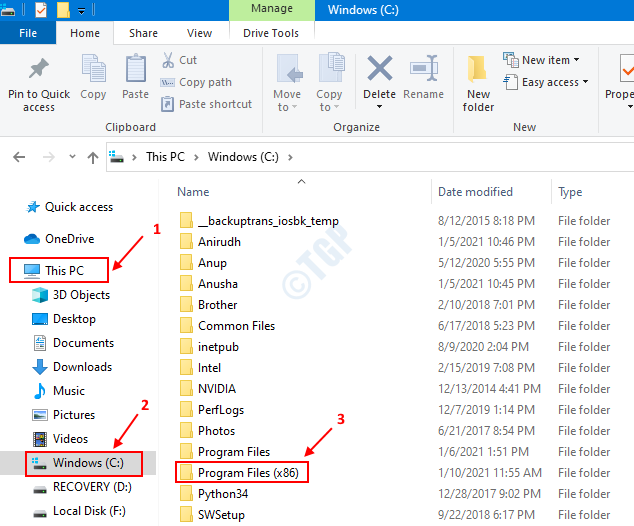
- 4586
- 897
- Tamina Liebach
Dieser Artikel hilft Ihnen, das Datum zu überprüfen und zu kennen, an dem ein bestimmtes Programm oder eine bestimmte Anwendung in Ihrem System installiert wurde. Im Allgemeinen enthält das System zwei Arten von Anwendungen:
- Windows -Apps: Die Apps, die im Microsoft Windows Store installiert sind. Zum Beispiel ein Drive-, Skype-, Microsoft -Teams
- Desktop -Apps: Die Apps, die direkt durch Ausführen der EXE -Datei installiert werden . Zum Beispiel AnyDesk, Schnellzeit -Spieler, Evernote.
Inhaltsverzeichnis
- Methode 1: Aus Datei -Explorer
- Methode 2: Aus Einstellungen
- Methode 3: Aus dem Bedienfeld
- Methode 4: Aus Eingabeaufforderung
- Methode 5: Aus Power Shell
Methode 1: Aus Datei -Explorer
Schritt 1: Halten Windows+r Schlüssel zum Öffnen von Auslauffenster und tippen Forscher und drücke OK. Alternativ können Sie sogar drücken Windows+e zusammen, um den Datei -Explorer zu öffnen
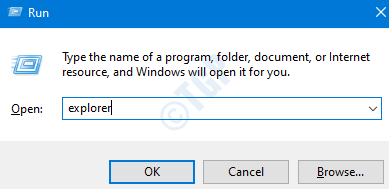
Schritt-2: Dadurch wird das Datei-Explorer-Fenster geöffnet. Wählen Sie jetzt in der linken Seite des Fensters in der linken Seite des Fensters Dieser PC -> Windows (c :)
Im Allgemeinen befinden sich die 32-Bit-Apps im Ordner Programmdateien (x86) und die 64-Bit-Apps befinden sich im Ordner Programmdateien.
Sagen wir, die App, die wir wollen, ist Adobe und es befindet sich im Ordner Programm (x86), also klicken wir auf den Ordner Programm (x86)
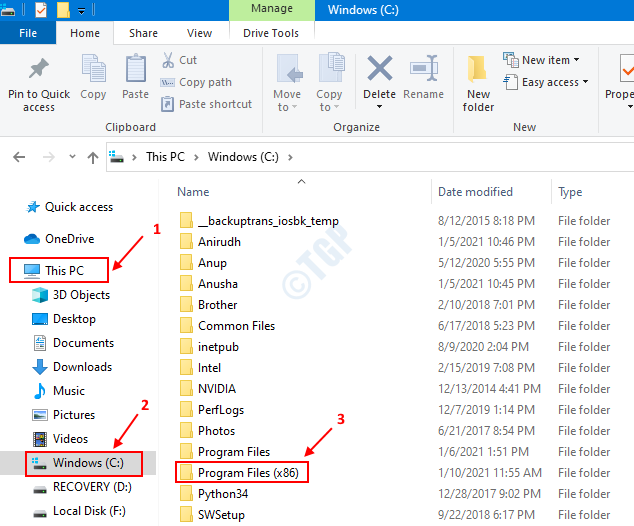
Schritt 3: Im Ordner Programmdateien (x86) ,
Weg 1: Datum wird im Popup-Fenster angezeigt
Wenn wir Klicken und schweben Die Maus über dem Ordner, den wir wollen (Beispiel Adobe) die Erstellungsdatum wird im Popup-Fenster angezeigt.
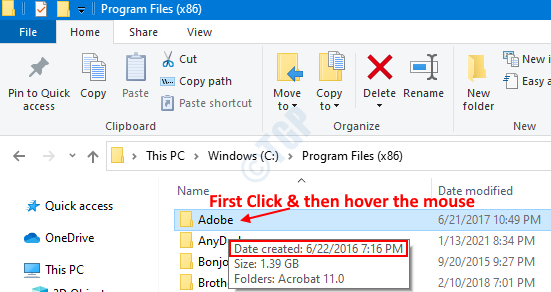
Weg 2: Datum wird unter dem erstellten Spaltendatum angezeigt
- Klicken Sie mit der rechten Maustaste auf die Spalten oben
- Klicken Sie auf die Option "Datum des Ticked Datum".
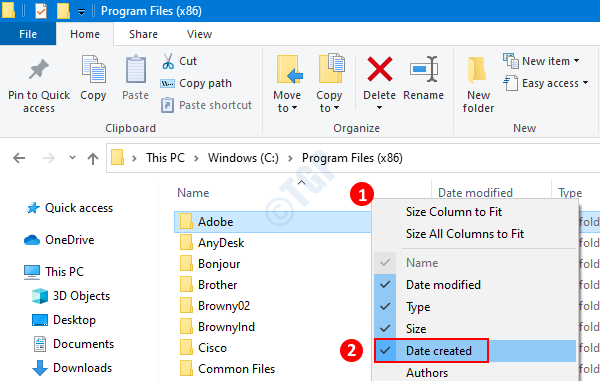
Jetzt können wir das sehen Datum erstellt Die Spalte ist im Fenster angezeigt. Datum entsprechend dem Ordnernamen geben uns das Datum an, an dem das Programm installiert wurde.
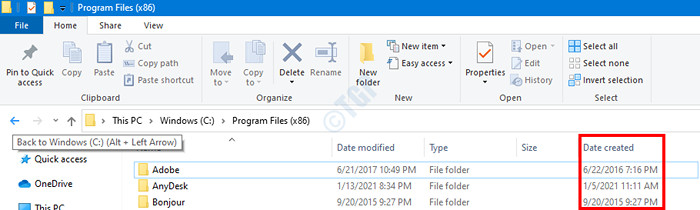
Methode 2: Aus Einstellungen
Schritt 1: Drücken Sie Windows+r Tasten zusammen, um das Auslauffenster zu öffnen und tippen MS-Settings: AppsFeatures und drücke OK
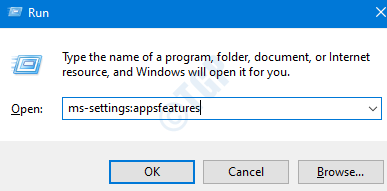
Schritt-2: Dadurch wird die Einstellungen von Windows unter Apps & Features-Registerkarte Einstellungen geöffnet. Das Datum wird wie im folgenden Bild angezeigt.
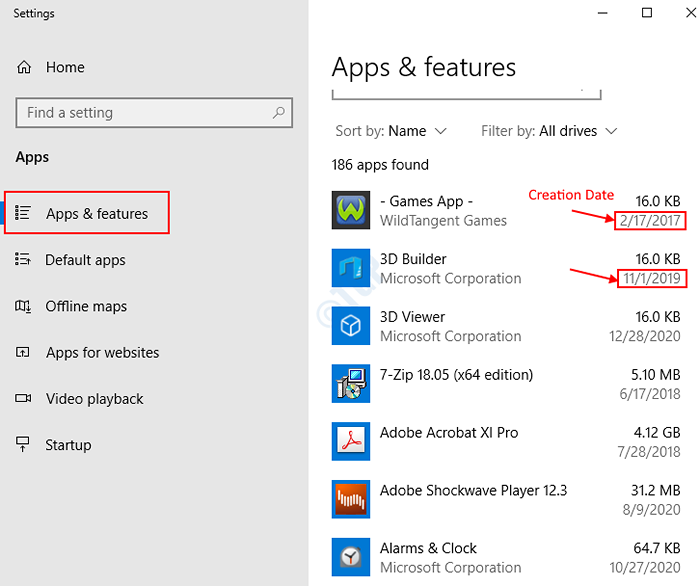
Einschränkungen dieser Methode:
- Im obigen Bild Windows -Apps (ZB 3D Builder, 3D -Betrachter) sind diejenigen, die haben Microsoft Corporation unter ihrem Namen geschrieben. Für diese Anträge ist das angezeigte Datum das Datum ihres letzten Updates.
- Selbst für die meisten Desktop -Apps ist das angezeigte Datum das Datum, an dem diese Apps aktualisiert wurden.
- Für nur sehr wenige bedeutet dieses Datum ihr Erstellungsdatum.
Methode 3: Aus dem Bedienfeld
Schritt 1: Halten Windows+r Schlüssel zum Öffnen von Auslauffenster und tippen Appwiz.cpl und drücke OK
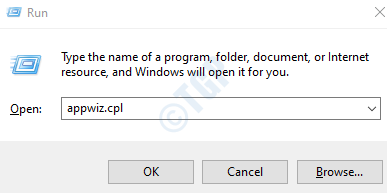
Schritt-2: Programm- und Funktionsfenster öffnet sich, die, die Installiert auf Die Spalte hat das Datum, an dem die Anwendung erstellt wurde.
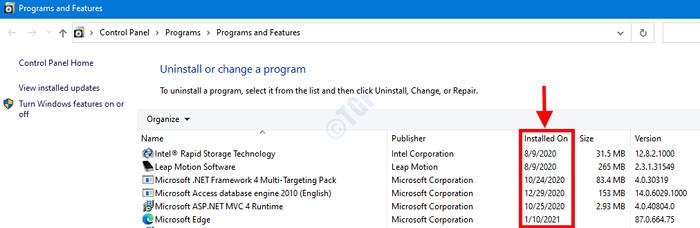
Einschränkungen dieser Methode:
- Für Windows -Apps (diejenigen, die haben Microsoft Corporation unter dem Herausgeber Spalte im obigen Bild) Das angezeigte Datum ist das Datum, an dem diese Apps aktualisiert wurden.
- Selbst für die meisten Desktop -Apps ist das angezeigte Datum das Datum, an dem diese Apps aktualisiert wurden.
- Für nur sehr wenige bedeutet dieses Datum ihr Erstellungsdatum.
Methode 4: Aus Eingabeaufforderung
Schritt 1: Drücken Sie Windows+r Geben Sie zum Öffnen von Auslauffenster ein CMD und drücke OK
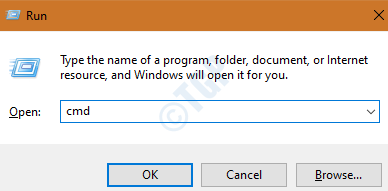
Schritt-2: Geben Sie im Eingabeaufforderungfenster den folgenden Befehl ein
WMIC -Produkt wobei Name = "" Installdate erhalten
Wenn Sie beispielsweise das Installationsdatum der Anwendung mit dem Namen „iCloud“ finden möchten, geben Sie den folgenden Befehl ein:
WMIC -Produkt wobei Name = "" Installdate erhalten

Der Das Installationsdatum wird im YYYYymmdd -Format angezeigt
Methode 5: Aus Power Shell
Schritt 1: Drücken Sie Windows+r Geben Sie zum Öffnen von Auslauffenster ein Power Shell und drücke OK
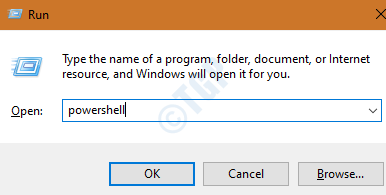
Schritt-2: Geben Sie den folgenden Befehl ein,
GET-ITEMPROPERTY HKLM: \ Software \ WOW6432NODE \ Microsoft \ Windows \ Currentversion \ Deinstall \* | SELECT-Object DisplayName, Installdate
Eine Liste von Programmen mit Namen und Datum installieren werden angezeigt, achten Sie auf die erforderliche Anwendung
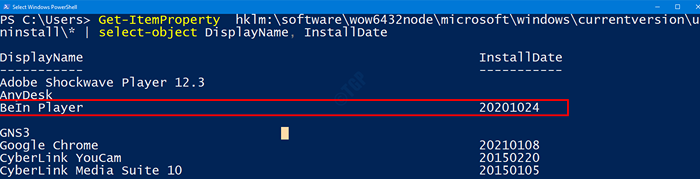
Einschränkungen dieser Methode:
- Wie im obigen Bild gezeigt, würden nicht alle Programme den Wert für das Datum enthalten.
- Die Ergebnisse hier sind gleich wie die Methode des Bedienfelds (Methode 3) und haben die gleichen Einschränkungen.
Hoffe das hilft !!
- « Irren unsichere Portprobleme in Chrome und Firefox Fix
- Beheben Sie die 100% ige Datenträgernutzung nach System- und Druckspeicher in Windows 10 »

