So überprüfen Sie die Computer -Betriebszeit in Windows
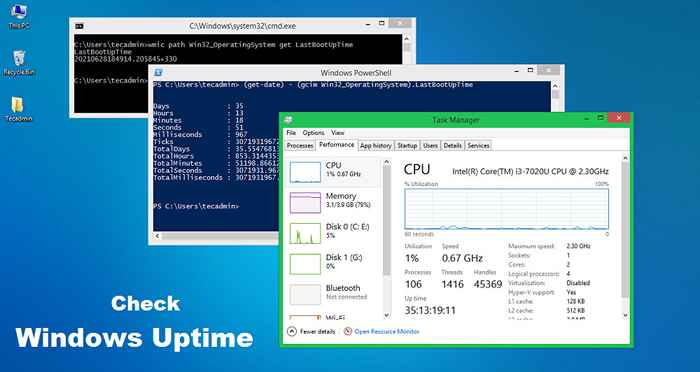
- 2044
- 498
- Matteo Möllinger
Die Computer -Verfügbarkeit der Computer bezieht sich darauf. Die Computer -Verfügbarkeit hilft uns, den letzten Neustart eines jeden Systems zu finden. Dies kann in vielerlei Hinsicht hilfreich sein wie Fehlerbehebung oder Scripting usw. In diesem Tutorial werden wir drei Möglichkeiten erörtern, um die Verfügbarkeit eines Windows -Computers oder Servers zu überprüfen.
1. So überprüfen Sie die Windows -Uptime mit Task Manager
Ein Task -Manager ist ein Computerprogramm, das zum Überprüfen des Prozesses und der Dienste und deren Details verwendet wird. Sie können auch Details zur Ressourcenauslastung wie Speicher und CPU zur Laufzeit finden. Dies ist auch eine schnelle und bevorzugte Möglichkeit für Windows -Benutzer, die Computer -Verfügbarkeit zu finden.
- Melden Sie sich in Ihrem Windows -System an.
- Klicken Sie mit der rechten Maustaste auf die Taskleiste und klicken Sie auf Task Manager, um sie zu starten.
- Klicken Sie auf "Weitere Details", wenn der Task -Manager in kompakter Ansicht geöffnet wurde.
- Gehen Sie zur Registerkarte Performance
- In der CPU -Abteilung finden Sie die Computer -Betriebszeit wie unten im Screenshot
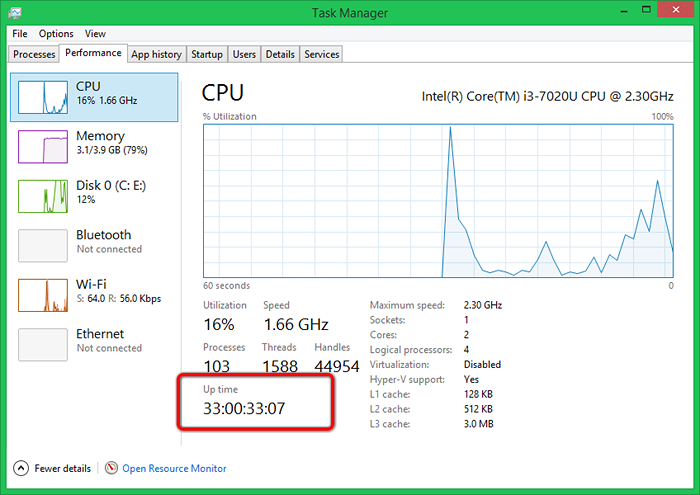
Nach dem obigen Screenshot ist dieser Computer von 33 Tagen und 33 Minuten gestiegen.
2. Überprüfen Sie die Computer -Uptime mit der Eingabeaufforderung
Sie können auch die Windows-Verfügbarkeit mit den Befehlszeilenoptionen finden. Hier werden wir die beiden Befehle diskutieren, die die Laufzeitdetails enthalten.
A. Verwenden von WMIC -Befehl:
WMIC (Befehl Windows Management Interface) ist ein einfaches Dienstprogramm für Befehlszeilen, das Informationen zum laufenden System enthält. Mit Hilfe dieses Befehls finden wir die letzte Startzeit.
WMIC PATH Win32_operatingsystem Get lastbootuptime
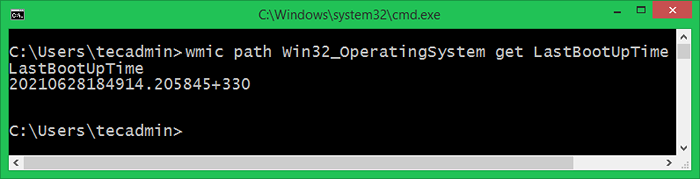
B. Verwenden von SystemInfo -Befehl:
Der Systeminformationen Der Befehl zeigt eine Liste von Details zu Ihrem Betriebssystem, Ihrer Computersoftware und Ihren Hardwarekomponenten an. Sie können auch nach dem Wert "System -Startzeit" suchen, um die Computeraufnahme zu erhalten.
SystemInfo | Suchen Sie "Systemstartzeit"
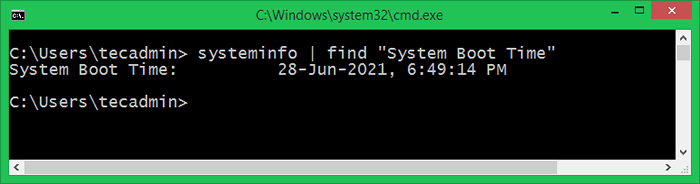
3. So überprüfen Sie die Windows -Uptime mit PowerShell
Starten Sie ein PowerShell -Fenster und geben Sie den folgenden Befehl ein, um die letzte Neustartzeit des aktuellen Systems zu finden.
GET -CIMINSTANCE -klassenname Win32_operatingsystem | Wählen Sie Lastbootuptime
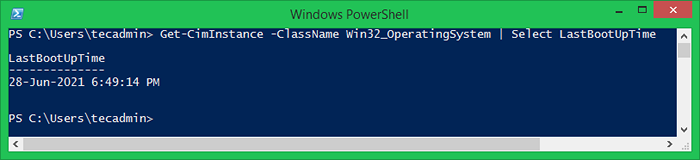
Sie können auch die Computer -Betriebszeit in der Anzahl der Tage, Stunden und Minuten anzeigen. Führen Sie den folgenden Befehl aus und überprüfen Sie die Ergebnisse.
(Get -Datum) - (GCIM Win32_operatingsystem).Lastbootuptime
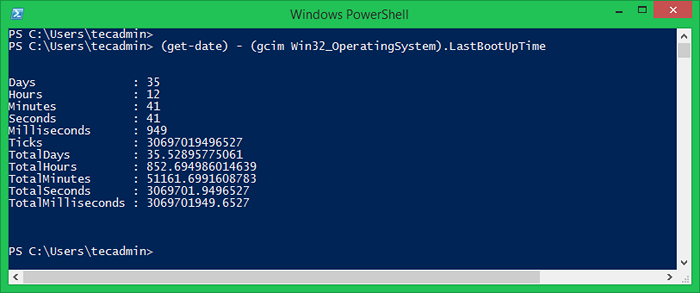
Sie können auch die Ausgabe der oben genannten Befehle in einer Variablen speichern. Die für Skriptzwecke hilfreich sein können. Der folgende Befehl speichert alle Werte in der Variablen „Uptime“.
$ optime = (Get -Datum) - (GCIM Win32_operatingsystem).Lastbootuptime
Extrahieren Sie als nächstes nur die spezifischen Werte und drucken Sie sie auf dem Bildschirm aus.
Write-output "Die Windows-Verfügbarkeit ist >> $ ($ optimal.Tage) Tage, $ ($ kostengünstig.Stunden) Stunden und $ ($ kostengünstig.Minuten) Minuten "
Ausgabe: Die Windows -Verfügbarkeit beträgt >> 35 Tage, 12 Stunden und 46 Minuten
Abschluss
In diesem Tutorial haben Sie verschiedene Methoden zur Überprüfung der Windows -Verfügbarkeit gelernt. Dieser Leitfaden deckt die 3 Methoden wie Task -Manager, Eingabeaufforderung und PowerShell ab, um die Computeraufnahme zu erhalten.

