So überprüfen Sie die CPU -Temperatur in Windows 11 & 10
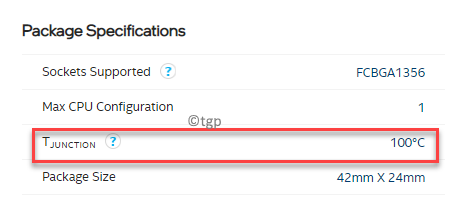
- 1704
- 453
- Ilja Köpernick
Windows kann aus vielen Gründen langsamer werden, und das meiste hängt mit Hardwareproblemen zusammen. Die CPU -Temperatur ist ebenfalls und in der Tat einer der wichtigsten Aspekte. Unter normalen Umständen sollte die CPU -Temperatur etwa 30 ° C betragen, und wenn die Temperatur steigt, ist Ihre PC -Gesundheit einem Risiko ausgesetzt. Wenn die CU -Temperatur für Ihren PC durchweg hoch bleibt, kann dies die Systemleistung verlangsamen und schließlich zu häufigen Neustarts inmitten Ihrer Arbeit führen. Daher ist es wichtig, die CPU -Temperatur in Schach zu behalten. Dafür müssten Sie jedoch die CPU -Temperatur herausfinden.
Wenn die CPU-Temperatur wirklich hoch ist, beginnt sie zu drosseln, und infolgedessen versucht die CPU, die Temperatur selbst zu regulieren. Sie können auch plötzliche Schließungen erleben, da Ihr PC versucht, sich aufgrund der Überhitzung der CPU vor mehr Schaden zu bewahren. Leider hat Windows 10 oder Windows 11 noch kein integriertes Tool zur Überprüfung der CPU -Temperatur entwickelt. Sie können es entweder über BIOS überprüfen oder einen Dienstprogramm Dritter verwenden.
Aber bevor wir zu diesem Teil übergehen, was ist eine hohe Temperatur für Ihre CPU? Ist es mehr als 30 ° C oder gibt es eine Schwelle?
Was ist eine hohe Temperatur für Ihre CPU??
Nun, es gibt tatsächlich einen Schwellenwert für bestimmte CPUs. Um den Schwellenwert für Ihre CPU herauszufinden, können Sie die Produktseite Ihrer spezifischen CPU besuchen und dann nach der maximalen idealen Temperatur für Ihre CPU suchen.
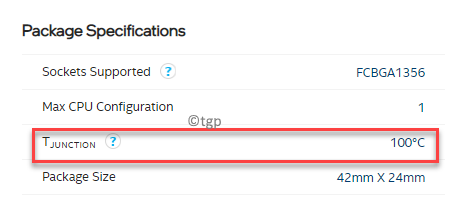
Überprüfen Sie auf der Seite mit den Prozessordetails den Abschnitt Paketspezifikationen. Wenn Sie sehen, dass T -Übergang 100 ° C ist, was bedeutet, dass Sie versuchen sollten, die CPU -Temperatur bei einer Differenz von 30 ° C zu halten, dh nicht mehr als 70 ° C.
Wenn Sie jedoch stattdessen T -Fall oder maximale Betriebstemperatur sehen, sollte dies die Schwellentemperatur für Ihre CPU sein, was bedeutet, dass Sie die CPU -Temperatur unterhalb dieser Schwelle aufrechterhalten sollten und versuchen sollten. Wenn Sie also die CPU -Temperatur unter dem beibehalten, was Sie in der Spezifikation sehen, sollte Ihr PC gut funktionieren.
Lassen Sie uns nun sehen, wie Sie Ihre COU -Temperatur in Windows 10/11 überprüfen können.
Inhaltsverzeichnis
- Methode 1: Durch BIOS
- Methode 2: Durch UEFI
- Methode 3: Apps von Drittanbietern
Methode 1: Durch BIOS
Diese Methode hängt davon ab, ob Sie Windows 10- oder Windows 11 -Systeme ausführen, da Windows 11 nur mit dem UEFI -Modus ausgeführt wird. Wenn Sie das Windows 10 -Betriebssystem verwenden, haben Sie möglicherweise sowohl BIOS- als auch die UEFI -Optionen. Außerdem wird die Windows 10 -Versionen auf der UEFI -Firmware anstelle von BIOS ausgeführt. Während es möglicherweise einen Unterschied im Gesamtaussehen der Firmware gibt, sind beide in Bezug. Der Prozess zur Überprüfung der CPU -Temperatur kann sich jedoch in gewissem Maße für BIOS und UEFI unterscheiden.
Wenn Ihr Gerät also ein altes Modell ist, besteht die Möglichkeit, dass es im BIOS -Modus ausgeführt wird, und hier finden Sie die CPU -Temperatur auf solchen Geräten:
Schritt 1: Schalten Sie alle Ihre aktuellen Aufgaben und Apps auf Ihrem Gerät aus.
Klicken Sie nun auf die Start Menü, klicken Sie auf die Schaltfläche Strom und wählen Sie Neu starten.
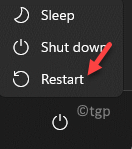
Schritt 2: Wenn Ihr Computer neu startet, drücken Sie sofort die dedizierte Taste auf Ihrer Tastatur, um die BIOS -Optionen zu erreichen (Optionen (F12, F2, Esc, oder Löschen Basierend auf Ihrer PC -Marke).
Schritt 3: Wenn Sie jetzt den BIOS -Bildschirm erreichen, navigieren Sie zum Bildschirm Hardware -Monitor oder PC -Status Option mit den Pfeiltasten auf Ihrer Tastatur.
Schlag Eingeben.
Schritt 4: Jetzt in der CMOS -Setup -Dienstprogramm Bildschirm können Sie die CPU -Temperatur in der überprüfen Systemtemperatur Feld.
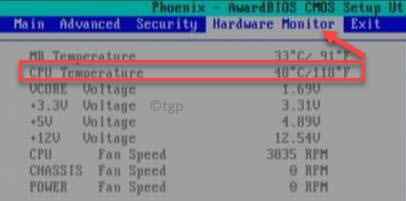
Methode 2: Durch UEFI
Schritt 1: Drücken Sie die Win + i Verknüpfungsschlüsse auf Ihrer Tastatur, um die zu starten Einstellungen App.
Schritt 2: Im Einstellungen Fenster, klicken Sie auf System auf der linken Seite des Scheibe.
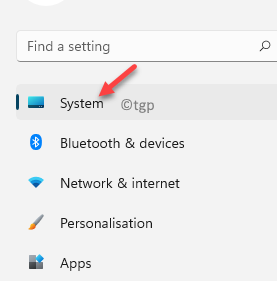
Schritt 3: Fahren Sie nun zur rechten Seite des Fensters, scrollen Sie nach unten und wählen Sie Erholung.
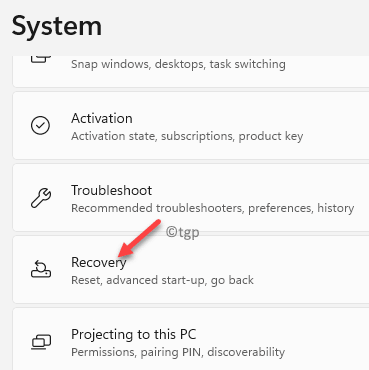
Schritt 4: Im Wiederherstellungseinstellungen Bildschirm unter den Wiederherstellungsoptionen Abschnitt, gehen Sie zu Fortgeschrittenes Start-up und klicken Sie auf die Jetzt neustarten Taste rechts.
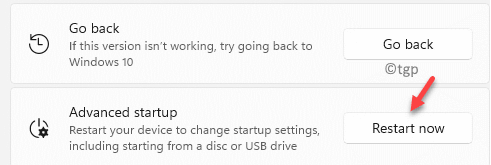
Schritt 5: Ihr Gerät startet nun in die Fortgeschrittenes Start-up Speisekarte.
Jetzt in der Wähle eine Option Bildschirm, auswählen Fehlerbehebung.
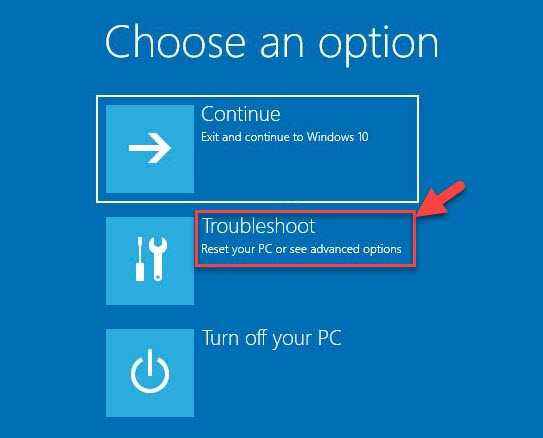
Schritt 6: Als nächstes in der Fehlerbehebung Bildschirm, klicken Sie auf Erweiterte Optionen.
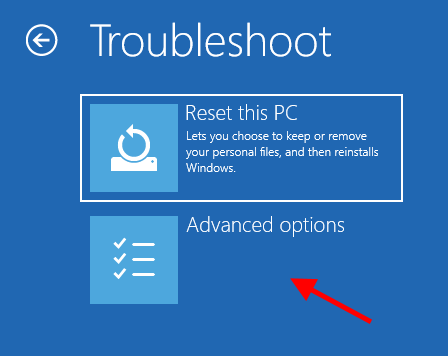
Schritt 7: Sie werden jetzt die erreichen Erweiterte Optionen Bildschirm.
Hier klicken Sie auf UEFI -Firmware -Einstellungen.
Sie können jetzt die CPU -Temperatur hier überprüfen.
Methode 3: Apps von Drittanbietern
Die Überprüfung der CPU -Temperatur über BIOS oder UEFI ist jedoch möglicherweise nicht für viele Benutzer, insbesondere für diejenigen, die technisch nicht so solide sind, nicht bequem. In solchen Fällen ist es einfacher, eine Software von Drittanbietern zur Überprüfung der Systemtemperatur zu überprüfen. Auch wenn Sie ein Experte sind, werden Sie möglicherweise immer noch nicht den gesamten Neustartprozess durchlaufen und dann die Temperatur überprüfen, während Ihre Arbeit behindert wird. Darüber hinaus helfen Ihnen die Apps von Drittanbietern, die Temperatur ständig zu überwachen, sobald Sie es benötigen, während der BIOS/UEFI Ihnen eine statische Temperatur zeigt.
Daher scheint die Verwendung einer Software von Drittanbietern die beste Lösung für die meisten Windows 11-Benutzer zu sein. Hier haben wir einige der Top -Apps der CPU -Temperaturüberwachung aufgelistet:
Coretemp
Coretemp ist eine der beliebtesten Apps aller Zeiten, eine einfach zu verwendende App, die Ihnen nicht nur hilft. Zu seinen speziellen Merkmalen gehört die Fähigkeit, die Temperatur jeder Kerne aller Prozessoren einzeln anzuzeigen, einzeln. Es zeigt auch die Temperaturschwankungen in Echtzeit, sehr anpassbar und flexibel. Hier erfahren Sie, wie man es benutzt:
Schritt 1: Klicken Sie auf den folgenden Link, um das herunterzuladen Coretemp App:
Coretemp App
Schritt 2: Wenn Sie das sehen Benutzerkontensteuerung (Uac) Popup, klicken Sie auf Ja um die Aktion zu bestätigen.
Schritt 3: Wenn der Assistent öffnet, klicken Sie auf Nächste.
Schritt 4: Klicken Sie als Nächst Ich akzeptiere die Vereinbarung.
Klicken Nächste.
Schritt 5: Drücken Sie Nächste noch zweimal in den aufeinanderfolgenden Bildschirmen, um fortzufahren.
Schritt 6: Drücken Sie nun die Installieren Taste zum Start des Installationsprozesses.
Schritt 7: Schließlich drücken Sie Beenden.
Jetzt die Coretemp Die App startet automatisch und hier können Sie die CPU -Temperatur auf Ihrem Windows 11 -PC überprüfen.
Preis: Frei
Speccy
Speccy von CCleaner ist vielleicht die nächst vertrauenswürdigste und zweitbeliebteste Apps in der Liste, um die CPU -Temperatur zu überprüfen. Tatsächlich zeigt es auch viele andere Informationen, abgesehen von der gerechten Systemtemperatur. Sie können auch detaillierte Informationen zu Systemspeicher, Motherboard, BIOS, Grafikkarte und mehr finden. Es bietet eine kurze Zusammenfassung aller entscheidenden hardwarebezogenen Details zusammen mit der Echtzeit-Temperatur von Prozessoren und ermöglicht Ihnen auch die Scan-Ergebnisse in XML- oder Textformat zu speichern. Sie können die Ergebnisse sogar direkt als Screenshot speichern.
Preis: Kostenlose Version verfügbar; Premium -Version für £ 14 erhältlich.95.
Hwmonitor
Ein weiterer beliebter Name in der CPU -Temperaturüberprüfung ist hwmonitor, der alle hardwarebezogenen Details wie Spannungen, Lüfter oder Ströme zusammen mit der Systemtemperatur überwacht. Darüber hinaus unterstützt es auch Amd Ryzen -Prozessoren.
Es unterstützt auch die häufig verwendeten Chips, Winbond ICs usw. Neben der CPU -Temperatur überwacht es auch die Temperatur für die GPU der Grafikkarte, Festplatten usw. Die Pro -Version hingegen bietet eine Premium -Funktion wie Fernüberwachung für mehrere PCs, die an verschiedenen Orten oder von Geräten, die auf Android ausgeführt werden. Es verfügt außerdem über einen Graphgenerator und unterstützt die Anpassung der Schnittstelle.
Preis: Kostenlose Version verfügbar; Pro-Version
Solarwinds CPU -Lastmonitor
SolarWinds ist eine CPU-Überwachungssoftware, mit einem integrierten CPU-Monitor, mit dem Sie die Hardwaredetails für mehrere Geräte gleichzeitig anzeigen können. Die App zieht die Daten hoch und zeigt sie Ihnen in Form von Grafiken an. Dies schließt kritische Leistungsdetails und frühere Daten Ihrer Prozessoren in Echtzeit ein, z. B. CPU-Antwortzeit, Fehler, Verfügbarkeit usw. Dies beschleunigt den Prozess der Fehlerbehebung und identifiziert die Hauptursache für die schleppende Leistung.
Es bietet auch einige wirklich nützliche Optionen zur automatischen Entdeckung, die sicherstellen.
Preis: voll funktionsfähige freie Testversion für 14 Tage; Preis auf Anfrage.
Throttlestop
Wie der Name schon sagt, ist bekannt, dass Throttlestop die CPU -Temperatur steuert und die normalen Temperaturen zurückbringt und auch die CPU daran hindert. Die linke Seite seiner Schnittstelle bietet eine Reihe von Optionen, mit denen sich der CPU -Drossel und die rechte Seite ausweichen können, die vorhandenen Informationen jeder der CPU -Metriken.
In einigen Laptop -Modellen sehen Sie sie auch mithilfe der Taktmodulation und Multiplikator -Reduktionen, um die Leistung und die Stromverbrauch des PCs zu senken. Dies hilft dabei,
Es wird jedoch empfohlen, einen Kill-a-Watt-Messgerät oder ähnlich wie den Stromverbrauch an der Wand zu verwenden, wodurch sichergestellt wird.
Preis: Freeware
MSI Afterburner
Diese bekannte Grafikkartensoftware (vollständig kostenlos) ist auch ein großartiges Dienstprogramm, um Ihre CPU-Temperatur zu überprüfen. Wenn Sie die App starten, wird ein Diagramm auf der Schnittstelle angezeigt, das die CPU- und GPU -Temperatur sowie andere Details angibt. Wenn die GPU -Taktfrequenz und die Spannung zunimmt.
Sie können die Grafiken auch neu organisieren und die CPU-Details durch die Einstellungen nach oben bringen. Mit dem Menü "Einstellungen" können Sie die Metriken auswählen, die Sie auf der Hauptschnittstelle angezeigt werden sollen.
Preis: Freeware
Hardwaremonitor offen
Wenn Sie nach einer kostenlosen und Open -Source -Software suchen, leistet der Open -Hardware -Monitor großartige Arbeit bei der Überwachung der CPU. Eine der besten Funktionen ist die Kompatibilität mit den meisten der neuesten Hardware -Überwachungschips. Wenn Sie die CPU -Temperatur verfolgen, wird dies durch Scannen der Kerntemperatursensoren sowohl der Intel- als auch der AMD -Prozessoren geschrieben.
Sie können sogar die Sensoren der Grafikkarten von Nvidia und ATI sowie die intelligente Festplattentemperatur sehen. Die Metriken werden auf einer anpassbaren Schnittstelle oder im Systemfach angezeigt.
Preis: Frei und Open Source.
Hwinfo
Von der Erkennung von Überhitzungsproblemen Ihrer CPU, der Analyse der Hardwareleistung oder der Überwachung bis hin zur Vorhersage des Fehlers oder der Berichterstattung ist die HWINFO -Software eine der besten Apps in der Liste. Es unterstützt die Echtzeitüberwachung von PC-Gesundheit und anderen Hardwarekomponenten wie CPU, GPU, Treibern usw.
Diese kostenlose Software bietet auch den detaillierten Bericht über die Hardwareparameter mit vollständig Hardware -Ranking oder eine Zusammenfassung der Details, die im XML-, CSV- und HTML -Formaten weiter exportiert werden können. Als Bonus können Sie auch Änderungen an den überwachten Metriken vornehmen.
Preis: Freeware
NZXT CAM
Die NZXT -CAM -App ist eine umfassende Software, mit der die Temperaturen der Prozessoren überwacht, die Leistung verwaltet und die Geräteparameter verfolgt werden, die alle unter demselben Dach sind. Es ist benutzerfreundlich und schnell und optimiert, während alle Aspekte Ihres PCs überwacht werden.
Zusätzlich zur Generierung aller Details, die mit den Anwendungen mit verschiedenen Komponenten Ihres Geräts bezogen werden, überwacht dies auch die vorhandenen Prozessortemperaturen, FPS, die verbleibende Akkulaufzeit oder Last, während Sie ein Spiel spielen.
Preis: Freeware
Speedfan
Eine weitere kostenlose Software in der Kategorie, SpeedFan. Darüber hinaus kann es auch intelligente Informationen anzeigen und die Festplattentemperaturen für eine ausführliche Ansicht generieren. Als Bonus ist diese Software auch in der Lage, Änderungen an der FSB bei bestimmten Hardware vorzunehmen. Darüber hinaus unterstützt es auch SCSI -Datenträger.
Die App erleichtert die Option, die Lüftergeschwindigkeit basierend auf den digitalen Temperatursensoren zu ändern, die mit den meisten Hardware -Monitor -Chips kompatibel ist und auch mit der neuesten Hardware funktioniert.
Preis: Freeware
- « Fix Dllregiererver fehlgeschlagener Fehlercode 0x80070715 in Windows 11 & 10
- So deinstallieren Sie Add-Ons oder Plug-Ins für Store-Apps in Windows 11 & 10 »

