So überprüfen Sie den Speicherplatz auf Ubuntu 18.04 Bionic Beaver Linux
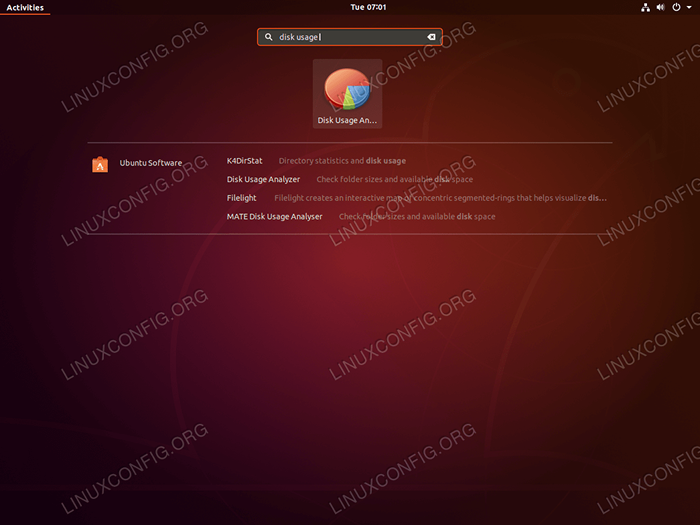
- 1074
- 155
- Madleen Vater
Zielsetzung
Ziel ist es, dem Leser Informationen darüber zu geben, wie der Speicherplatz auf Ubuntu 18 überprüft wird.04 Bionic Beaver Linux.
Betriebssystem- und Softwareversionen
- Betriebssystem: - Ubuntu 18.04 Bionic Beaver Linux
Anforderungen
Privilegierter Zugriff auf Ihr Ubuntu -System als root oder über sudo Befehl ist erforderlich.
Konventionen
- # - erfordert, dass gegebene Linux -Befehle mit Root -Berechtigungen entweder direkt als Stammbenutzer oder mit Verwendung von ausgeführt werden können
sudoBefehl - $ - Erfordert, dass die angegebenen Linux-Befehle als regelmäßiger nicht privilegierter Benutzer ausgeführt werden können
Andere Versionen dieses Tutorials
Ubuntu 20.04 (fokale Fossa)
Anweisungen
Überprüfen Sie den Speicherplatz von der grafischen Benutzeroberfläche über die grafische Benutzeroberfläche
Das erste Tool, über das wir diskutieren werden, ist der Disk -Nutzungsanalysator. Der Analysator der Disk -Nutzung sollte bereits auf Ihrem System installiert sein. Falls Sie es installieren müssen, öffnen Sie das Terminal und geben Sie ein:
$ sudo apt installieren baobab
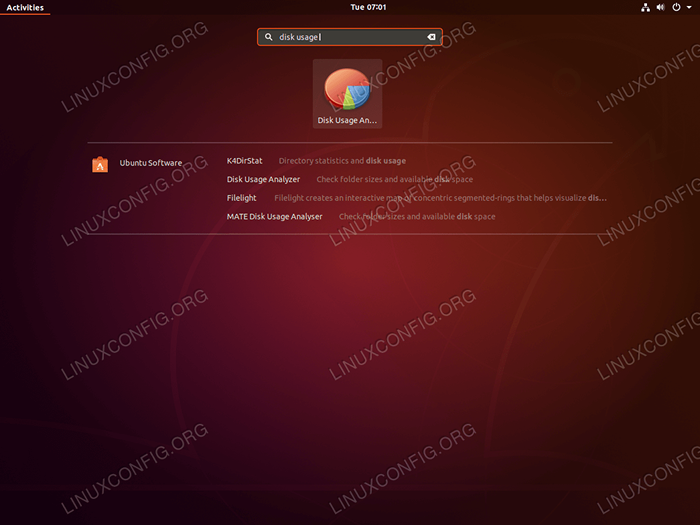 Nach der Installation können Sie den Disk -Nutzungsanalysator durchsuchen, indem Sie Ihr Aktivitätenmenü durchsuchen.
Nach der Installation können Sie den Disk -Nutzungsanalysator durchsuchen, indem Sie Ihr Aktivitätenmenü durchsuchen. 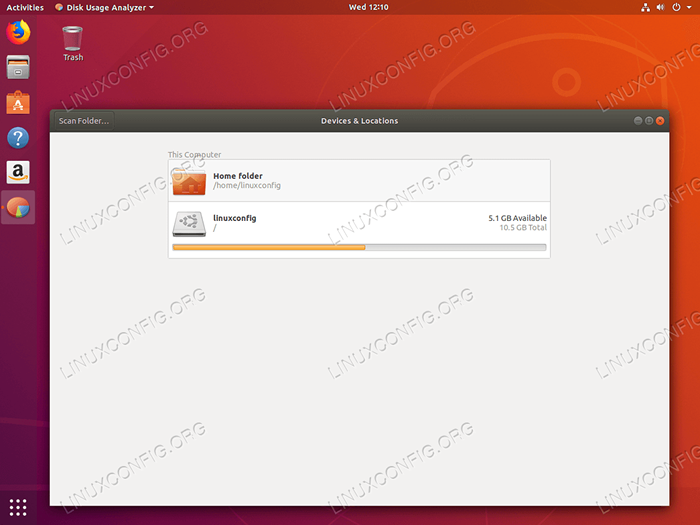 Nach dem Festplattennutzungsanalysator wählen Sie, ob Sie den Festplattenraum Ihres Heimverzeichnisses oder das gesamte Dateisystem überprüfen möchten.
Nach dem Festplattennutzungsanalysator wählen Sie, ob Sie den Festplattenraum Ihres Heimverzeichnisses oder das gesamte Dateisystem überprüfen möchten. 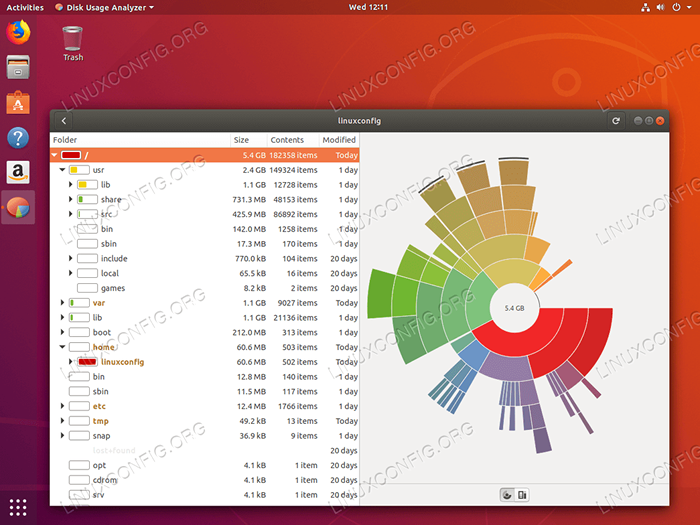 Speicherplatznutzung und Visualisierungen des gesamten Wurzelverzeichnisses („/“).
Speicherplatznutzung und Visualisierungen des gesamten Wurzelverzeichnisses („/“). 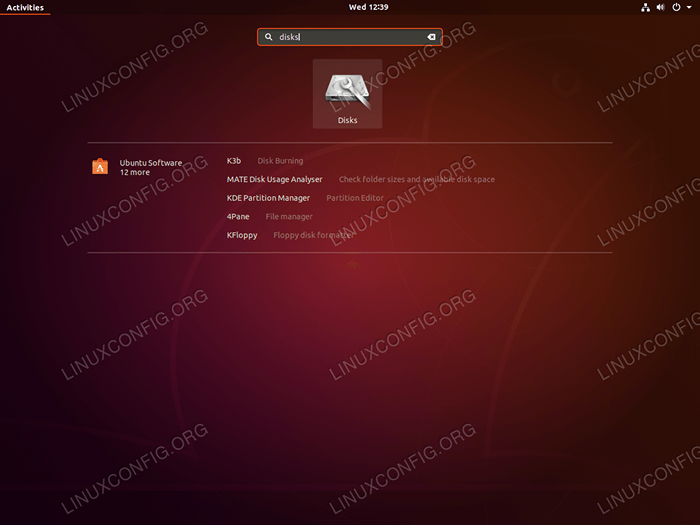 Ein weiteres, aber eher simpeligeres Tätigkeits -Tätigkeits -Tool wird als Festplatten bezeichnet. Starten Sie die Festplatten mit Ihrem Aktivitätenmenü aus.
Ein weiteres, aber eher simpeligeres Tätigkeits -Tätigkeits -Tool wird als Festplatten bezeichnet. Starten Sie die Festplatten mit Ihrem Aktivitätenmenü aus. 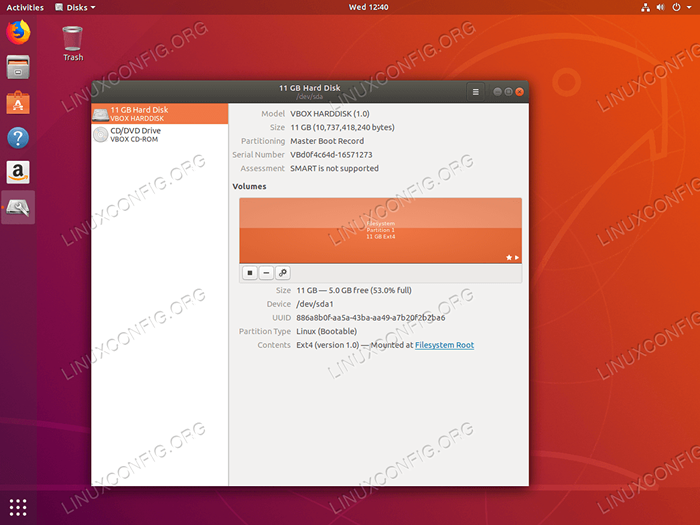 Nach der Auswahl der Festplattenscheibe, die
Nach der Auswahl der Festplattenscheibe, dieDas Dienstprogramm des Disks enthüllt die Informationen über die Festplattengröße und die Menge an freiem Speicherplatz.
Überprüfen Sie den Speicherplatz von der Befehlszeile aus
Die folgende Liste der Befehle liefert Ihnen eine Informationen zum Überprüfen des Speicherplatzes auf Ubuntu 18.04. Erstens werden wir die verwenden Du Befehl zur Überprüfung der Nutzung eines einzelnen Verzeichnisses für die Festplattenraum wie unser Heimverzeichnis /home/linuxconfig:
$ du -sh /home /linuxconfig
Falls wir uns für die Größe jedes Verzeichnisses interessieren /home/linuxconfig Wir können ausführen:
$ du -h -max -tasth = 1 /home /linuxconfig
Das gleiche Prinzip gilt für die Überprüfung der Nutzung des Disk -Raums des gesamten Root ("/") -Systemverzeichnisses. In diesem Fall müssen wir den Befehl jedoch mit administrativen Berechtigungen mit dem ausführen sudo Befehl und optional jede Fehlermeldung zu leiten zu umleiten zu /dev/null Wir verschmutzen also unsere Ausgabe nicht mit unnötigen Nachrichten:
$ sudo du -sh /2> /dev /null
Zuletzt werden wir die verwenden df Befehl, um nach dem verfügbaren kostenlosen Speicherplatz im System zu überprüfen /heim Verzeichnis:
$ df -h /home /
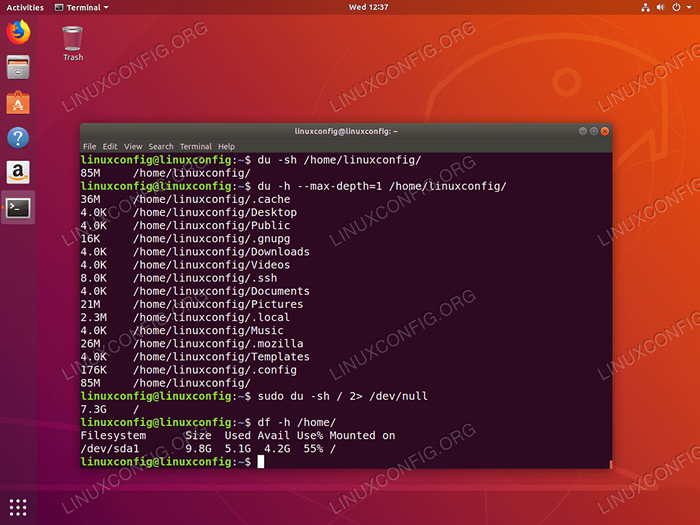 Verwendung
Verwendung Du Und df Befehle zur Überprüfung der Nutzung von Speicherplätzen und zur Verfügung.04 Bionic Beaver Linux Verwandte Linux -Tutorials:
- Dinge zu installieren auf Ubuntu 20.04
- Dinge zu tun nach der Installation Ubuntu 20.04 fokale Fossa Linux
- Ubuntu 20.04 Tricks und Dinge, die Sie vielleicht nicht wissen
- Ubuntu 20.04 Leitfaden
- Dinge zu tun nach der Installation Ubuntu 22.04 Jammy Quallen…
- Dinge zu installieren auf Ubuntu 22.04
- Bester PDF -Leser für Linux
- Ubuntu 20.04 Hadoop
- Die 8 besten Ubuntu -Desktop -Umgebungen (20.04 fokale Fossa…
- FTP -Clientliste und -installation auf Ubuntu 20.04 Linux…
- « So fügen Sie Startmenü zu Gnome Ubuntu 18 hinzu.04 Bionic Beaver Desktop
- So installieren Sie Kubernetes auf Ubuntu 18.04 Bionic Beaver Linux »

