So überprüfen Sie die Datenträgernutzung per Ordner unter Linux
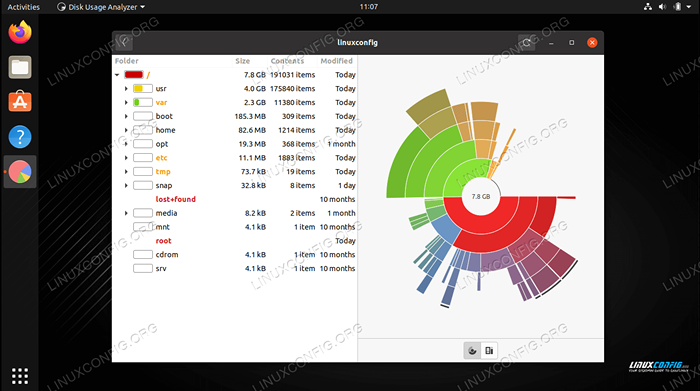
- 4542
- 760
- Levke Harnapp
Wenn es darum geht, Ihre Festplatte unter Linux aufzuräumen, entweder Platz für den Platz oder um organisierter zu werden, ist es hilfreich zu ermitteln, welche Ordner den größten Speicherplatz verbrauchen.
In dieser Anleitung zeigen wir Ihnen, wie Sie die Disk -Nutzung per Ordner unter Linux über die Befehlszeile und die GUI -Methoden überprüfen.
In diesem Tutorial lernen Sie:
- So überprüfen Sie die Disk -Nutzung mit
DuBefehlsbeispiele - So überprüfen Sie die Disk -Nutzung mit dem GUI -Dienstprogramm für Disk Nutzung Analysator GUI
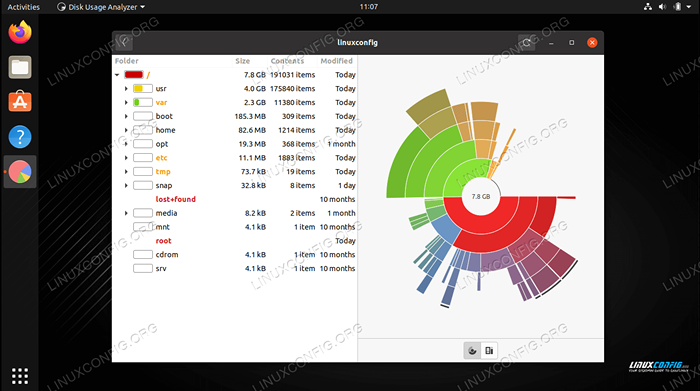 Überprüfen Sie die Festplattennutzung per Ordner unter Linux
Überprüfen Sie die Festplattennutzung per Ordner unter Linux | Kategorie | Anforderungen, Konventionen oder Softwareversion verwendet |
|---|---|
| System | Jede Linux -Distribution |
| Software | Du, Disk Nutzungsanalysator |
| Andere | Privilegierter Zugriff auf Ihr Linux -System als Root oder über die sudo Befehl. |
| Konventionen | # - erfordert, dass gegebene Linux -Befehle mit Root -Berechtigungen entweder direkt als Stammbenutzer oder mit Verwendung von ausgeführt werden können sudo Befehl$ - Erfordert, dass die angegebenen Linux-Befehle als regelmäßiger nicht privilegierter Benutzer ausgeführt werden können |
Überprüfen Sie die Festplattennutzung per Ordner über die Befehlszeile
Die Dienstprogramme für DF- und DU -Befehlszeilen sind die beiden besten Tools. Zur Überprüfung der Festplattennutzung per Ordner die Du Befehl ist besonders nützlich.
Beim Laufen Du Beachten Sie ohne zusätzliche Optionen, dass die Gesamtdiskette jedes Unterverzeichnisses einzeln überprüft wird. Abhängig davon, wie tief Ihre Ordnerstruktur geht, kann dies eine massive Menge an Verzeichnissen sein, und Ihr Terminal wird mit viel Ausgabe gespammt.
Im folgenden Beispiel rennen wir Du Auf einem Verzeichnis voller Linux -ISO -Dateien, aber es ist nur ein Verzeichnis tief. Wir werden die anhängen -H (menschliche lesbare) Option, daher ist es einfacher zu erkennen, welche Art von Raum diese Verzeichnisse verbrauchen.
$ du -h 11g ./Almalinux 671m ./Arch Linux 14g ./Centos 349m ./Debian 1.9g ./Fedora 415 m ./Gentoo 6.5g ./Kali Linux 9.4g ./Ubuntu 44g .
Wir können sehen, dass der Almalinux -Ordner 11 GB verwendet und der Debian -Ordner nur 349 MB verwendet. Die Gesamtzahl all dieser Ordner beträgt 44 GB, wie in der letzten Zeile angegeben.
Mal sehen, was passiert, wenn wir eine tiefere Ordnerstruktur haben.
671m ./Arch Linux 6.5g ./Debian-basiert/Kali Linux 9.4g ./Debian-basierte/Ubuntu 17g ./Debianbasierte 415m ./Gentoo 11g ./Rhel-basiert/Almalinux 14g ./Rhel-basiert/Centos 1.9g ./Rhelbasierte/Fedora 27g ./Rhelbasierte 44g .
Wie Sie sehen können. Dies gibt uns einen ziemlich körnigen Blick darauf, wie viel Platz jedes Unterverzeichnis nutzt. Wenn Sie eine tiefe Struktur haben, können wir die verwenden --max-tiefe = n Flagge zu erzählen Du Wie viele Unterverzeichnisse tief sind, sollte es durchqueren.
Du -h -Max -Tiefe = 1 671m ./Arch Linux 17g ./Debianbasierte 415m ./Gentoo 27g ./Rhelbasierte 44g .
Um diese Verzeichnisse nach Größe zu sortieren und so leicht zu ermitteln, welche am meisten Platz verbrauchen, können wir unsere leiten Du Befehl an die Sortieren Dienstprogramm. Wenn Sie die verwenden -H Option auf Du, Stellen Sie sicher, dass Sie es auch einsetzen Sortieren.
$ du -h | Sortieren Sie -h 415 m ./Gentoo 671m ./Arch Linux 1.9g ./Rhel-basiert/Fedora 6.5g ./Debian-basiert/Kali Linux 9.4g ./Debian-basiert/Ubuntu 11g ./Rhel-basiert/Almalinux 14g ./Rhelbasierte/CentOS 17g ./Debianbasierte 27g ./Rhelbasierte 44g . Oder: $ du -h -max -taste = 1 | Sortieren Sie -h 415 m ./Gentoo 671m ./Arch Linux 17g ./Debianbasierte 27g ./Rhelbasierte 44g .
In diesen Beispielen sind wir gelaufen Du aus unserem gegenwärtigen Arbeitsverzeichnis. Denken Sie daran, dass Sie ein Verzeichnis mit dem Befehl angeben können - Sie müssen sich nicht tatsächlich in dem Verzeichnis befinden, das Sie überprüfen.
$ du -h /home /linuxconfig
Wenn Sie versuchen zu rennen Du Beachten Sie in Ihrem Root -Verzeichnis, um den Speicherplatz auf der gesamten Festplatte zu sehen. Beachten Sie, dass Sie diesen Befehl mit Root -Berechtigungen ausführen müssen, und Sie sollten den Standardfehler zu dem Umleitungsreferenz /dev/null Da Sie eine Menge Spam „Erlaubnis verweigert“ in Ihrer Ausgabe erhalten.
$ sudo du -h -max -taste = 1 / | Sortieren Sie -h 2> /dev /null
Der Du Und Sortieren Befehle, zusammen mit den Optionen, die wir überarbeitet haben, sollten ausreichen, um Ihnen dabei zu helfen. Sie können auch unseren Leitfaden zum Auflisten von Verzeichnissen nach Größe überprüfen, um noch weitere Befehlszeilenbeispiele zu erhalten.
Überprüfen Sie die Festplattennutzung per Ordner über GUI
Manchmal ist es einfacher, die Disk -Nutzung zu visualisieren, wenn wir ein GUI -Dienstprogramm verwenden. Eine solche Anwendung heißt Disk Nutzungsanalysator, kann jedoch möglicherweise nicht standardmäßig auf Ihrer Linux -Distribution installiert werden. Verwenden Sie den entsprechenden Befehl unten, um ihn mit dem Paketmanager Ihres Systems zu installieren.
So installieren Sie den Disk -Nutzungsanalysator auf Ubuntu, Debian und Linux Mint:
$ sudo apt installieren baobab
Installation von Disk -Nutzungsanalysator in CentOS, Fedora, Almalinux und Red Hat:
$ sudo dnf installieren baobab
So installieren Sie den Festplattennutzungsanalysator unter Arch Linux und Manjaro:
$ sudo pacman -S Baobab
Nach der Installation suchen und öffnen Sie die Anwendung.
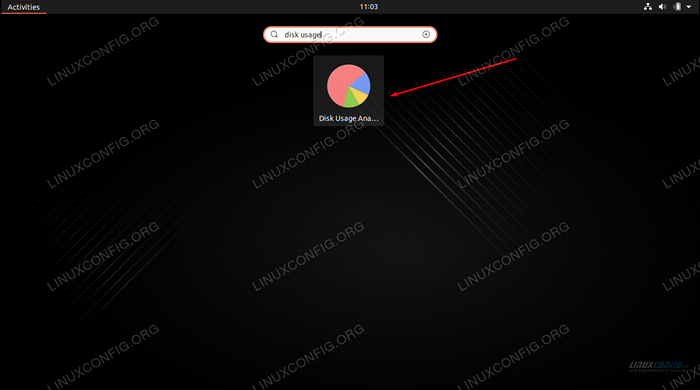 Offener Festplattennutzungsanalysator aus dem Anwendungsstarler
Offener Festplattennutzungsanalysator aus dem Anwendungsstarler Wenn das Programm geöffnet wird, wird gefragt, ob Sie das Heimverzeichnis oder eine ganze Festplatte scannen möchten. Sie können auch auf das Menü Optionen (drei gestapelte Zeilen) klicken, um einen bestimmten Ordner zu scannen.
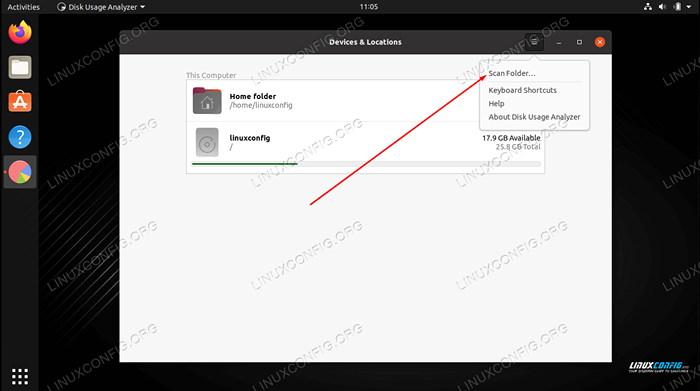 Wählen Sie, um den Home -Ordner, die gesamte Festplatte, zu scannen oder ein bestimmtes Verzeichnis auszuwählen
Wählen Sie, um den Home -Ordner, die gesamte Festplatte, zu scannen oder ein bestimmtes Verzeichnis auszuwählen Treffen Sie Ihre Auswahl und das Dienstprogramm beginnt mit dem Scannen nach Dateien. Sobald das Scannen nach Inhalten abgeschlossen ist, erhalten Sie eine vollständige Anzeige darüber, wie Ihr Festplattenraum auf verschiedene Verzeichnisse Ihres Systems verteilt wird. Es gibt auch eine grafische Darstellung, die Sie Ihren Mauszeiger verschieben können, um eine noch bessere Idee zu bekommen. Es listet Verzeichnisse nach Größe auf, sodass Sie schnell feststellen können, was den meisten Speicherplatz kaut.
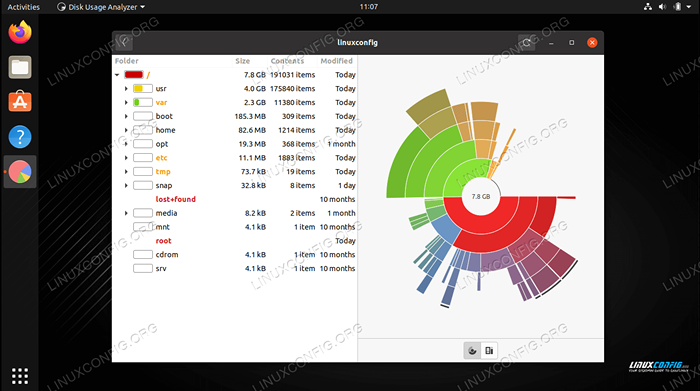 Der Analysator der Disk -Nutzung zeigt, wie Speicherplatz in verschiedenen Verzeichnissen verwendet wird
Der Analysator der Disk -Nutzung zeigt, wie Speicherplatz in verschiedenen Verzeichnissen verwendet wird Gedanken schließen
In dieser Anleitung haben wir gesehen. Sowohl die GUI als auch die Befehlszeile können uns eine kurze Zusammenfassung der Speicherverwendung oder detaillierte Aufschlüsse darüber geben, wie Speicherplatz in verschiedenen Verzeichnissen unseres Systems verwendet wird.
Verwandte Linux -Tutorials:
- Dinge zu installieren auf Ubuntu 20.04
- Dinge zu tun nach der Installation Ubuntu 20.04 fokale Fossa Linux
- So drucken Sie den Verzeichnisbaum mit Linux
- So finden Sie die größten Verzeichnisse unter Linux
- Ubuntu 20.04 Speicherplatzprüfung
- So partitionieren Sie USB -Laufwerk in Linux
- So partitionieren Sie ein Laufwerk unter Linux
- Ubuntu 22.04 Speicherplatzprüfung
- Dinge zu tun nach der Installation Ubuntu 22.04 Jammy Quallen…
- So verwenden Sie Google Drive unter Linux
- « So führen Sie das Raspberry Pi OS in einer virtuellen Maschine mit QEMU und KVM aus
- So erhalten Sie CPU -Informationen unter Linux »

