So überprüfen Sie die Festplattengesundheit in Windows 11/10

- 3936
- 891
- Madleen Vater
In jedem alternden Computer ist die Festplatte normalerweise das erste, was zu gehen ist. Dies liegt im Gegensatz zu Komponenten wie RAM oder dem Prozessor, ein HDD hat mehr bewegliche Teile.
Wenn Sie auf Ihre Festplatte warten, bevor Sie sie ersetzen, besteht eine gute Chance, alle Daten darauf zu verlieren. Es ist viel besser, die Gesundheit der Festplatte zu beobachten und Ihre Informationen auf eine externe Festplatte zu verschieben, bevor sie auf Ihnen stirbt.
InhaltsverzeichnisWas uns zu der offensichtlichen Frage bringt: Wie überprüft Sie die Gesundheit Ihrer Festplatte??
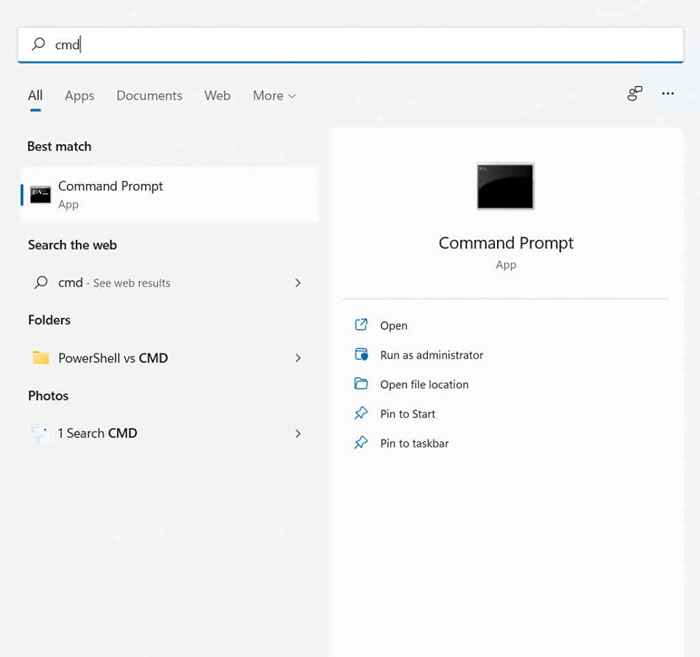
- Geben Sie nun den Befehl ein WMIC Diskdrive Get Model, Status
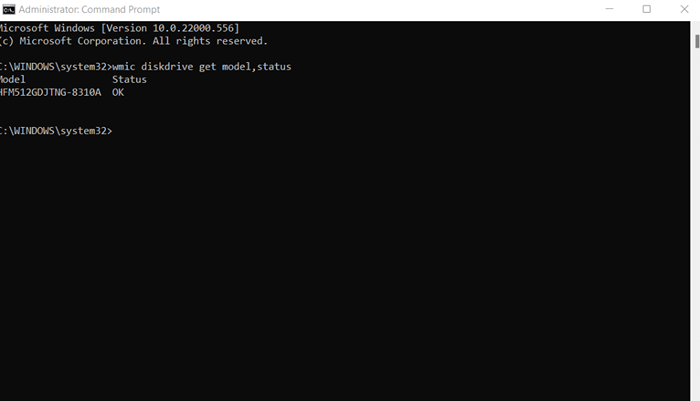
- Dadurch werden alle von Ihnen installierten Laufwerke zusammen mit ihrem Status angezeigt. Ein OK bedeutet, dass das Laufwerk ordnungsgemäß funktioniert, während a Pred versagen bedeutet, dass es scheitern soll.
- Sie können auch den Befehl WMIC Diskdrive erhalten, wenn Sie nur ein Laufwerk auf Ihrem PC haben.
Das Problem mit dem WMIC -Tool ist, dass es nur einen grundlegenden Ja/Nein -Statusbericht enthält. S.M.A.R.T. Laufwerke sind in der Lage, viel mehr Daten zu kommunizieren, aber Sie müssen eine bessere App erhalten, um sie lesen zu können.
Crystaldisk -Informationen sind eine solche Anwendung. Es kann eine detaillierte Zusammenfassung der intelligenten Informationen sowohl interner als auch externer Festplatten liefern, sodass Sie die Gesundheit Ihres Antriebs viel besser verstehen können.
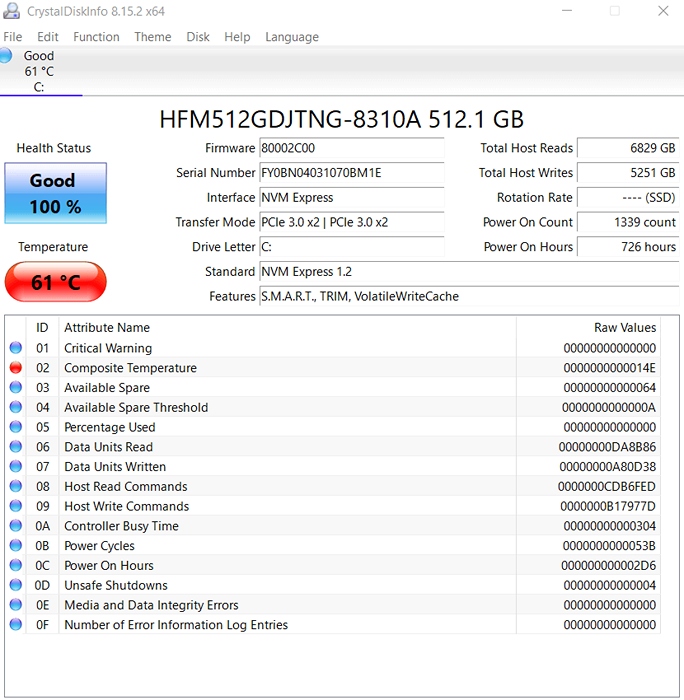
2. Verwenden Sie das Diagnosewerkzeug des HDD -Herstellers
Nicht alle Festplatten -Laufwerke kommen mit s.M.A.R.T. Technologie, um ihren Gesundheitszustand zu überprüfen. Es sind hauptsächlich Festkörperantriebe, die sich selbst überwachen können. Ältere Laufwerke haben normalerweise keine integrierte Option.
Glücklicherweise haben führende Festplattenhersteller wie Seagate, Western Digital und Samsung eine spezielle App für die Überprüfung des Status ihrer Lagergeräte.
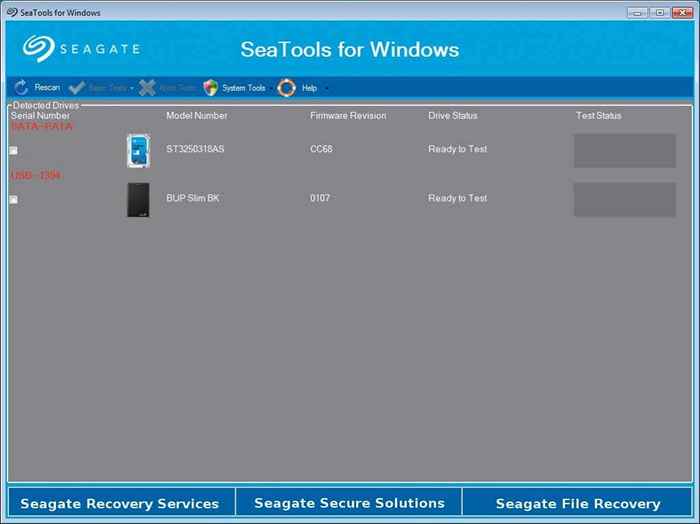
Diese Apps testen die Festplatte auf schlechte Sektoren und Systemfehler und geben Ihnen einen genauen Blick auf die Chancen eines vollständigen Laufwerksausfalls. Für Laufwerke ohne integrierte Fehlerprüfung ist dies normalerweise der beste Weg, um Probleme zu diagnostizieren.
3. Testen Sie die HDD in BIOS
Wenn Sie Probleme haben, das diagnostische Tool Ihres Festplattenherstellers zu finden und kein S zu haben.M.A.R.T. Fahren, Sie können immer seine Gesundheit vom BIOS überprüfen. Alle Motherboards verfügen über ein BIOS, mit dem der Status aller Hardwarekomponenten, einschließlich des Festplattenlaufwerks.
Da diese Schnittstelle OS -unabhängig ist, verhindert sie auch eine Störung des Betriebssystems oder eine laufende Anwendung daran, die Testergebnisse durcheinander zu bringen.
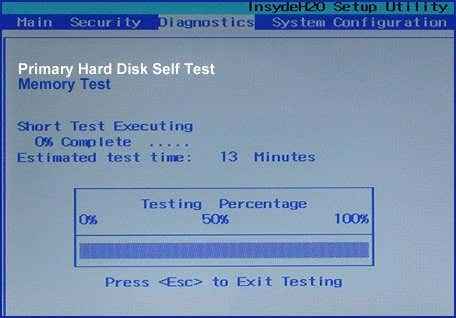
Das einzige Problem ist es, es auszulösen. Zunächst müssen Sie zum BIOS gelangen, was für verschiedene Motherboards unterschiedlich funktioniert (normalerweise durch Tippen auf einen bestimmten Funktionsschlüssel). Dann müssen Sie den Test selbst finden.
Für die meisten BIOS -Versionen kann dies erreicht werden Einstellungen > Fortschrittlich > NVME-Selbsttest. In vielen HP- und Dell -PCs wird die Option in gefunden Diagnostik stattdessen.
4. Mit dem Chkdsk -Dienstprogramm
Bisher haben wir Methoden gesehen, um die Festplatte auf Hardwarefehler zu überprüfen, aber das ist nicht alles, was mit einer Festplatte schief gehen kann. Abgesehen von schlechten Sektoren kann das Dateisystem selbst auch beschädigt werden, was zu Datenverlust und einer unbrauchbaren Festplatte führt.
Um diese Probleme zu erkennen und zu reparieren, können Sie das Microsoft Windows CHKDSK -Tool verwenden. Es ist ein Befehlszeilendienstprogramm, das das Datenträgerlaufwerk scannt und logische Fehler behebt, wodurch beschädigte Sektoren wieder verwendet werden können.
- Um das CHKDSK -Tool zu verwenden, öffnen Sie die Eingabeaufforderung. Typ CMD in der Suchleiste des Startmenüs, um sie zu finden.
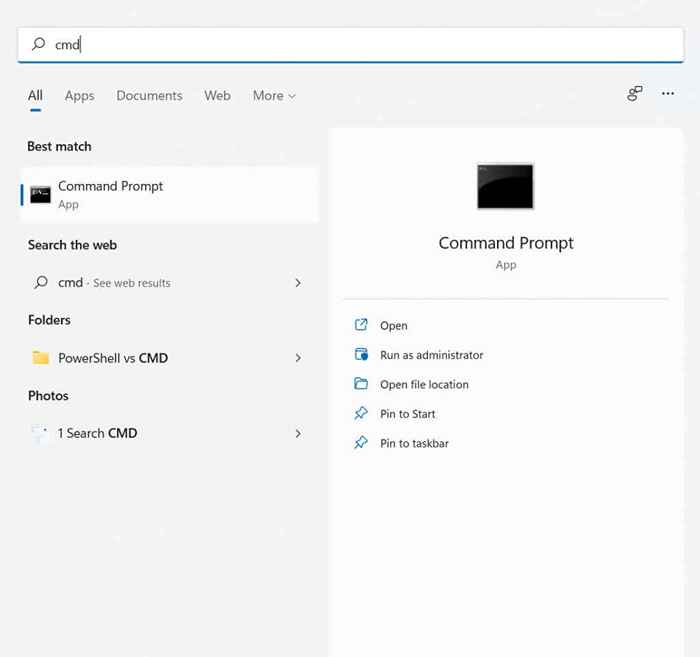
- Wenn sich das Eingabeaufforderungfenster öffnet, geben Sie diesen Befehl ein und drücken Sie Eingeben:
chkdsk c: /f /r /x
wobei C der Laufwerksbuchstaben der Festplatte ist, den Sie scannen möchten. Dadurch wird CHKDSK ausgeführt und alle entdeckten korrupten Sektoren wiederhergestellt. Beachten Sie, dass die Überprüfung der Datenträger in ihren Datenwiederherstellungsfunktionen begrenzt ist, hauptsächlich als eine Möglichkeit zur Reparatur eines beschädigten Dateisystems.
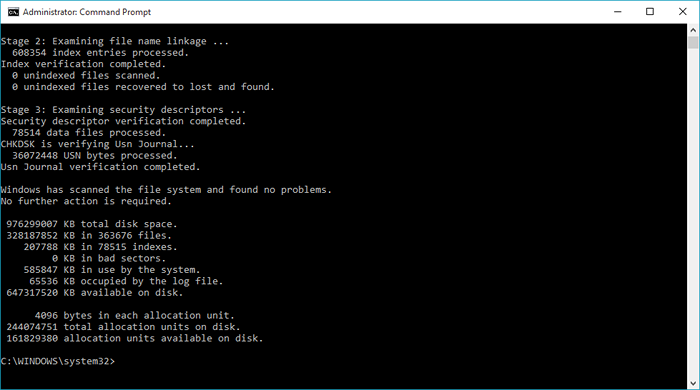
5. Installieren Sie ein Dritter-Scheibenüberprüfungswerkzeug
Wenn Sie kein Problem beim Herunterladen von Apps von Drittanbietern haben, kann dies oft der einfachste Weg sein, um einen detaillierten Einblick in die Gesundheit Ihrer Festplatte zu erhalten. Dedizierte Festplatten-Scan-Software liefert viel mehr Informationen über den Status der Festplatte als integrierte Windows-Tools.
Wir haben bereits über Crystaldisk -Informationen gesprochen, aber es ist nicht die einzige Option, um alle S zu lesen.M.A.R.T. Informationen aus Ihrem Laufwerk. Es gibt Festplatten -Sentinel und HDDscan, die alle Arten von Festplatten diagnostizieren können, von SSDs bis hin zu komplexen RAID -Setups. Die von diesen Apps generierten Berichte sind weitaus detaillierter als die grundlegende Windows -Diagnostik und können Ihnen dabei helfen, eine fehlgeschlagene Festplatte zu fangen.
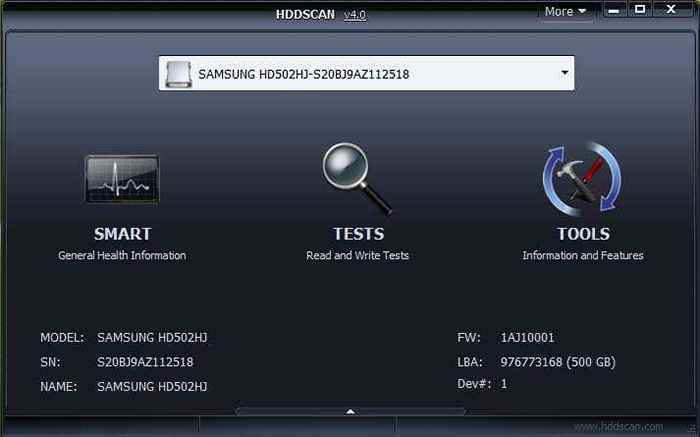
Was ist die beste Methode, um die Festplattengesundheit zu überprüfen?
Für die meisten Benutzer erhalten Sie ein grundlegendes S.M.A.R.T. Die Statusprüfung reicht aus, um festzustellen, ob ihre Festplatte kurz vor dem Versagen steht oder nicht. Wenn Sie weitere Details wünschen, können Sie immer Tools von Drittanbietern wie Crystaldisk-Info oder HDDSCAN verwenden, um einen vollständigen Bericht zu erhalten.
Die Dinge werden schwieriger, wenn Ihre Festplatte S nicht unterstützt.M.A.R.T. Technologie. Während das Ausführen eines CHKDSK -Scans auf der Festplatte immer eine gute Idee ist, um Dateisystemfehler auszugeben, benötigen Sie letztendlich etwas anderes, um Hardwarefehler zu diagnostizieren.
Auf diese Weise erhalten Sie zwei Hauptoptionen - das Testen des Festplattenlaufwerks in BIOS oder erhalten Sie das eigene Festplatten -Scan -Tool des Herstellers. Die BIOS -Option hat den Vorteil, an jedem Betriebssystem für SSDs und traditionelle Festplatten zu arbeiten. Andererseits ist es der beste Weg, die genauesten Informationen zu erhalten.
- « So verwenden Sie Breitengrad und Längengrad in Google Maps
- Google Chrome -Inhaltseinstellungen Ein vollständiger Handbuch »

