So überprüfen Sie, ob Ihr Windows -PC über einen TPM -Chip für Windows 11 -Upgrade verfügt
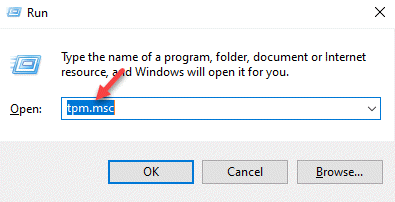
- 3037
- 448
- Tom Jakobs
Mit der Ankündigung von Windows 11, die in der späteren Hälfte dieses Jahres veröffentlicht werden soll. Kürzlich hat Microsoft einige grundlegende PC -Anforderungen für das Windows 11 -Upgrade angegeben, und einer davon ist, dass der PC TPM 2 hat.0 Chip und höher. Dies bedeutet, dass Ihr System über eine TPM oder f verfügen muss. Es ist bereits vorhanden. Es muss aktiviert werden, um das Windows 11 -Betriebssystem zu installieren.
TPM ist ein Smally-Chip, der mit dem Motherboard der meisten neuen Computer integriert wird, die dem Benutzer Sicherheit bieten und Hacker-Angriffe verhindert. Es bietet einen speziellen Code (kryptografischer Schlüssel), um Ihren PC vor nicht autorisierter Verwendung zu schützen. Mit der Veröffentlichung von Windows 11 Preview Build für diejenigen, die sich für das Windows Insider -Programm angemeldet haben. Da jedoch nicht alle PCs den TPM -Chip haben oder möglicherweise nicht aktiviert sind, müssen Sie zunächst überprüfen, ob Ihr PC über einen TPM -Chip für das Windows 11 -Upgrade verfügt. Hier erfahren Sie, wie man überprüft wird.
Inhaltsverzeichnis
- Methode 1: Verwenden von TPM.MSC
- Methode 2: Verwenden von Geräte -Manager
- Methode 3: Verwenden der Eingabeaufforderung
- Methode 4: Verwenden von UEFI/BIOS
Methode 1: Verwenden von TPM.MSC
Das erste, was Sie versuchen können, ist zu überprüfen. TIS ist eine der grundlegenden und einfachsten Möglichkeiten, um herauszufinden, ob Ihr Computer TPM unterstützt. Lassen Sie uns sehen, wie Sie feststellen, ob Ihr Windows -PC über ein TPM -Chip für das Fenster 11 -Upgrade verfügt:
Schritt 1: Drücken Sie die Win + x Tasten zusammen auf Ihrer Tastatur, um das Menü zu öffnen.
Wählen Sie im Menü mit der rechten Maustaste auf Kontext aus Laufen um die zu öffnen Führen Sie den Befehl aus Fenster.
Schritt 2: Geben Sie im Suchfeld ein tpm.MSC und schlagen Eingeben um die zu öffnen TPM -Management (Trusted Platform Modul) auf lokalem Computer Konsole.
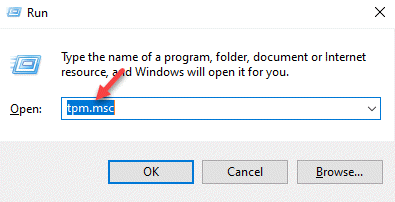
Dies ist ein integriertes Werkzeug des Windows 10-Betriebssystems.
Schritt 3: Das Ergebnis wird im mittleren Abschnitt des Fensters angezeigt.
Wenn Ihr PC kein TPM hat oder im BIOS- oder UEFI -Modus nicht aktiviert ist, sehen Sie eine Nachricht, die Sprachausgabe anzeigt - Kompatible TPM kann nicht gefunden werden.
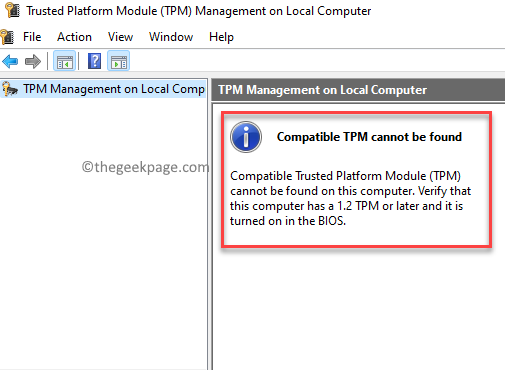
Wenn Ihr PC jedoch über das TPM aktiviert ist, wird der Status angezeigt - TPM ist fertig und es zeigt sich über die Herstellerdetails des TPM des PCs.
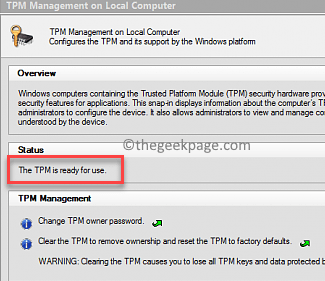
Auch wenn das die Spezifikationsversion unten rechts zeigt sich als 2.0, es bedeutet, TPM 2.0 ist auf Ihrem PC aktiviert.
Methode 2: Verwenden von Geräte -Manager
Der Geräte -Manager ist eine weitere einfache Möglichkeit, um zu überprüfen, ob Ihr PC über ein TPM verfügt oder nicht. Lassen Sie uns sehen, wie man überprüfen:
Schritt 1: Klicken Sie mit der rechten Maustaste auf das Windows-Symbol in der Mitte des Taskleiste und auswählen Gerätekrise.
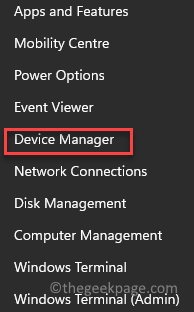
Schritt 2: Dies wird die öffnen Gerätemanager Fenster.
Hier navigieren Sie zum Navigieren zur Sicherheitsgeräte Abschnitt, erweitern und die Vertrauenswürdiges Plattformmodul 2.0 Das Gerät sollte aufgeführt sein.
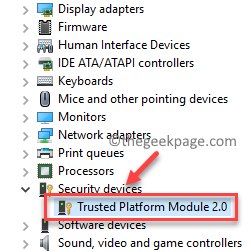
*Notiz - Wenn Sie das nicht sehen Sicherheitsgeräte Option, Sie können zur Sicht Registerkarte oben und auswählen Zeigen Sie versteckte Geräte um die aufzudecken Sicherheitsgeräte Möglichkeit.
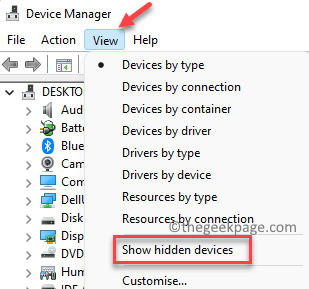
Methode 3: Verwenden der Eingabeaufforderung
Die Verwendung der erhöhten Eingabeaufforderung ist eine weitere großartige Methode, um viele Dinge durch Befehle zu finden, als sie manuell zu durchsuchen. Sehen wir uns an, wie Sie überprüfen, ob Ihr Windows -PC über einen TPM -Chip verfügt:
Schritt 1: Drücken Sie die Win + r Tasten zusammen auf Ihrer Tastatur, um die zu öffnen Führen Sie den Befehl aus Fenster.
Schritt 2: Im Führen Sie den Befehl aus Suchfeld, tippen CMD und drücken Sie die Strg + Shift + Eingabetaste Verknüpfungsschlüsse auf Ihrer Tastatur, um die zu starten Eingabeaufforderung Im Admin -Modus.
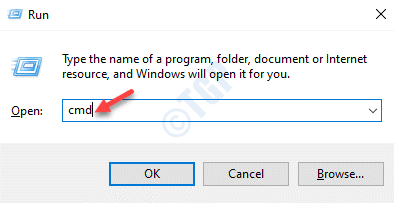
Schritt 3: Im Eingabeaufforderung Fenster, den folgenden Befehl ausführen und drücken Eingeben:
WMIC /Namespace: \\ root \ cimv2 \ Security \ Microsofttpm Pfad Win32_tpm GET * /Format: textValuelist.XSL
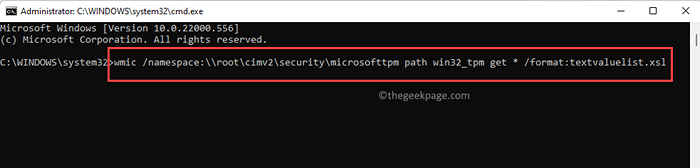
Es wird nun das Ergebnis erzeugt, das die wenn die zeigt Tpm ist vorhanden und aktiviert.
Wenn in Ihrem PC keine TPM installiert ist, sehen Sie eine Nachricht - Keine Instanzen (n) verfügbar.
Methode 4: Verwenden von UEFI/BIOS
Obwohl etwas kompliziert, ist dies eine der besten Methoden, um zu überprüfen, ob Ihr PC über eine TP installiert ist und ob er aktiviert ist. Manchmal hat Ihr PC möglicherweise ein TPM, kann aber nicht aktiviert werden, und daher können die oben genannten Methoden möglicherweise nicht in der Lage sein, einen zu erkennen. Sehen wir uns an, wie Sie überprüfen, ob Ihr PC über UEFI -Firmware -Einstellungen oder BIOS über einen TPM -Chip verfügt:
Schritt 1: Drücken Sie die Win + i Tasten gleichzeitig auf Ihrer Tastatur, um die zu öffnen Einstellungen App.
Schritt 2: Im Einstellungen Fenster, klicken Sie auf die System Option auf der linken Seite des Scheibe.
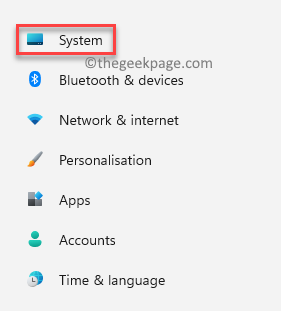
Schritt 3: Gehen Sie nun zur rechten Seite und klicken Sie auf Erholung.
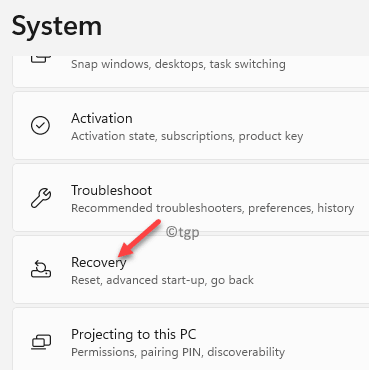
Schritt 4: Überprüfen Sie nun erneut auf der rechten Seite und unten in der Fortgeschrittenes Start-up Abschnitt, klicken Sie auf Jetzt neustarten.
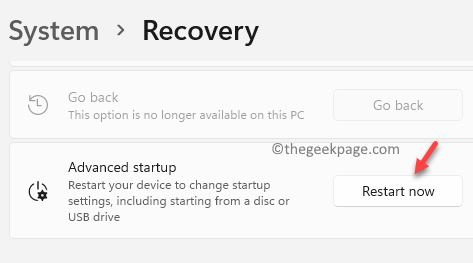
Schritt 5: Ihr PC startet nun direkt in der Erweiterter Wiederherstellungsmodus.
Folgen Sie hier dem Pfad Wähle eine Option > Fehlerbehebung .
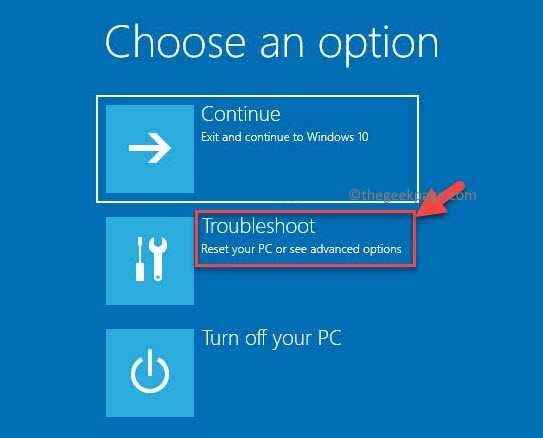
Schritt 6: Anschließend klicken Sie auf Erweiterte Optionen.
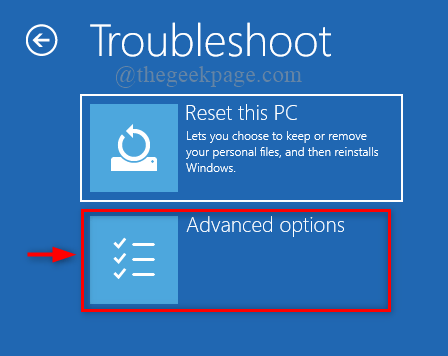
Schritt 7: Jetzt in der Erweiterte Optionen Bildschirm, auswählen UEFI -Firmware -Einstellungen.
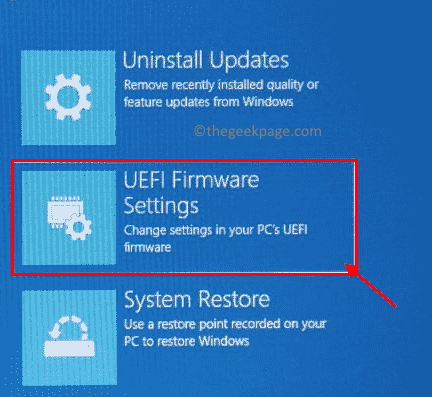
Schritt 8: Sobald Sie das erreicht haben UEFI -Firmware -Einstellungen Bildschirm, klicken Sie auf Neu starten.
Schritt 9: Wenn Ihr PC neu startet, werden Sie nun die eingeben UEFI BIOS Bildschirm.
Hier gehen Sie zum Sicherheit Tab oder die Fortschrittlich Tab und suchen Sie nach dem TPM Support/Security Chip/TPM Security oder etwas ähnliches.
Aktivieren Sie das Tpm Möglichkeit.
*Notiz - Wenn Sie keine der Optionen sehen, hat Ihr PC möglicherweise nicht den TPM -Chip.
- « So verfolgen Sie einen gestohlenen Windows -Laptop
- So deinstallieren Sie Schriftarten in Windows 11 »

