So überprüfen Sie neue Windows 10 -Funktionen mit Windows Insider
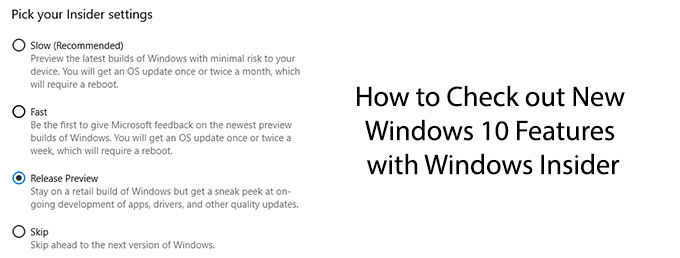
- 612
- 29
- Matteo Möllinger
Windows 10 erhält im Gegensatz zu früheren Windows -Versionen regelmäßige Funktionsaktualisierungen, die die Benutzererfahrung verbessern. Neben typischen Fehlerbehebungen hat sich Microsoft ständig verbessert und dem anfänglichen Windows 10 -Erlebnis seit der ersten Veröffentlichung im Jahr 2015 hinzugefügt.
Bevor Microsoft neue Funktionen und Software für die breite Öffentlichkeit veröffentlicht. Eine große Anzahl von Windows-Benutzern spielen ihre Rolle bei diesem Prozess dank Windows Insider, einem speziellen Beta-Test-Programm, für das sich jeder Windows-Benutzer anmelden kann.
Inhaltsverzeichnis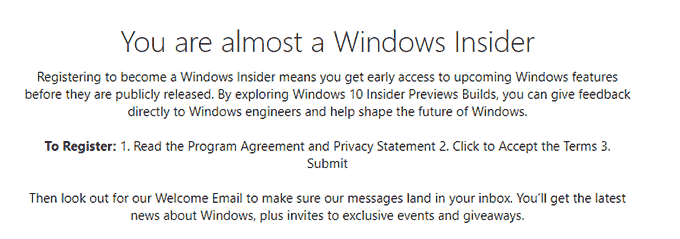
- Akzeptieren Sie auf der Windows Insider-Anmeldeseite die Allgemeinen Geschäftsbedingungen, indem Sie nach unten auf der Seite scrollen und auf das Kontrollkästchen klicken. Klicken Einreichen Sobald du bereit bist.
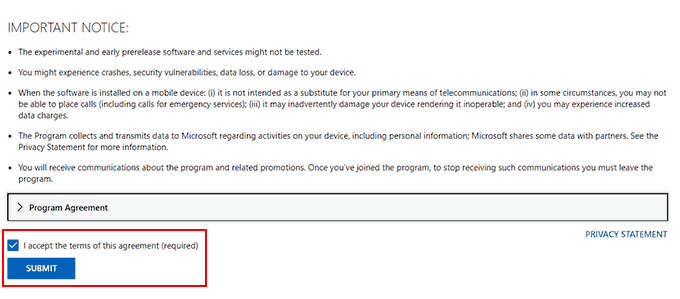
Sobald Sie die Bedingungen akzeptiert haben, werden Sie in das Windows Insider -Programm aufgenommen. Anschließend sind Sie bereit, den neuesten Windows Insider -Build von Windows 10 zu installieren.
- Zunächst müssen Sie zu Ihrem Windows 10 -Einstellungsmenü gehen. Klicken Sie mit der rechten Maustast Einstellungen.
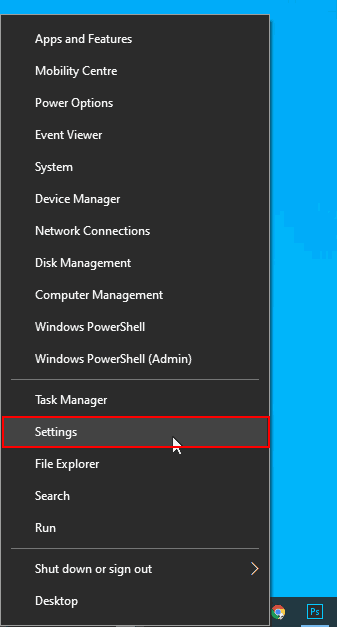
- Klicken Sie im Menü "Windows -Einstellungen", klicken Sie auf Update & Sicherheit.
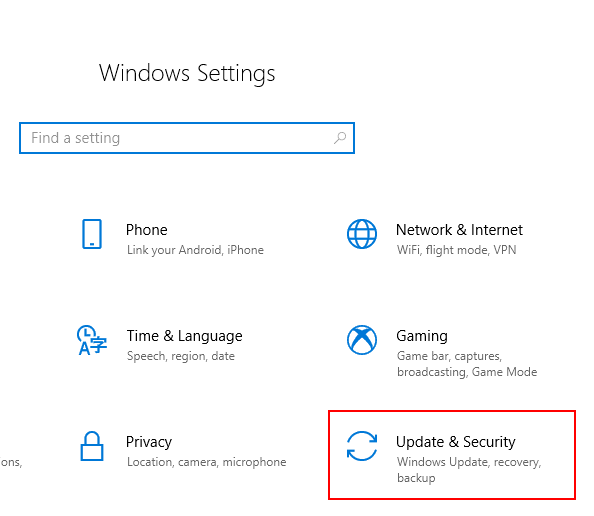
- Klicken Sie im Menü Update & Security Windows Insider -Programm im linken Menü (oder Windows Insider -Programm Wenn Ihre Sprache auf Großbritannien Englisch eingestellt ist).
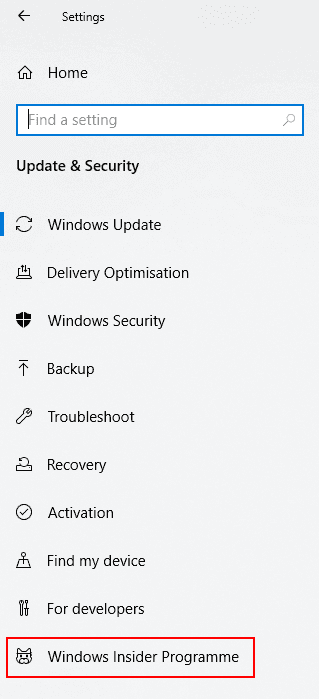
- Sobald Sie sich im Windows Insider -Programmmenü befinden, klicken Sie auf Loslegen mit dem Installationsprozess zu beginnen.
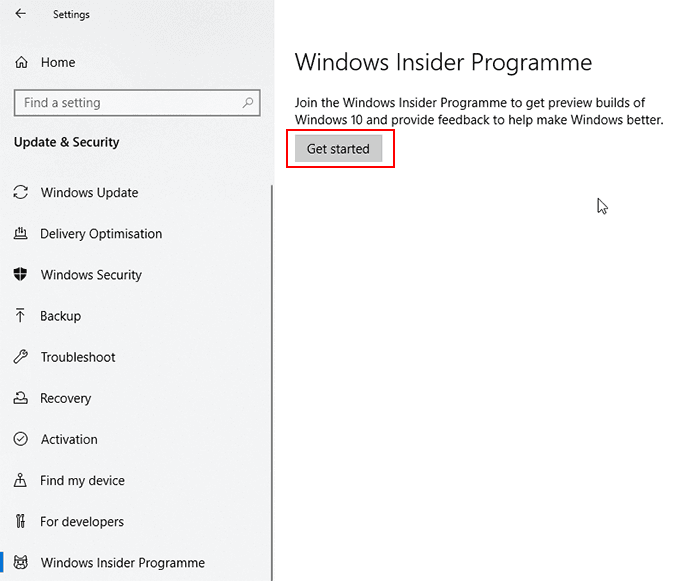
- Sie werden gebeten, Ihr Windows Insider -Konto zu verknüpfen. Drücke den Verknüpfen Sie ein Konto Schaltfläche und melden Sie sich mit Ihrem Microsoft-Konto im angezeigten Microsoft-Anmeldefenster an.
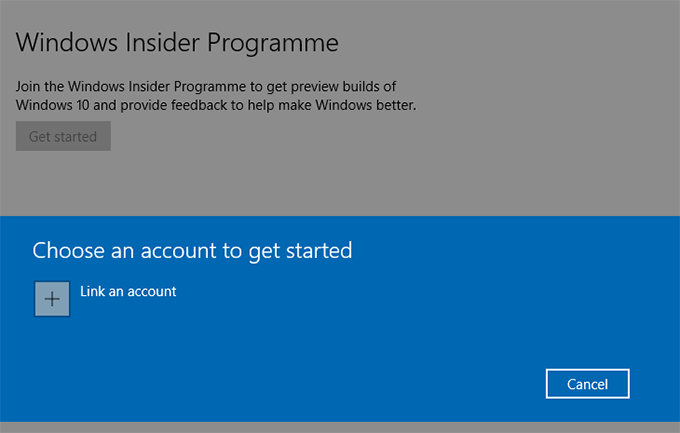
Sie werden gefragt, welches „Tempo“ von Windows Insider -Updates Sie erhalten möchten. Auf der Windows Insider -Website finden Sie die verschiedenen Windows Insider -Build -Optionen.
- Wählen Langsam Für den stabilsten "Vorschau" -Build, Schnell Für den jüngsten Build mit den neuesten Funktionen (mit einem höheren Risiko einer Instabilität), Vorschau um einige neue Funktionsaktualisierungen zu erhalten (um jedoch auf demselben Windows 10 -Installationsbau wie die meisten Benutzer zu bleiben) oder Überspringen Um die nächste große Windows -Version zu testen.
- Klicken Bestätigen Um zum nächsten Menü zu gehen.
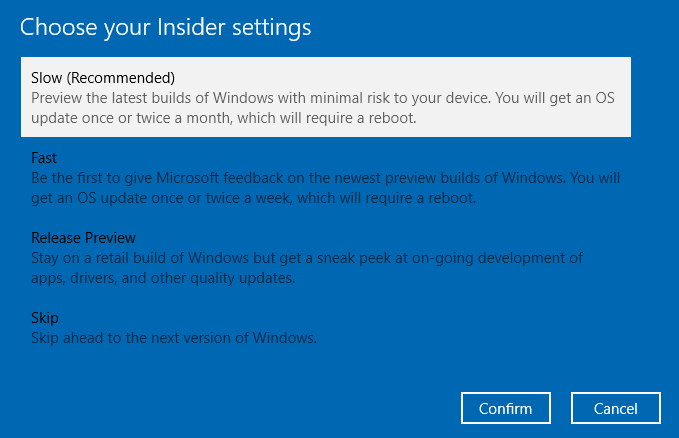
- Windows werden Sie auffordern, die Windows Insider -Geschäftsbedingungen zu bestätigen. Klicken Bestätigen fortfahren.
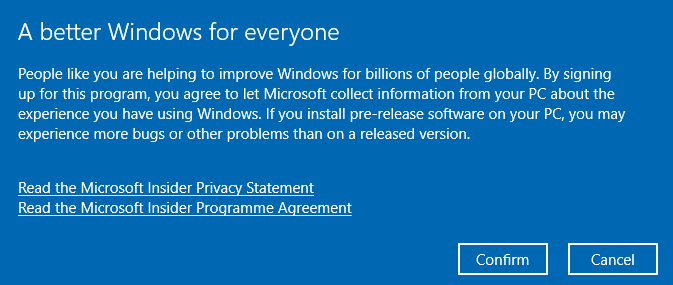
- In der letzten Phase werden Sie gebeten, neu zu starten. Klicken Jetzt neustarten.
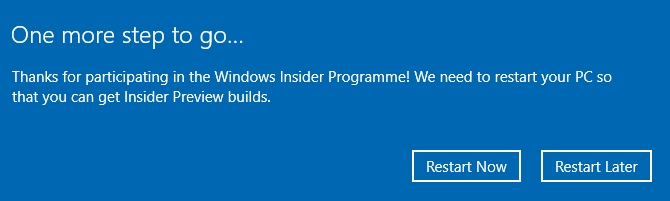
- Sobald Sie neu starten, gehen Sie zurück zu Ihrem Einstellungen> Update & Sicherheit> Windows Update Menü und klicken Auf Updates prüfen. Windows beginnt mit dem Herunterladen des neuesten Windows Insider -Builds, der Sie herunterladen und verwenden können.
Zurück zu stabilen Windows 10 -Installationen
Wenn Sie mit der Leistung Ihres Windows Insider Builds nicht zufrieden sind und zur stabilen Version von Windows 10 zurückkehren möchten, können Sie innerhalb der ersten zehn Tage nach der Installation Ihres ersten Windows Insider Builds.
Nachdem die zehn Tage abgelaufen sind, müssen Sie Windows 10 neu installieren, um es an die stabile Version zurückzugeben.
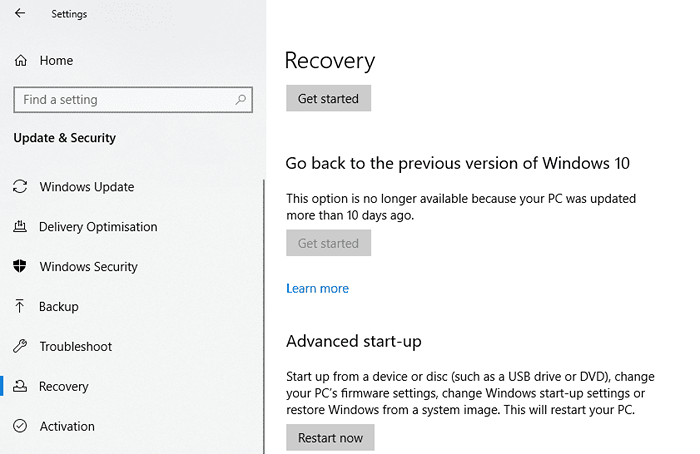
- Wenn Sie sich innerhalb der ersten zehn Tage nach der Installation Ihres ersten Windows -Insider -Builds befinden, besuchen Sie die Einstellungen> Wiederherstellung Speisekarte.
- Klicken Loslegen unter dem Kehren Sie zur vorherigen Version von Windows 10 zurück Abschnitt.
- Befolgen Sie die Anweisungen und lassen Sie Windows Ihre stabile Windows 10 -Installation wiederherstellen.
- Sobald Sie herabgestuft haben, kehren Sie zurück zu Einstellungen> Update & Sicherheit> Windows Insider -Programm Um das Windows Insider-Programm abzunehmen. Klick auf das Hören Sie auf, Vorschau -Builds zu erhalten Schieberegler, um es aus zu schalten Aus Zu An.
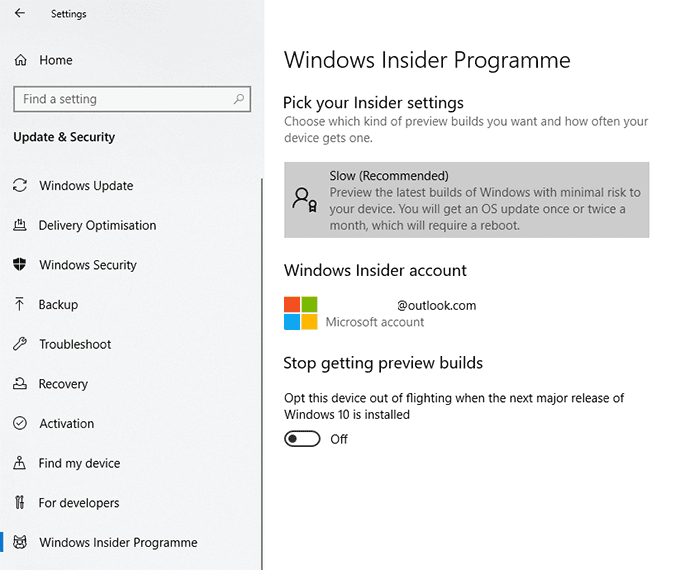
Sie können auch Ihre Windows -Insider -Einstellungen in diesem Menü ändern, einschließlich der Änderung der Häufigkeit Ihrer Updates.
Wenn Sie zu einem bestimmten Zeitpunkt zur Verwendung von Windows -Installationsprodukten zurückkehren möchten, ändern Sie die Hören Sie auf, Vorschau -Builds zu erhalten Slider zurück zu Aus. Zurückkehren zu Einstellungen> Update & Sicherheit> Windows Update und überprüfen Sie nach Updates, um Ihren neuesten Windows Insider Build herunterzuladen.
- « So erstellen Sie Ihre eigene Schriftart
- Erfahren Sie, wie Sie mit diesen 5 Websites und Apps wie ein Profi codieren, »

