So überprüfen Sie die Marke, das Modell und andere Spezifikationen der RAM -Hersteller in Windows 10/11
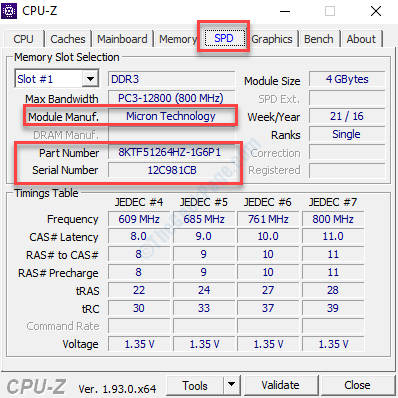
- 2250
- 438
- Levke Harnapp
Sie fragen sich, warum Sie die Marke PC RAM, das Modell oder andere Spezifikationen in Windows 10 oder Windows 11 kennen müssen? Nun, es gibt viele Gründe, warum wir es Ihnen sagen können.Egal, ob Sie Ihren Systemspeicher überprüfen möchten, da er aufgrund einiger Apps oder Spiele langsam ausgeführt wird und Sie den RAM steigern müssen, oder Sie möchten ein geeignetes Upgrade -Kit mit der richtigen Geschwindigkeit, Größe und Hersteller haben, wobei der RAM -Markenname mit dem RAM -Markennamen verwendet wird Teil und die Seriennummer könnten sich als nützlich erweisen.
Darüber hinaus kann es Ihnen auch helfen, Ihr System mit dem technischen Support zu beheben. Während es nützlich ist, den Speicher oder die anderen Spezifikationsdetails zu kennen, wissen viele Benutzer nicht, wo diese Details überprüfen sollen. In diesem Beitrag führen wir Ihnen die Überprüfung der Marke, des Modells und der anderen Spezifikationen von PC RAM in Windows 10,.
Methode 1: Finden Sie die RAM-Marke und das Modell mit CPU-Z (kostenlose Software)
Schritt 1: Besuchen Sie die offizielle Website von CPU-Z So laden Sie die neueste Version der kostenlosen Software für Windows 10 herunter, indem Sie auf den folgenden Link klicken:
https: // www.CPUID.com/Software/CPU-Z.html
Schritt 2: Gehe zum Spd Registerkarte und hier finden Sie die Marke, Modell Nein Ich, Artikelnummer und das Seriennummer des in Ihrem System verwendeten RAM.
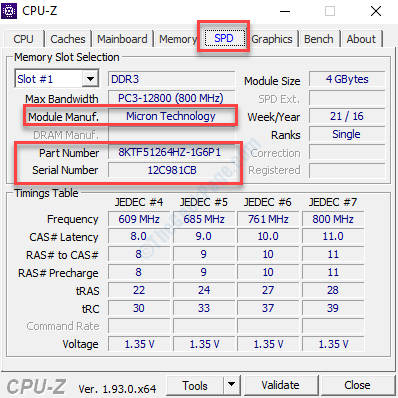
Das ist alles. So überprüfen Sie Ihre PC -RAM -Marke, Ihr Modell und Ihre anderen Spezifikationen in Windows 10.
Methode 1: Verwenden der Eingabeaufforderung
So überprüfen Sie den RAM -Hersteller
Schritt 1: Gehe zu Start und Typ Eingabeaufforderung im Suchfeld.

Schritt 2: Klicken Sie mit der rechten Maustaste auf das Ergebnis und wählen Sie Als Administrator ausführen um die zu öffnen Eingabeaufforderung Im Admin -Modus.

Schritt 3: Kopieren Sie den folgenden Befehl in die Eingabeaufforderung (admin) Fenster und klicken Eingeben Um den Befehl auszuführen:
WMIC MemoryChip Get Devicelocator, Hersteller
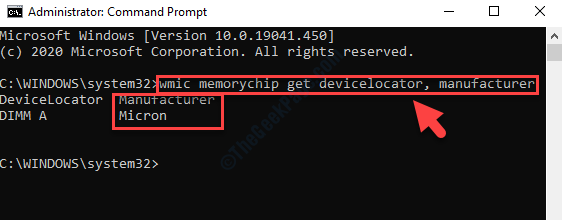
Sie finden den Markennamen des RAM unter Hersteller Abschnitt.
So überprüfen Sie die RAM -Teilenummer
Schritt 1: Gehe zu Start und Typ Eingabeaufforderung im Suchfeld.

Schritt 2: Klicken Sie mit der rechten Maustaste auf das Ergebnis und wählen Sie Als Administrator ausführen um die zu öffnen Eingabeaufforderung Im Admin -Modus.

Schritt 3: Führen Sie den folgenden Befehl in der aus Eingabeaufforderung (admin) und schlagen Eingeben:
WMIC MemoryChip Get Devicelocator, Teilnummer
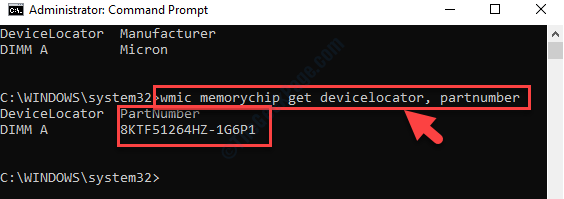
Überprüf den Produktidentifikatornummer des Widders unterhalb der Artikelnummer Abschnitt.
So überprüfen Sie die RAM -Seriennummer
Schritt 1: Gehe zu Start und Typ Eingabeaufforderung im Suchfeld.

Schritt 2: Klicken Sie mit der rechten Maustaste auf das Ergebnis und wählen Sie Als Administrator ausführen um die zu öffnen Eingabeaufforderung Im Admin -Modus.

Schritt 3: Im Eingabeaufforderung (admin) Fenster führen Sie den folgenden Befehl aus, um das zu erhalten Seriennummer Für alle Speicherchips:
WMIC MemoryChip Get Devicelocator, SerialNumber
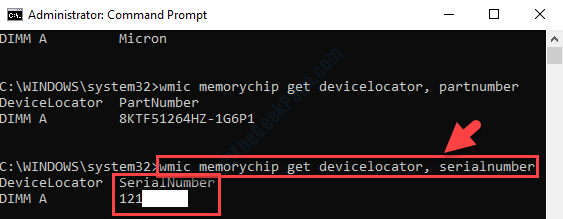
Beachten Sie die eindeutige Produktkennung im Bereich SerialNumber.
So überprüfen Sie die RAM -Kapazität
Dies hilft Ihnen, die Gesamtkapazität für jedes Speichermodul und das gesamte System herauszufinden.
So überprüfen Sie die RAM -Größe pro Modul
Schritt 1: Gehe zu Start und Typ Eingabeaufforderung im Suchfeld.

Schritt 2: Klicken Sie mit der rechten Maustaste auf das Ergebnis und wählen Sie Als Administrator ausführen um die zu öffnen Eingabeaufforderung Im Admin -Modus.

Schritt 3: Im Eingabeaufforderung (admin) Fenster, geben Sie den folgenden Befehl ein und klicken Sie auf Eingeben um das festzustellen RAM -Größe:
WMIC MemoryChip Get Devicelocator, Kapazität
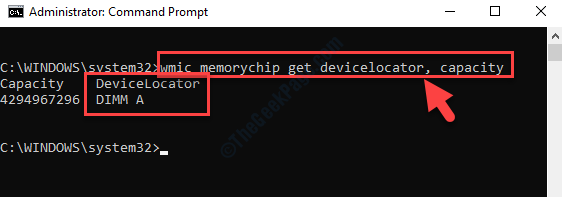
Finden Sie die Größe/Kapazität von RAM/s auf Ihrem System unterhalb der Kapazität Abschnitt.
*Notiz - Die RAM -Größe wird in gezeigt Bytes. Also, um die Infos in zu bekommen GB (Gigabyte), trennen Sie einfach die Zahl durch 1073741824 (1 GB).
So überprüfen Sie die Gesamtgröße des Systemspeicherspeichers
Schritt 1: Gehe zu Start und Typ Eingabeaufforderung im Suchfeld.

Schritt 2: Klicken Sie mit der rechten Maustaste auf das Ergebnis und wählen Sie Als Administrator ausführen um die zu öffnen Eingabeaufforderung Im Admin -Modus.

Schritt 3: Um die Gesamtspeicherkapazität Ihres Systems zu bestimmen, führen Sie den folgenden Befehl aus und klicken Sie auf Eingeben:
SystemInfo | findStr /c: "Total Physical Memory"
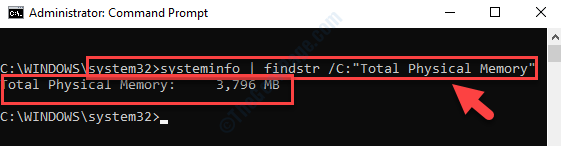
Es zeigt den gesamten physischen Speicher Ihres Systems an.
So überprüfen Sie die RAM -Geschwindigkeit
Dies hilft Ihnen, die Gesamtkapazität für jedes Speichermodul und das gesamte System herauszufinden.
So überprüfen Sie die RAM -Größe pro Modul
Schritt 1: Gehe zu Start und Typ Eingabeaufforderung im Suchfeld.

Schritt 2: Klicken Sie mit der rechten Maustaste auf das Ergebnis und wählen Sie Als Administrator ausführen um die zu öffnen Eingabeaufforderung Im Admin -Modus.

Schritt 3: Kopieren Sie den folgenden Befehl und fügen Sie ihn in die ein Eingabeaufforderung (admin) Fenster. Jetzt schlage Eingeben Um die Speichergeschwindigkeit herauszufinden:
WMIC MemoryChip Get Devicelocator, Geschwindigkeit
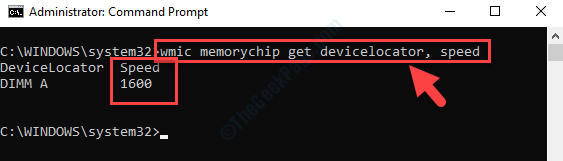
Überprüfen Sie die Geschwindigkeit unserer Speicherstöcke unter dem Geschwindigkeit Abschnitt.
So überprüfen Sie den Speichertyp
Schritt 1: Gehe zu Start und Typ Eingabeaufforderung im Suchfeld.

Schritt 2: Klicken Sie mit der rechten Maustaste auf das Ergebnis und wählen Sie Als Administrator ausführen um die zu öffnen Eingabeaufforderung Im Admin -Modus.

Schritt 3: Führen Sie den folgenden Befehl in der aus Eingabeaufforderung (admin) Um den Speichertyp zu finden und drücken Eingeben:
WMIC MemoryChip Get Devicelocator, MemoryType
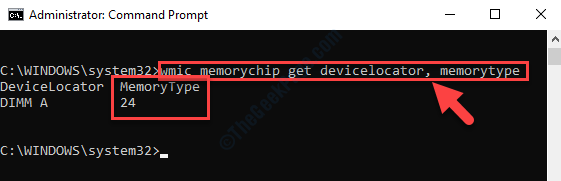
Schritt 4: Der in Ihrem System verwendete Speichermodul hängt von der Nummer ab, die Sie unter dem erhalten haben MemoryType Abschnitt.
Zum Beispiel die MemoryType hier angezeigt ist 24, Was bedeutet, dass Ihr System ist DDR3 Module.
Siehe die Liste von Speichertypen Im Folgenden helfen Sie zu entscheiden, welches Speichermodul verwendet wird:
0: unbekannt.1: Andere.2: Dram.3: Synchrone Dram.4: Cache Dram.5: Edo.6: Edram.7: VRAM.8: SRAM.9: Ram.10: Rom.11: Flash.12: Eeprom.13: Feprom.14: Eprom.15: Cdram.16: 3Dram.17: Sdram.18: Sgram.19: Rdram.20: DDR.21: DDR2.22: DDR2 FB-DIMM.24: DDR3.25: fbd2.
So überprüfen Sie den Speicherformfaktor
Dieser Befehl hilft Ihnen zu ermitteln, welcher Formfaktor (Dimm oder Sodimm) wird von der verwendet RAM -Module:
Schritt 1: Gehe zu Start und Typ Eingabeaufforderung im Suchfeld.

Schritt 2: Klicken Sie mit der rechten Maustaste auf das Ergebnis und wählen Sie Als Administrator ausführen um die zu öffnen Eingabeaufforderung Im Admin -Modus.

Schritt 3: Im Eingabeaufforderung (Administrator) Fenster führen Sie den folgenden Befehl aus, um den Speicherformfaktor zu erhalten:
WMIC MemoryChip Get Devicelocator, Formfaktor
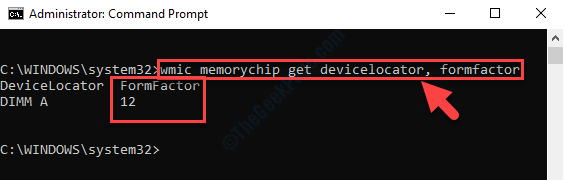
Wenn Sie nun die Nummer sehen 12 unter dem Formfaktor Abschnitt bedeutet, dass Ihr System verwendet Sodimm Module, und wenn die Anzahl gesehen wird 8, Dann ist das verwendete Modul DIMM.
Siehe die Liste von Formfaktoren Im Folgenden hilft Ihnen zu entscheiden, welches Modul verwendet wird:
0: unbekannt.1: Andere.2: SIP.3: Dip.4: Reißverschluss.5: Soj6: Proprietary.7: Simm.8: Dimm.9: TSOP.10: PGA.11: Rimm.12: Sodimm.13: Srimm.14: SMD.15: SSMP.16: QFP.17: tqfp.18: Soic.19: LCC.20: PLCC.21: BGA.22: FPBGA.23: LGA.24: FB-DIMM.
So überprüfen Sie die vollständigen Speicherdetails
Hier erhalten Sie alle wichtigen Details zum RAM mit einem einzigen Befehl.
Schritt 1: Gehe zu Start und Typ Eingabeaufforderung im Suchfeld.

Schritt 2: Klicken Sie mit der rechten Maustaste auf das Ergebnis und wählen Sie Als Administrator ausführen um die zu öffnen Eingabeaufforderung Im Admin -Modus.

Schritt 3: Um die vollständigen Speicherdetails anzuzeigen, geben Sie den folgenden Befehl ein und drücken Sie Eingeben:
WMIC MemoryChip -Liste voll
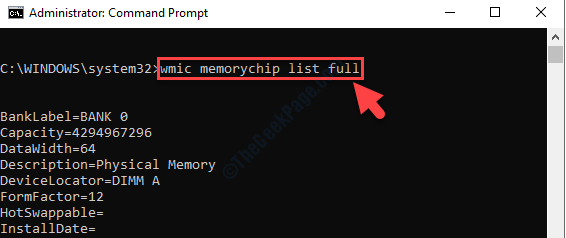
Dadurch werden ganze Details im Zusammenhang mit dem in Ihrem System verwendeten RAM -Modul angezeigt.
Schritt 4: Alternativ, wenn Sie nur bestimmte Details anzeigen möchten, führen Sie den folgenden Befehl aus und drücken Sie Eingeben:
WMIC MemoryChip Get Devicelocator, Hersteller, Teilnummer, Serialnummer, Kapazität, Geschwindigkeit, MemoryType, Formfaktor
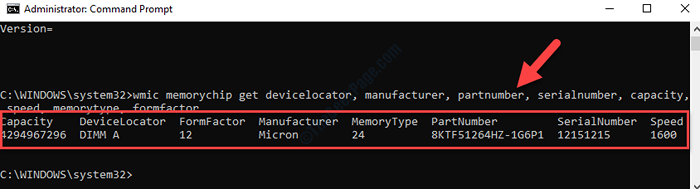
Wenn Sie jedoch eine alternative Methode wünschen, bei der Sie alle RAM -Details gleichzeitig sehen können, befolgen Sie die 2. Methode.
- « Windows konnte Ihr Netzwerk nicht nach Druckern in Windows 10 durchsuchen
- MSDTC hat einen Fehler in Windows 10 Fix getroffen »

