So überprüfen Sie den RAM -Typ in Ihrem Windows -PC
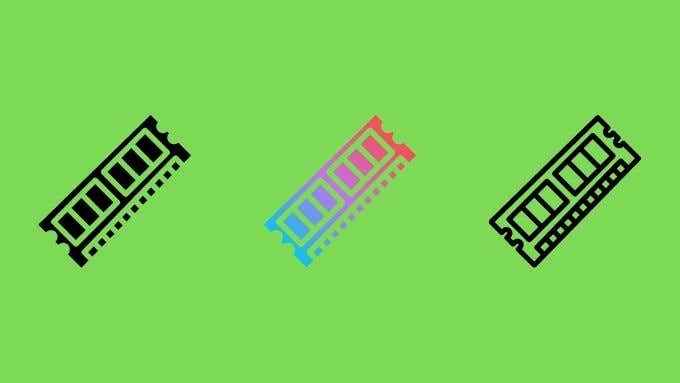
- 4341
- 947
- Henry Liebold
RAM ist in verschiedenen Typen, Kapazitäten, Geschwindigkeiten und Marken geliefert. Wenn Sie jemals Ihren RAM aktualisieren möchten oder überprüfen müssen, ob Ihr System bestimmte Mindestanforderungen erfüllt, müssen Sie den RAM -Typ in Ihrem PC überprüfen. Während der Jargon und die Zahlen zunächst entmutigend erscheinen mögen, ist es tatsächlich ziemlich einfach zu bestimmen, mit welchem RAM Ihr System ausgestattet ist.

RAM ist in einem Computer von entscheidender. Daher werden Anwendungen und relevante Daten in RAM geladen, wodurch der Computer auf seinem Höhepunkt ausgeführt werden kann.
Wenn Sie mehr über die technischen Details des RAM erfahren möchten, lesen Sie das Verständnis der Arten von RAM -Speicher und wie diese verwendet wird.
Überprüfen Sie Ihr Motherboard -Handbuch oder Ihre Website
Wenn Sie nur wissen möchten, welche Art von Speicher Ihr Computer unterstützt, können Sie diese Informationen zum Zwecke eines Upgrades im Handbuch des Motherboards finden.

Sie können auch die Modellnummer des Motherboards googeln, um die Produktseite zu finden. Dadurch wird die genauen RAM -Arten aufgelistet, die es unterstützt. Dies zeigt Ihnen zwar nicht die genaue Geschwindigkeit und Kapazität des RAM, die derzeit im System installiert ist. Es sollte Ihnen auch mitteilen, wie hoch die maximale Menge an RAM installiert ist.
Verwenden Sie CPU-Z, um Ihren RAM-Typ zu sehen
Eine der einfachsten Möglichkeiten, diese Informationen zu erhalten, besteht darin, eine kostenlose Anwendung namens CPU-Z zu verwenden. Wir verwenden es seit Jahren, um schnell die wichtigsten technischen Details zu einem System zu überprüfen. Führen Sie nach dem Herunterladen und Installieren von CPU-Z das Programm aus und wählen Sie die hier gezeigte Speicherregisterkarte aus.
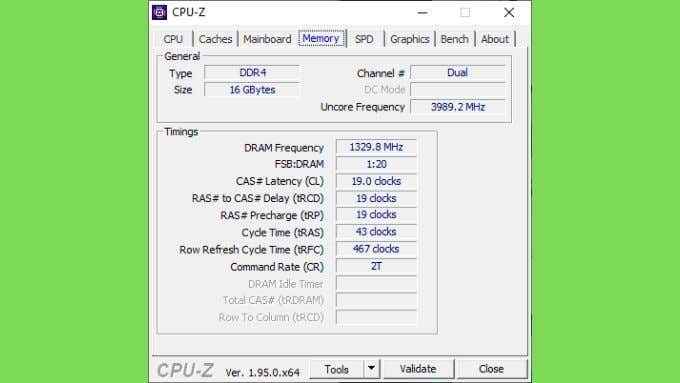
Schauen Sie sich unter dem Abschnitt „Allgemein“ auf "Typ" an. Dies zeigt Ihnen, welche Generation von DDR -Speicher Ihr System installiert hat. Unter „Größe“ können Sie sehen, wie viel RAM installiert ist
Wechseln Sie als nächstes zur Registerkarte "SPD". Hier werden die Informationen wie von jedem einzelnen RAM -Modul angezeigt. Wenn alle Module in Ihrem System identisch sind, müssen Sie nicht zwischen ihnen unter dem Dropdown "Speicherplatzauswahl" wechseln.

Wie Sie hier sehen können, verwendet dieser Computer den Samsung -Speicher mit jedem Modul, der 8 GB RAM berücksichtigt. Dieses System verwendet DDR4-2667 RAM. Sie können die Anzahl der verfügbaren Slots überprüfen, indem Sie sie im Dropdown -Menü Speicherplatzauswahl zählen.
Sie müssen sich keine Sorgen um den Timings -Tisch in der unteren Hälfte des Fensters machen.
Holen Sie sich Ihre RAM -Informationen aus der Eingabeaufforderung oder PowerShell
Manchmal stecken Sie in einer Situation fest, in der Sie keinen Zugriff auf die grafische Benutzeroberfläche von Windows haben, oder bevorzugen Sie einfach die kalten, unendlichen schwarzen Tiefen der Eingabeaufforderung. In jedem Fall gibt es eine Eingabeaufforderung, mit der Sie sehen können, was derzeit in Ihrem System installiert ist. Alles was Sie tun müssen, ist ein Typ:
WMIC MemoryChip Get Banklabel, Devicelocator, Kapazität, Geschwindigkeit
Dies zeigt Ihnen Details für jedes RAM -Modul, wie Sie hier sehen können.
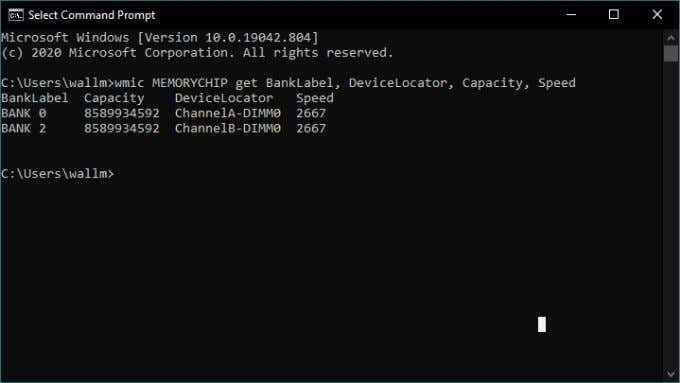
Dies zeigt Ihnen die Größe und Geschwindigkeit jedes Speichermoduls, sagt Ihnen jedoch nicht die Art des Speichers mit. Wenn Sie diese Informationen wünschen, müssen wir dem Befehl ein paar Teile hinzufügen.
WMIC MemoryChip Get Banklabel, Devicelocator, MemoryType, Typedetail, Kapazität, Geschwindigkeit
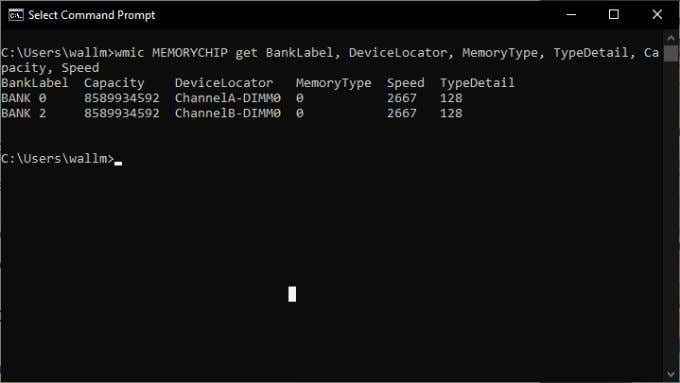
Unter MEMAMETTYPE sehen Sie einen Nummerncode. Dieser Code zeigt Ihnen an, welche Art von DDR das System hat:
- 22 - DDR2
- 25 - DDR3
- 26 - DDR4
Dies ist nur eine Auswahl der häufigsten RAM -Typen. Wenn Sie jedoch eine oben aufgeführte Nummer sehen, finden Sie in der Dokumentation von Microsoft eine vollständige Liste der Speichertypcodes.
Die Eingabeaufforderung wird zugunsten von PowerShell ausgeschaltet, wenn Sie es vorziehen, dies zu verwenden, aber der Befehl ist etwas anders:
Get -Ciminstance -Classname Win32_PhysicalMemory | Format -Tabelle, Hersteller, MemoryType, Formfaktor, Name, konfiguriertes Clockspeed, Geschwindigkeit, Devicelocator, SerialNumber -autosize
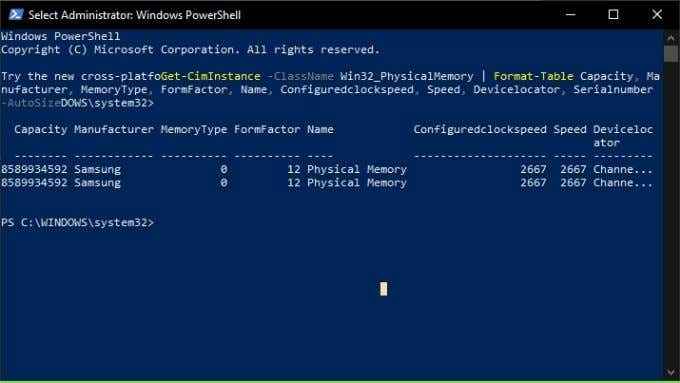
Überprüfen Sie das BIOS
Unabhängig davon, welches Betriebssystem Ihr PC verwendet, erhalten Sie häufig Informationen darüber, welche Art von RAM Ihr System verwendet, bevor Sie überhaupt darauf starten. Das Computer -BIOS hat normalerweise einen Abschnitt für Speicher, der Ihnen Details zum installierten RAM anzeigen sollte. Dies enthält typischerweise die Erzeugung von DDR, die Sie verwenden, welche Größe jedes Modul hat und die Geschwindigkeit, mit der es arbeitet.
Die Methode zum Eintritt in das BIOS unterscheidet sich zwischen Computern. Es ist normalerweise eine einfache Taste -Drücke direkt nach dem Computer mit dem Computer. Zum Beispiel müssen Sie viele wiederholt auf die Löschschlüssel oder möglicherweise auf F12 tippen, um das BIOS zu betreten. Der spezifische Schlüssel wird normalerweise auf dem Bildschirm angezeigt, so wie der Computer beginnt, aber er befindet sich auch im Motherboard-Handbuch.
Schauen Sie sich die Kerben und Stifte des Moduls an
Der letzte Weg, um zu bestimmen, in welchem RAM Ihr Computer verfügt, besteht darin, die Speichermodule physisch zu inspizieren. Dies beinhaltet das Entfernen von ihren Slots. Tun Sie dies also nur, wenn Sie mit dem Prozess vertraut sind.
Die Details der RAM -Module können auf einem an den DIMM angeschlossenen Etikett lesbar sein, aber Sie können sie auch an der Position der Kerbe identifizieren, wie in dieser Abbildung zu sehen ist.
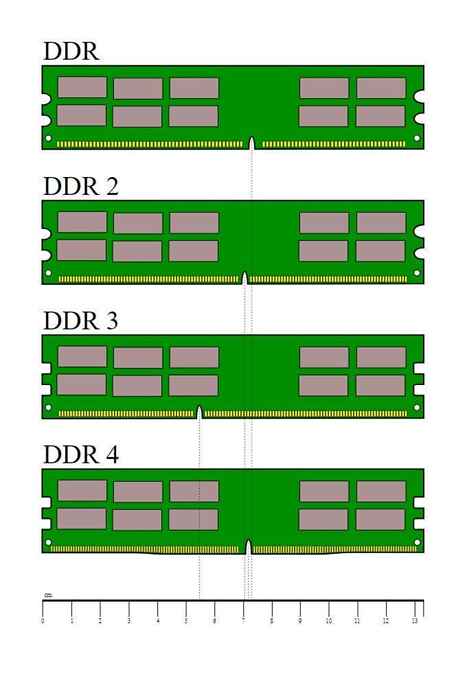
Was ist mit Laptop Ram??
Das meiste, was oben geschrieben wurde. Wenn es um die physischen Identifikationsmethoden geht, sehen diese mobilen RAM -Module anders aus als Desktop -Methoden. Normalerweise sind sie entweder aktualisierbare Sodimm-Module oder sind nicht verhindern und gelötet am Mainboard des Laptops.

Schauen Sie sich an.
Was ist dein Typ?
Wenn Sie wissen, welche Art von RAM Ihr System Sie hat, werden Sie ein Bild von der Leistung Ihres Computers erstellen und wie weit Sie es aktualisieren können.
Es gibt immer einige Debatten darüber, wie viel Auswirkungen RAM-Geschwindigkeit auf reale Anwendungen hat. Wenn Ihr System jedoch eine höhere Klasse von RAM-Geschwindigkeit unterstützt und dies insbesondere Ihre Anwendungen davon profitieren kann, lohnt es sich, diese Informationen zu haben.

