So überprüfen Sie das Windows -Subsystem für Linux (WSL) -Version in Windows
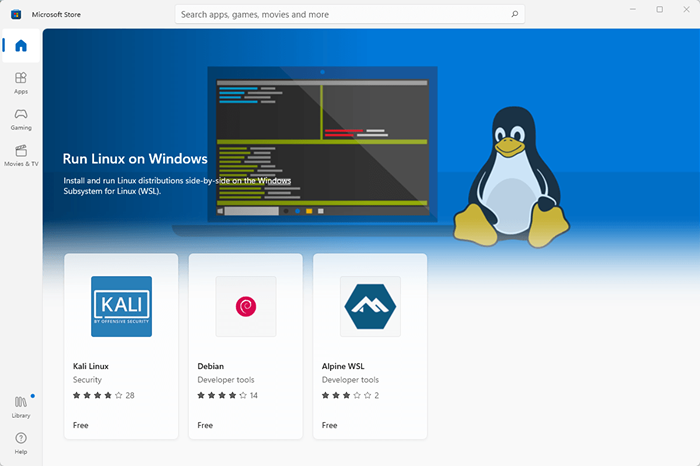
- 1659
- 32
- Tom Jakobs
Sie haben das Windows -Subsystem für Linux (WSL) auf Ihrem Windows 11 oder Windows 10 ausgeführt, um einige Bash -Befehle auszuprobieren und möglicherweise einige der besten Linux -Apps auszuführen. Es ist viel einfacher als die Verwendung eines Doppelstiefels, um beide Betriebssysteme zu haben.
Einige Dinge arbeiten jedoch nur in bestimmten Versionen von WSL, und Sie sind sich nicht sicher, welches Sie haben. Wir zeigen Ihnen also, wie Sie die WSL -Version sowohl unter Windows 11 als auch in Windows 10 sowie einige andere Tricks überprüfen.
Inhaltsverzeichnis
- Die Ausgabe zeigt den Distolennamen als Name, unabhängig davon. Beachten Sie das Sternchen. Die WSL -Distribution mit dem Sternchen ist die Standard -Distribution für Sie.
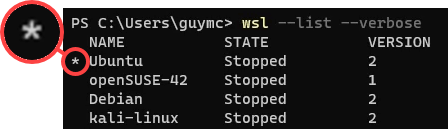
Das heißt, wenn Sie WSL ausführen, ohne es zu sagen, in welcher Distribution sie verwendet werden sollen, wird der Standard ausgeführt. Versuchen Sie es, um die Befehlszeilenschnittstelle (CLI) der Standard -Distribose (CLI) zu sehen.
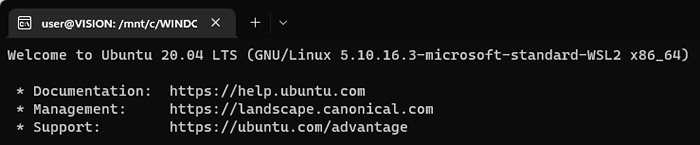
Wie kann ich die WSL -Version ändern?
Wechseln wir openSuse-42 von WSL 1 zu WSL 2. Die gleiche Methode verändert jede Distribution von WSL 2 nach WSL 1.
- Öffnen Sie die Eingabeaufforderung oder PowerShell und führen Sie den folgenden Befehl aus: WSL -Set -Version [Name] [WSL -Versionsnummer] Wo der Name der Distolenname ist und die WSL -Versionsnummer die gewünschte Version ist. In diesem Fall ist es WSL -Set-Version openSuse-42 2.

Es zeigt die laufende Meldung um. Dies kann ein paar Minuten dauern… Mit einer frischen Installation der Distribution kann es nur 20 Sekunden dauern. Es geschieht, wenn Sie die Nachricht erhalten, Conversion vollständig.

- Um sicherzustellen, dass Sie die WSL -Version korrekt einstellen, führen Sie die aus WSL -LIST -VERBOSE oder WSL -l -v Befehl wieder.
Wie kann ich die WSL -Standardeinstellungen oder das letzte Update überprüfen??
Bevor Sie die Standard -WSL -Version oder die Standard -Linux -Distribution ändern, sollten Sie überprüfen, welche aktuellen Standardeinstellungen sind. Dies zeigt Ihnen auch das letzte Mal, dass WSL aktualisiert wurde.
- Öffnen Sie die Eingabeaufforderung oder PowerShell und führen Sie den folgenden Befehl aus: WSL -STATUS.

Sie werden die Standardeinstellungen sehen, das letzte Mal wurde WSL sowie die Kernel -Version aktualisiert.
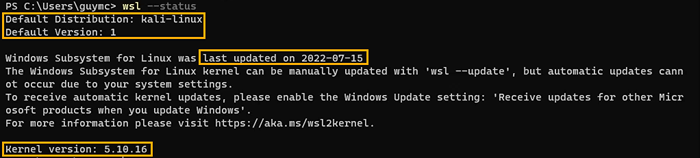
Wie aktualisiere ich WSL?
Sie haben die letzte Update -Zeit für WSL überprüft und es ist eine Weile her. Sie möchten es aktualisieren, um sicherzustellen, dass Sie die neueste Version haben.
- Öffnen Sie die Eingabeaufforderung oder PowerShell als Administrator. Tun Sie dies im Menü Start, indem Sie die Eingabeaufforderung oder PowerShell finden. Klicken Sie dann mit der rechten Maustaste darauf und wählen Sie als Administrator ausführen.
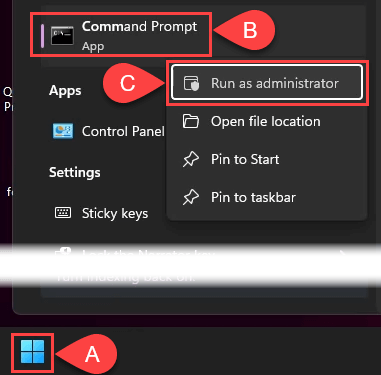
- Führen Sie den Befehl aus WSL -update. Wenn ein Update verfügbar ist, wird es heruntergeladen und installiert.

- Sobald das Update abgeschlossen ist, können Sie die aktualisierte Kernel -Version zu diesem Zeitpunkt sehen. Führen Sie nun den Befehl aus WSL -Shutdown Damit die Änderung wirksam macht.

Wie kann ich automatische Updates für WSL erhalten??
Haben Sie Ihren WSL -Status überprüft und die Nachricht angezeigt, die lautet: „… automatische Updates können aufgrund Ihrer Systemeinstellungen nicht auftreten.”? Hier erfahren Sie, wie Sie das beheben können.
- Öffnen Sie die Windows -Einstellungen und wenden Sie sich zu Windows Update und dann mit erweiterten Optionen.
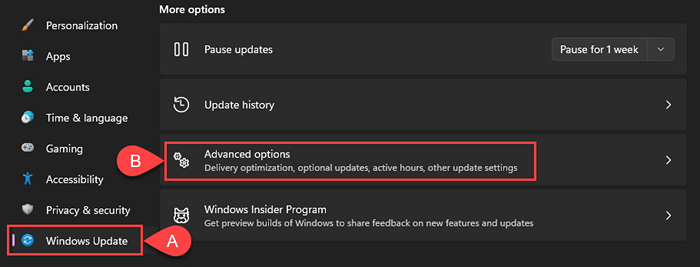
- Wechseln Sie die Empfangsaktualisierungen für andere Microsoft -Produkte ein. Jetzt haben Sie immer die neueste Version.

Wie kann ich die Standard -WSL -Version ändern?
Vielleicht möchten Sie nur WSL 1 für zukünftige Linux -Distro -Installationen haben. Das hat sich schnell geändert. Dies kann auch verwendet werden, um WSL 2 als Standard zu setzen.
- Öffnen Sie die Eingabeaufforderung oder PowerShell und führen Sie den folgenden Befehl aus: WSL -Set-Default-Version [WSL-Versionsnummer] Wo die WSL -Versionsnummer die gewünschte Version ist. In diesem Beispiel ist es WSL -Set-Default-Version 1. Sie werden sehen, wie die Operation erfolgreich abgeschlossen ist, wenn sie fertig ist.

- Leiten Sie die WSL -STATUS Befehl zur Bestätigung der Standard -WSL -Version hat sich geändert.

Wie kann ich die Standard -Linux -Distribution ändern??
Vielleicht möchten Sie eine andere Linux -Distribution ausführen als Ubuntu, wenn Sie das Windows -Startmenü öffnen und WSL auswählen. Das ist in Ordnung, es ist leicht zu ändern.
- Öffnen Sie die Eingabeaufforderung oder PowerShell und führen Sie den Befehl aus WSL -Set -Default [Name], Wo der Name der Distolenname ist, wie der Befehl List gezeigt. Lassen Sie es uns in diesem Beispiel in Kali-Linux ändern.

- Es dauert nur eine Sekunde, bis die Änderung stattfindet und die Eingabeaufforderung, dies erneut zu zeigen. Benutze die WSL -LIST -VERBOSE oder WSL -l -v Befehl zur Bestätigung der Standarddistribante hat sich geändert.
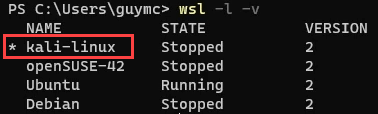
Wenn Sie nun WSL aus dem Startmenü ausführen, wird Kali Linux geöffnet.
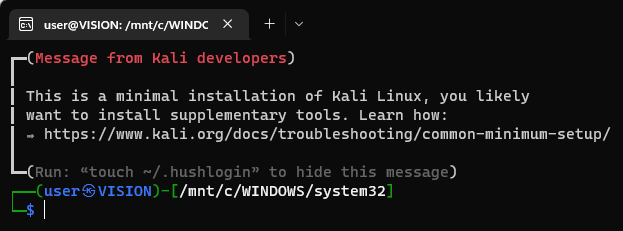
Erfahren Sie mehr über die WSL -Befehle
Verwenden Sie den Befehl, um die integrierten Hilfedocs für WSL zu sehen WSL -Help.
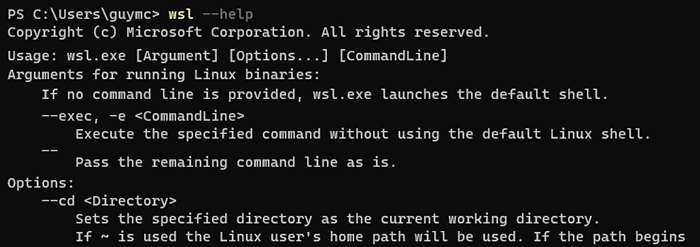
Schauen Sie sich auch unsere Artikel über die Installation von WSL und verwenden Sie Bash unter Windows 11 an. Kommen Sie wieder zurück und wir werden sicherlich mehr WSL-bezogene Artikel für Sie haben.
- « Gehen Sie Anrufe direkt zu Voicemail auf Ihrem Telefon? Probieren Sie diese 11 Korrekturen aus
- So verwenden Sie Autoruns, um Startprogramme unter Windows zu deaktivieren »

