So überprüfen Sie die Ubuntu Linux -Version
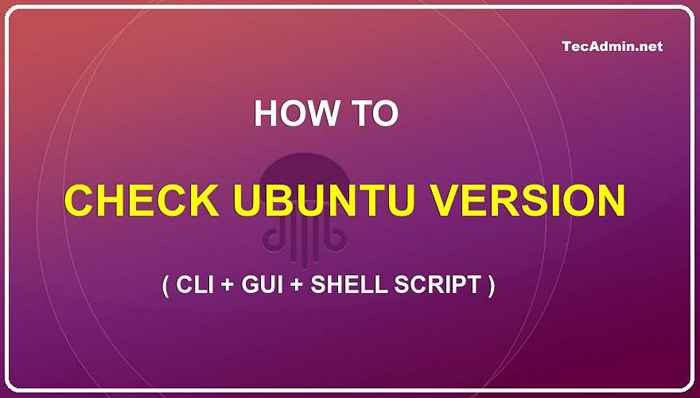
- 4545
- 440
- Susanne Stoutjesdijk
Das Ubuntu -Betriebssystem ist eine gute Alternative für Windows und MacOS -Benutzer. Es ist ein Open-Source-Betriebssystem, das für alle kostenlos verfügbar ist. Während der Arbeit müssen wir mehrere Software von Drittanbietern installieren, die für Versionsspezifische verfügbar ist. In diesem Fall müssen Sie die Ubuntu -Version finden, die Sie verwenden.
Der LSB-Release ist das Standardpaket für die Meldung der Version auf Ubuntu Systems. Das ist im Grunde genommen in der Python -Programmiersprache geschrieben. Es bietet lsb_release Befehlszeilen-Tool zur Überprüfung der Ubuntu-Version und anderer nützlicher Details.
In diesem Tutorial lernen Sie verschiedene Optionen, um die Ubuntu -Versionsdetails mit der Befehlszeile zu erhalten. Geben Sie auch Anweisungen zur Überprüfung der Ubuntu-Version in Shell-Skripten, mit denen das Versions-spezifische Skript erstellt wird.
So überprüfen Sie die Ubuntu -Version
Hier sind 4 Methoden, um die Ubuntu -Version zu finden:
Methode 1: Überprüfen Sie die Ubuntu-Version in /etc /lsb-Release-Datei
Der /etc/LSB-Release ist die Hauptdatei, die die Ubuntu -Versionsdetails enthält. Sie können Dateieninhalte von /etc /lsb-Release anzeigen, um die Ubuntu-Version und die Versionsspezifischen Details zu fine.
Öffnen Sie ein Terminal für Ihr System und Typ:
Katze /etc /lsb-Release  Überprüfen Sie die Ubuntu -Version mit /etc /Release -Datei
Überprüfen Sie die Ubuntu -Version mit /etc /Release -DateiMethode 2: Überprüfen Sie die Ubuntu-Version mit dem Befehl LSB-Release
Alternativy, verwenden Sie LSB-Release Befehl zum Anzeigen von Ubuntu -Versionsdetails. Dieses Dienstprogramm liest auch den Inhalt aus /etc /lsb-relese-Datei.
Führen Sie den Befehl lsb_release mit aus -A Option zum Anzeigen aller Details.
lsb_release -a 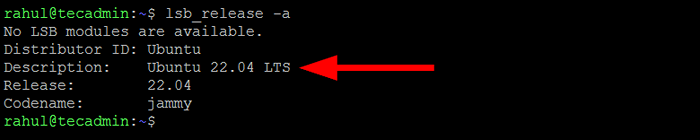 Überprüfen Sie die Ubuntu -Version mit dem Befehl lsb_release
Überprüfen Sie die Ubuntu -Version mit dem Befehl lsb_releaseDie obige Ausgabe zeigt, dass Ihr System ausgeführt wird Ubuntu 22.04 LTS -System und der Codename ist fokal.
Methode 3: Überprüfen Sie die Ubuntu -Version mit dem Befehl hostnamectl
Der hostnamectl Der Befehl wird verwendet, um den Hostnamen und die zugehörigen Einstellungen des Systems abzufragen und zu ändern. Die Ausgabe zeigt auch die Ubuntu -Versionsdetails an.
hostnamectl 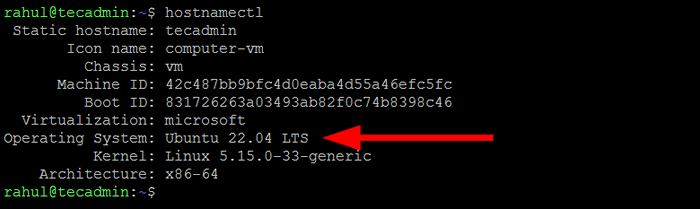 Überprüfen Sie die Ubuntu -Version mit dem Befehl hostnamectl
Überprüfen Sie die Ubuntu -Version mit dem Befehl hostnamectlMethode 4: Ubuntu -Version mit GUI überprüfen
Melden Sie sich bei der grafischen Schnittstelle an >> Einstellungen Öffnen >> Klicken Sie in der Seitenleiste auf. Hier finden Sie die Ubuntu -Serverversion mit anderen Systemdetails.
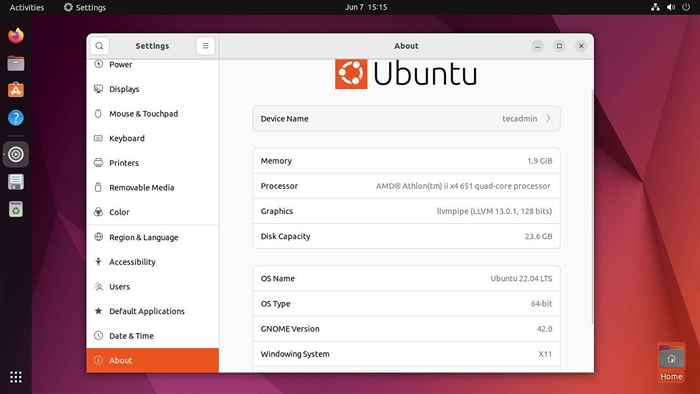 So überprüfen Sie die Ubuntu -Version mit GUI
So überprüfen Sie die Ubuntu -Version mit GUIÜberprüfen Sie die spezifischen Details
Sie können auch andere Befehlszeilenoptionen verwenden, um bestimmte Details zu den Ubuntu-Versionen abzurufen. Verwenden Sie die folgenden Befehle im Terminal, um bestimmte Ubuntu -Versionsdetails anzuzeigen.
- Verteilungsname anzeigen
lsb_release -i## Ausgabe: "Distributor ID: Ubuntu"lsb_release -is## Ausgabe: "Ubuntu" - Zeigen Sie die Ubuntu -Versionsbeschreibung
lsb_release -d## Ausgabe: "Beschreibung: Ubuntu 22.04 LTS "lsb_release -ds## Ausgabe: "Ubuntu 22.04 LTS " - Zeigen Sie die Versionsnummernversion an
lsb_release -r## Ausgabe: "Release: 22.04 "lsb_release -rs## Ausgabe: "22.04 " - Ubuntu Codename anzeigen
lsb_release -c## Ausgabe: "Codename: Jammy"lsb_release -cs## Ausgabe: "Jammy"
Bei Verwendung der -S Der Parameter in den obigen Befehlen zeigt die Kurzversionsausgabe an. Das ist hilfreich bei Shell Scripting.
So finden Sie die Ubuntu -Version in einem Shell -Skript
Shell -Skripte spielen eine wichtige Rolle bei Systemverwaltungsaufgaben. Sie helfen uns, Aufgaben leicht zu automatisieren. Beim Schreiben von Shell -Skripten müssen Sie möglicherweise die Ubuntu -Versionsdetails überprüfen, bevor Sie eine Reihe von Befehlen ausführen. Hier ist ein Beispiel -Shell -Skript, um die Ubuntu -Version zu überprüfen, um einen Satz von Befehlen auszuführen.
#!/bin/bash code = $ (lsb_release -cs) if [$ code == "Jammy"]; Dann echo "Sie laufen Ubuntu 22.04 "elif [$ code ==" focal "]; dann echo" Sie führen Ubuntu 20 aus.04 "elif [$ code ==" bionic "]; dann echo" Sie führen Ubuntu 18 aus.04 "elif [$ code ==" xenial "]; dann echo" Sie führen Ubuntu 16 aus.04 "sonst echo" keine passende Version gefunden "fi| 123456789101112131415 | #!/bin/bash code = $ (lsb_release -cs) if [$ code == "Jammy"]; Dann echo "Sie laufen Ubuntu 22.04 "elif [$ code ==" focal "]; dann echo" Sie führen Ubuntu 20 aus.04 "elif [$ code ==" bionic "]; dann echo" Sie führen Ubuntu 18 aus.04 "elif [$ code ==" xenial "]; dann echo" Sie führen Ubuntu 16 aus.04 "sonst echo" keine passende Version gefunden "fi |
Ubuntu Release -Zyklus
Ubuntu veröffentlichen alle 6 Monate eine neue Version. Alle Ubuntu -Versionsnummern folgen dem Format „YY: MM“. Zum Beispiel beträgt die letzte Veröffentlichung von Ubuntu 21.04 (Apr 2021).
Alle 2 Jahre wird vom Team eine Langzeit -Support -Version (LTS) veröffentlicht, die Updates für die nächsten 5 Jahre unterstützt. Alle Produktionsserver werden vorgeschlagen, die LTS -Version als stabilste Version zu verwenden.
Neuere Ubuntu -Veränder:
- Ubuntu 22.04 LTS
- Ubuntu 21.10
- Ubuntu 21.04
- Ubuntu 20.10
- Ubuntu 20.04 LTS
- Ubuntu 19.10
- Ubuntu 19.04
- Ubuntu 18.10
- Ubuntu 18.04 LTS
Abschluss
In diesem Tutorial wurde beschrieben. Enthält auch Anweisungen zur Überprüfung der Version, bevor Befehle in Shell -Skripten ausgeführt werden.

