So überprüfen Sie, welche App derzeit Ihre Webcam in Windows 11/10 verwendet
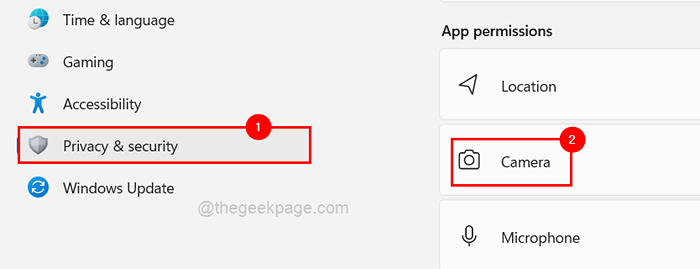
- 1177
- 70
- Miriam Bauschke
In letzter Zeit haben wir beobachtet, dass viele Windows -Benutzer sich darüber beschweren, dass ihre Webcam nicht funktioniert oder ihre Webcam nicht mit einer bestimmten App funktioniert. Wir haben viel darüber nachgedacht und herausgefunden, dass es für die meisten Benutzer kein Problem mit der Webcam gibt und es perfekt funktioniert, stattdessen wurde die Webcam von einer anderen Anwendung auf dem Windows -System verwendet.
Sobald die Benutzer die Anwendung schließen/ beenden, die die Webcam im System verwendet, wird das Webcam -Gerät veröffentlicht, und dann kann jede andere Anwendung sie dann verwenden. Erstens muss der Benutzer jedoch wissen, welche App derzeit die Webcam verwendet wurde.
Wenn Sie auch überprüfen möchten, welche App derzeit Ihre Webcam ist, haben wir 2 Methoden entwickelt, die dem Benutzer dabei helfen können, wie dies in diesem Beitrag zu tun ist.
Methode 1 - Verwenden der Einstellungs -App
Schritt 1: Zunächst sollten Sie die öffnen Einstellungen App, indem Sie einfach die zusammen drücken Fenster + ICH Tasten auf Ihrer Tastatur.
Schritt 2: Klicken Sie auf die Privatsphäre & Sicherheit Option aus dem linken Menü der Einstellungs -App.
Schritt 3: Scrollen Sie dann auf der rechten Seite die Seite nach unten und wählen Sie die aus Kamera Option, die sich unter dem befindet App -Berechtigungen Abschnitt unten, wie im folgenden Screenshot gezeigt.
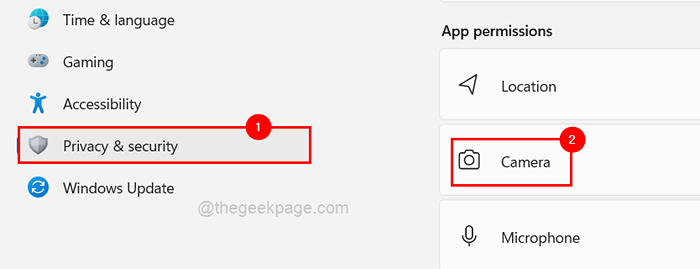
Schritt 4: Jetzt unter dem Lassen Sie Apps auf Ihre Kamera zugreifen Abschnitt werden Sie sehen, wann der war Das letzte Mal wurde die Kamera zugegriffen Wie nachfolgend dargestellt.
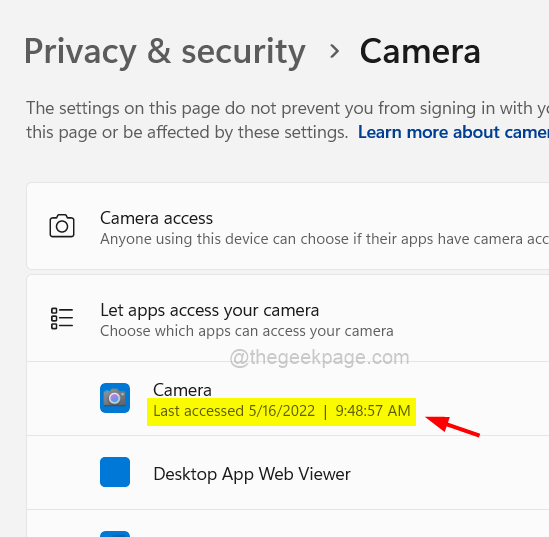
Schritt 5: Aus der Liste der Apps, die Sie im folgenden Bild sehen können.
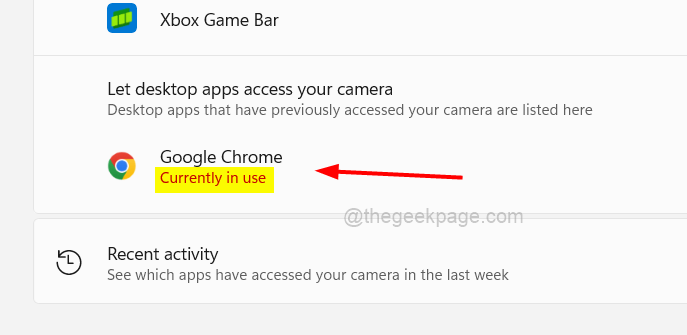
Methode 2 - Verwenden der Process Explorer App
Schritt 1: Wenn die App -Explorer -App nicht in Ihrem System installiert ist, besuchen Sie diese Seite und laden Sie die App wie unten gezeigt herunter.
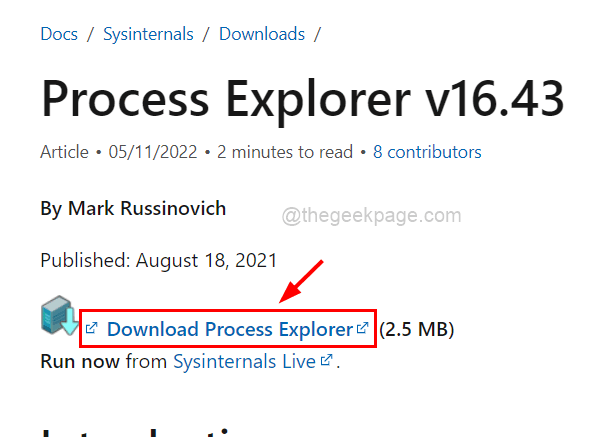
Schritt 2: Gehen Sie nach dem Herunterladen des Process Explorer zum Ordner Downloads und extrahieren Sie dann den ProcessExplorer -Zip -Ordner.
Schritt 3: Nachdem es extrahiert wurde, öffnen Sie den Ordner und öffnen Sie Rechtsklick auf der Procexp Anwendung und Auswahl Als Administrator ausführen Im Kontextmenü wie unten gezeigt.
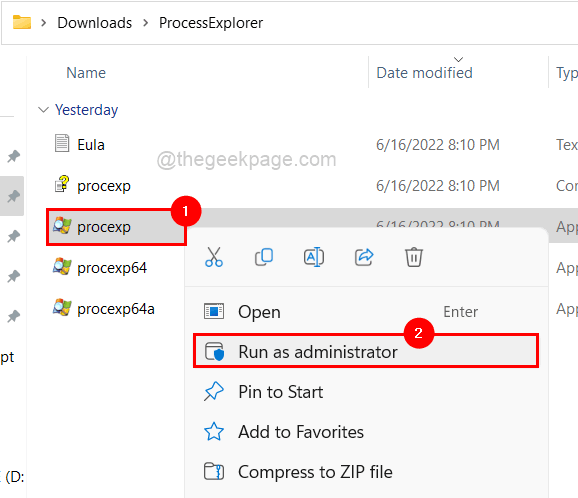
Schritt 4: Akzeptieren Sie die UAC -Eingabeaufforderung auf dem Bildschirm, indem Sie klicken Ja weitermachen.
Schritt 5: Jetzt öffnet sich das Fenster "Process Explorer".
Schritt 6: Um den Prozess zu finden, der die Webcam in Ihrem System verwendet, müssen wir den Gerätenamen der Webcam finden.
Schritt 7: Zuerst zu tun, zuerst offen Die Gerätemanager Fenster durch Drücken der Fenster + X Schlüssel zusammen und dann Schlagen Die M Taste auf der Tastatur.
Schritt 8: Sobald das Fenster "Geräte -Manager" geöffnet ist, Doppelklick auf der Kameras Option aus der Liste der Geräte.
Schritt 9: Dann Doppelklick An Integrierte Kamera Um sein Eigenschaftenfenster zu öffnen.
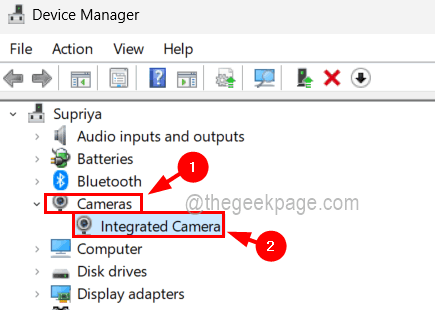
Schritt 10: Nachdem sich das Eigenschaftenfenster geöffnet hat, müssen Sie auf die klicken Einzelheiten Registerkarte und wählen Sie die aus Physischer Geräteobjektname Aus dem Dropdown -Menü von Eigentum.
Schritt 11: Sobald Sie die Eigenschaft auswählen, wird der Wert in der besiedelt Wert Abschnitt direkt darunter.
Schritt 12: Jetzt Rechtsklick auf diesen Wert und klicken Sie auf Kopieren Im Kontextmenü und speichern Sie es dann in den Notepad oder eine andere Editor -App, wie unten gezeigt.
Schritt 13: Danach klicken Sie auf OK oder abbrechen, um das Eigenschaftenfenster zu schließen und dann das Geräte -Manager -Fenster zu schließen.
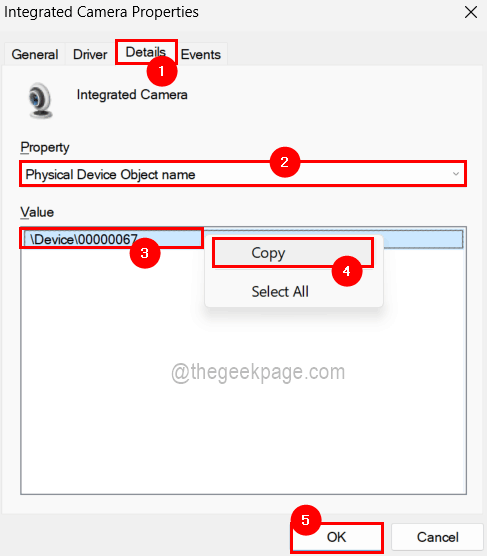
Schritt 14: Gehen Sie nun zum Prozess des Prozesses Explorer zurück.
Schritt 15: Drücken Sie nun die Strg + SCHICHT + F Tasten zusammen auf Ihrer Tastatur.
Schritt 16: Kopieren Sie den Wert des physischen Geräteobjektnamens, den wir aus dem Geräte -Manager erhalten haben, und fügen Sie ihn wie unten gezeigt in das Suchfeld ein.
Schritt 17: Klicken Sie nach dem Einfügen auf die Suchen Schaltfläche, die dann beginnt, nach dem Vorgang zu suchen, der dieses Gerät (Webcam) in Ihrem System verwendet, wie unten gezeigt.
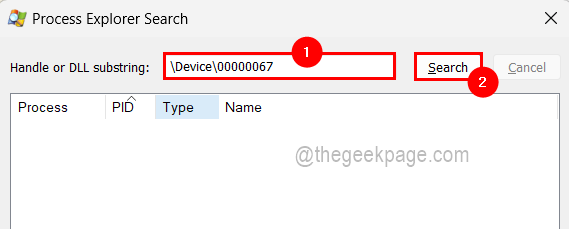
Schritt 18: Nach Abschluss der Suche wird der Vorgang angezeigt, der dieses Gerät verwendet.
Schritt 19: Klicken Sie einfach auf die Verfahren und es wird Sie zum Hauptfenster des Prozessexplorers verweisen, in dem dieser Prozess vorhanden ist.
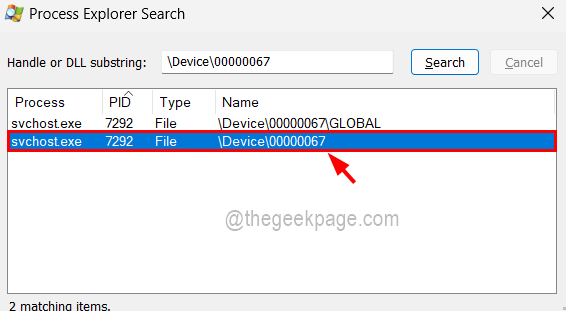
Schritt 20: Rechtsklick auf der Verfahren und auswählen Tötungsprozess Im Kontextmenü, wenn Sie den Prozess beenden möchten, wie im folgenden Bild gezeigt.
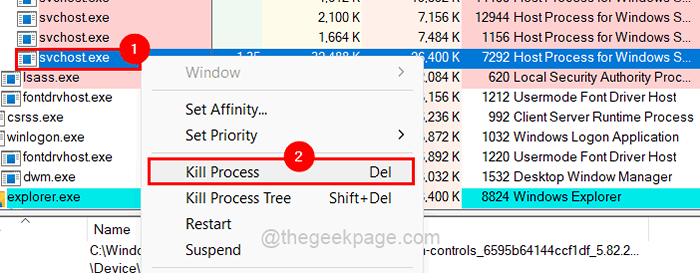
Schritt 21: Schließen Sie danach das Fenster "Explorer" des Prozesses.
- « So ändern Sie die Sprache in der Xbox -Serie x / s
- So verbergen und nicht in der Navigationsscheibe im Datei -Explorer unter Windows 10 verbergen und abgebaut werden »

