So überprüfen Sie Ihren Computernamen unter Windows PC
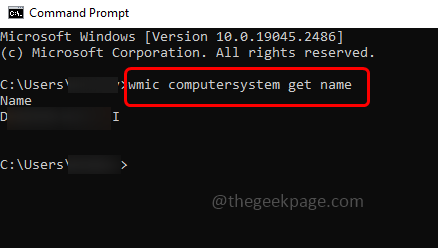
- 2470
- 88
- Levke Harnapp
Jeder Computer hat einen Namen, der als Gerätename oder Computername behandelt wird. Dies wird verwendet, um diesen bestimmten Computer in einem Netzwerk zu identifizieren. Es kann auch für verschiedene Zwecke verwendet werden, wie das Auffinden Ihres Geräts. Wenn zwei Computer denselben Namen haben, können Sie auch den Computernamen ändern. Wenn Sie ihn beim Einrichten Ihres PCs geändert haben und den Namen Ihres Computers kennen möchten, oder wenn Sie den Standardnamen wissen möchten, kann dies auf verschiedene Weise erfolgen. Lassen Sie uns in diesem Artikel die verschiedenen Möglichkeiten sehen, um den Namen Ihres Gerätenamens/Computers auf einem Windows -Computer zu finden.
Inhaltsverzeichnis
- So finden Sie den Namen eines Computers auf Windows -Maschine
- 1. Überprüfen Sie den Namen des Computers mit der Eingabeaufforderung
- 2. Holen Sie sich den Namen des Computers mit dieser PC -Option
- 3. Überprüfen Sie den Namen des Computers mithilfe der Windows -Einstellungen
- 4. Suchen Sie den Namen des Computers mit Verknüpfungsschlüssel
- 5. Suchen Sie den Namen des Computers mithilfe der Startschaltfläche
So finden Sie den Namen eines Computers auf Windows -Maschine
Es gibt verschiedene Möglichkeiten, den Namen des Computers oder Geräts zu überprüfen. Lassen Sie uns die verschiedenen Arten sehen
1. Überprüfen Sie den Namen des Computers mit der Eingabeaufforderung
Schritt 1 - Öffne das laufen Eingabeaufforderung mit Windows + r Schlüssel zusammen
Schritt 2 - Typ CMD in der Laufaufforderung und klicken Sie auf eingeben. Dadurch wird die Eingabeaufforderung geöffnet
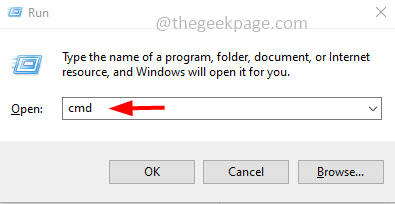
Schritt 3 - Im Eingabeaufforderungsfenstertyp Hostname und schlagen eingeben
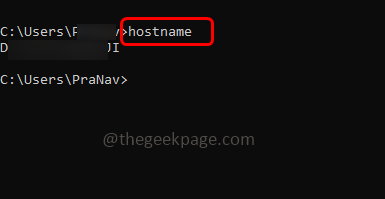
Schritt 4 - Hostname wird Ihren Computernamen auf dem Eingabeaufforderungbildschirm angezeigt
Alternativ können Sie auch den folgenden Befehl verwenden. Kopieren der folgende Befehl und Paste Es in der Eingabeaufforderung. Dann schlage eingeben
WMIC Computernystem erhalten Name
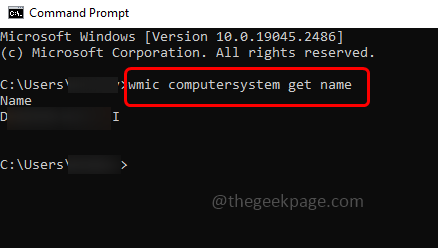
Für Windows 10 -Benutzer
2. Holen Sie sich den Namen des Computers mit dieser PC -Option
Schritt 1 - Öffne das Dateimanager Verwendung Windows + e Schlüssel zusammen
Schritt 2 - Auf der Linken, Klicken Sie mit der rechten Maustaste auf diesen PC
Schritt 3 - Klicken Sie auf der angezeigten Liste auf Eigenschaften
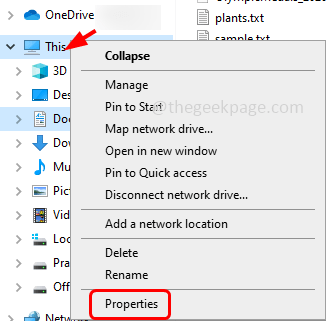
Schritt 4 - Anschließend können Sie das erforderliche Ergebnis unter den Gerätespezifikationen als Gerätename sehen
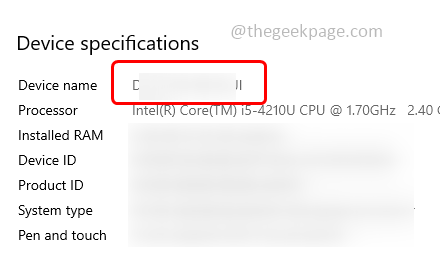
Für Windows 8- und Windows 7 -Benutzer
Schritt 1 - Klick auf das Start Taste, die sich in der unteren linken Ecke des Monitorbildschirms befindet
Schritt 2 - Der Startbildschirm wird im Suchleisten -Typ angezeigt Computer
Schritt 3 - Rechtsklick auf der Computer Klicken Sie in den Suchergebnissen auf Eigenschaften
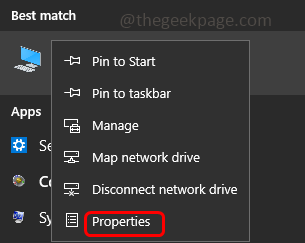
Schritt 4 - Unter den Einstellungen des Computernamens, der Domäne und der Arbeitsgruppen finden Sie den Computernamen.
Die folgenden Methoden sind in allen Windows -Versionen üblich
3. Überprüfen Sie den Namen des Computers mithilfe der Windows -Einstellungen
Schritt 1 - Öffnen Sie die Windows -Einstellungen mithilfe Windows + i Schlüssel zusammen
Schritt 2 - Auf der linken Seite klicken Sie auf um
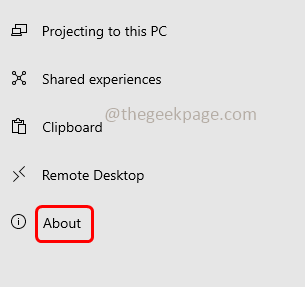
Schritt 3 - Unter den Gerätespezifikationen können Sie den Namen Ihres Computers als Gerätenamen sehen
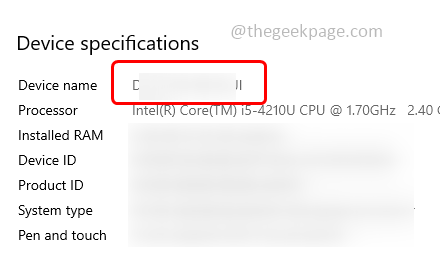
4. Suchen Sie den Namen des Computers mit Verknüpfungsschlüssel
Schritt 1 - Drücken Sie die Windows + Pause/Break Tasten aus Ihrer Tastatur zusammen
Schritt 2 - In den geöffneten Windows -Einstellungen finden Sie den Gerätenamen
5. Suchen Sie den Namen des Computers mithilfe der Startschaltfläche
Schritt 1 - Rechtsklick auf der Start Taste, die sich in der unteren linken Ecke des Bildschirms befindet
Schritt 2 - Klicken Sie auf der angezeigten Liste auf System
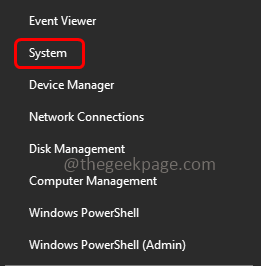
Schritt 3 - Im geöffneten Fenster können Sie unter den Gerätespezifikationen den Gerätenamen sehen.
Das ist es! Ich hoffe, die oben genannten Informationen sind hilfreich. Vielen Dank und glückliches Lesen!!
- « Discord -Mikrofon funktioniert nicht auf dem iPhone [gelöst]
- So reparieren Sie Steam Games, die beim Start unter Windows 11/10 abstürzen »

