So überprüfen Sie die Verwendung Ihres OneDrive -Speicherplatzes in Windows 11/10
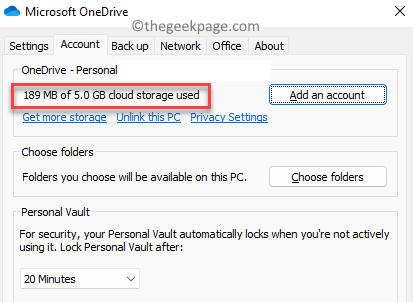
- 1046
- 293
- Matteo Möllinger
Wenn Sie Microsoft OneDrive verwenden oder gerade mit diesem beliebten Cloud -Speicherdienst begonnen haben, fragen Sie sich möglicherweise, wie Sie die Verwendung Ihres OneDrive -Speicherplatzes auf Ihrem Windows 11 -PC überprüfen können. OneDrive ist zweifellos einer der nützlichsten Sicherungsservice von Microsoft, mit dem Sie Ihre wichtigen Dokumente über die Cloud speichern und auf sie zugreifen können, auch wenn Sie unterwegs sind. An Orten, an denen Sie keinen Zugriff auf Ihren PC oder Laptop haben, können Sie über die OneDrive -App auf Ihrem mobilen Gerät oder über das OneDrive -Web (mit einem aktiven Internet) auf Ihre Dateien zugreifen, sondern auch auf Ihre Dateien zugreifen.
Wie bei jeder anderen Dateispeicher -App wird ein kostenloses Speicherplatzlimit von max. 5GB geliefert. Sie können jedoch mehr Speicherplatz kaufen, beispielsweise für persönliche Sie können 1 TB Speicher für einen Preis erhalten. Unabhängig davon, ob Sie ein kostenloses OneDrive -Konto oder ein kostenpflichtiges Konto haben, müssen Sie wissen, wie viel Speicherplatz irgendwann übrig bleibt, damit Sie weiterhin Dateien speichern können, ohne sich Sorgen zu machen.
Gleichzeitig müssen Sie beachten, dass E -Mails nicht im Speicherplatz gezählt werden, da Microsoft Outlook einen eigenen Speicherplatz bietet, der kostenlosen Speicher von 15 GB enthält. Wenn Sie mehr E -Mails sparen möchten, können Sie einen kostenpflichtigen Plan mit Outlook für zusätzlichen Speicher abonnieren. Darüber hinaus sind selbst die Microsoft 365 -Apps (Dokumente von Word, PowerPoint, OneNote und Excel) nicht im OneDrive -Speicher enthalten. Wenn Sie jedoch Dateien separat hinzufügen, wie Bilder und Videos, werden diese im Speicher gezählt.
So finden Sie einen OneDrive -Speicherplatz in Windows 11
Es gibt zwei Möglichkeiten, wie Sie den Speicherplatz in Ihrem OneDrive überprüfen können, und das hängt davon ab, welche Version Sie verwenden. Wenn Sie die OneDrive -App verwenden, können Sie sie über die App überprüfen. Für die Onedrive -Online -Version können Sie jedoch die Websites überprüfen. Mal sehen, wie:
So überprüfen Sie den Speicherplatz von OneDrive -Speicherplatz in der App
Schritt 1: Wenn der Eine Fahrt App läuft bereits im Hintergrund, gehen Sie einfach rechts rechts von der rechten Seite des Taskleiste, Erweitern Sie das Systemfach und klicken Sie darauf.
*Notiz - Wenn Sie das App -Symbol nicht in der finden Taskleiste, einfach zu Start und Typ Eine Fahrt In der Windows -Suchleiste. Klicken Sie anschließend auf das Ergebnis unter Bester Treffer Abschnitt, um die zu öffnen Eine Fahrt App.
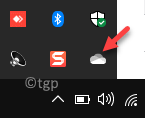
Schritt 2: Nach dem Öffnen klicken Sie auf die Hilfe und Einstellungen Option unten rechts in der Schnittstelle.
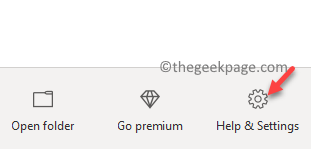
Schritt 3: Anschließend klicken Sie auf Einstellungen im Menü.
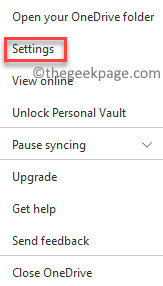
Schritt 4: Im Microsoft OneDrive Einstellungen Dialogfeld, bleiben Sie in der Konto Registerkarte und Sie sollten in der Lage sein, den verbleibenden Speicherplatz zu sehen, der den gesamten Speicher hier ist.
Sobald er fertig ist, drücken Sie OK beenden.
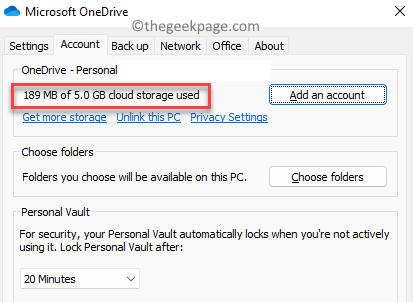
So können Sie den Speicherplatz in der Überprüfung des Speicherplatzes überprüfen Eine Fahrt App.
So überprüfen Sie den Onedrive -Speicherplatz online
Wenn Sie jedoch die App nicht verwenden und lieber die Onedrive -Webversion bevorzugen, können Sie den Speicherplatz überprüfen:
Schritt 1: Öffnen Sie Ihren Browser und geben Sie den folgenden Link ein oder klicken Sie einfach darauf, um sie zu öffnen Eine Fahrt online:
https: // oneedrive.live.com/
Schritt 2: Jetzt in der Hauptschnittstelle der Eine Fahrt Online -Version gehen.
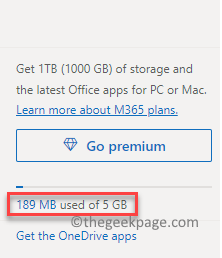
Schritt 3: Alternativ in der Eine Fahrt Online -Startseite, gehen Sie zur extremen Oberseite rechts des Fensters und klicken Sie auf das Zahnradsymbol (Einstellungen) und klicken Sie darauf.
Wählen Optionen Aus der Speisekarte.
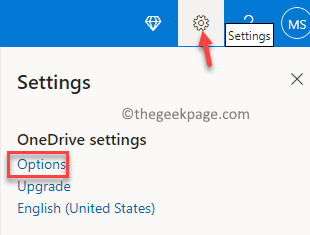
Schritt 4: Es wird Sie direkt zum Anweisungen an die Speicher verwalten Fenster, in dem Sie die Nutzung des Speicherplatzes in Ihrem überprüfen können Eine Fahrt.

*Notiz - Sie können auch zur Speicher verwalten Fenster von Eine Fahrt Online, indem Sie auf den folgenden Link klicken:
https: // oneedrive.live.com/?v = Managestorage
Sobald er fertig ist, schließen Sie das Fenster und so überprüfen Sie Ihre Eine Fahrt Speicherplatz Nutzung in Ihrem Windows 11 PC.
- « So löschen Sie Sprunglisten in Windows 11 Listen
- So aktivieren oder deaktivieren Sie die Showabzeichen in Taskleisten -Apps in Windows 11/10 »

