So überprüfen Sie Ihren gedruckten Dokumenteverlauf unter Windows 10

- 3812
- 476
- Marleen Weight
Es wird viele Fälle geben, in denen es nützlich ist zu wissen, was von einem bestimmten Computer gedruckt wurde. Sie können alles herausfinden, was Sie drucken möchten, und Sie werden auch wissen, wie Sie das sehen können, was Sie bereits gedruckt haben - egal ob es vor oder vor langer Zeit war.
Sie können auch überprüfen, ob jemand anderes ohne Ihre Erlaubnis von Ihrem Computer gedruckt hat.
Inhaltsverzeichnis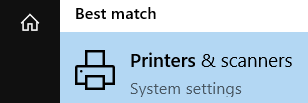
- Finden Sie nun die Liste der Druckgeräte.
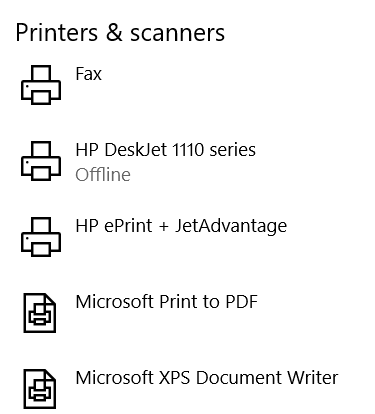
- Wählen Sie dann den Namen Ihres Druckers aus. Klicken Sie darauf, um ein Menü direkt darunter zu öffnen. Dann wähle Öffnen Sie die Warteschlange.
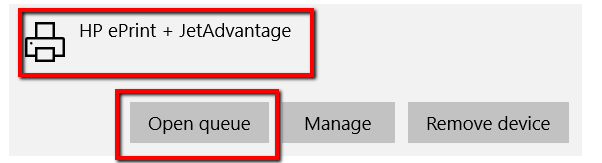
- Sobald Sie klicken Öffnen Sie die Warteschlange, Ein Fenster wird auftauchen. Dort sehen Sie eine Liste der, was Ihren Drucker durchlaufen soll. Sie können auch einen aktuellen Druckauftrag anzeigen.
Die Druckwarteschlange liefert Ihnen alle Informationen, die Sie zu den Dokumenten benötigen, die in Ihrer Warteschlange stehen und befanden. Dies beinhaltet die Dokumentname, Status, Und Größe.
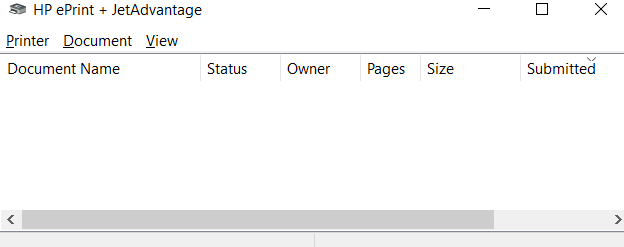
So sehen Sie Ihre jüngste Druckverlauf
Auch wenn Sie mit der Warteschlange Ihres Druckers Druckaufträge anzeigen können, ist dies auf die jüngsten Dokumente beschränkt. Wenn Sie ein vollständiges Protokoll aller kürzlich gedruckten Dokumente wünschen, haben Sie kein Glück. Sie können sich dafür nicht auf die Warteschlange Ihres Druckers zählen.
Aber zum Glück gibt es eine Problemumgehung. Anstatt in die Warteschlange Ihres Druckers zu gehen, können Sie sich an die wenden Event Manager.
- Drücken Sie zunächst die Windows -Taste, suchen Sie nach Laufen, Starten Sie dann die App.
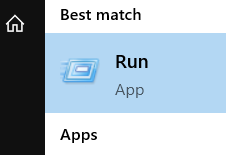
- Eintippen Eventvwr.MSC. Dann klick OK. Dies bestätigt die Aktion und führt die Aufgabe aus.
Dies gewährt den Zugang zum Zugang zur Event Viewer. Mit diesem Programm können Sie (und alle Administratoren und Benutzer Ihres Computers) auf Ereignisprotokolle auf einem Remote -Computer zugreifen.
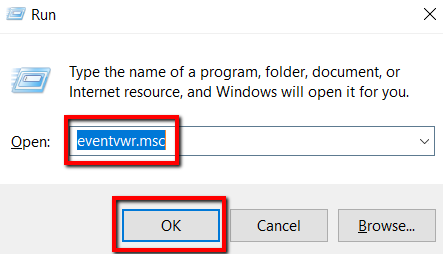
Während dem Benutzen Laufenist einfach, es gibt eine Alternative. Das soll starten Event Viewer Direkt im Startmenü.
- Drücken Sie die Windows -Taste, suchen Sie nach dem Programm und drücken Sie die Eingabetaste.
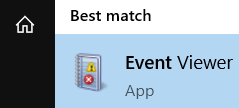
- Dort auswählen Anwendungen und Diensteprotokolle.
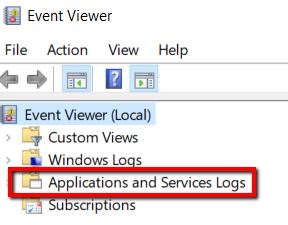
- Als nächstes ist die Auswahl zu wählen Microsoft. Dann geh mit Fenster.
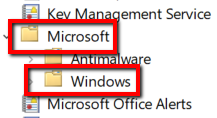
- Sobald Sie erweitert werden Fenster, Sie werden viele Artikel enthüllen. Glücklicherweise ist diese Liste alphabetisch und macht die Jagd daher einfach. Also scrollen Sie nach hinunter zu 'P' und finden Sie Printservice. Wählen Sie dann diese Option aus.
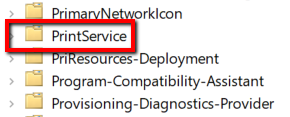
- Wählen Operativ. Klicken Sie mit der rechten Maustaste darauf und gehen Sie aus der Auswahl mit Eigenschaften.
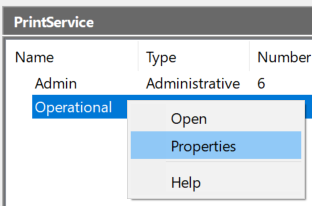
- Dort gehen Allgemein Tab. Suche Aktiviere das Logging. Daneben befindet sich eine Box, in der relevante Informationen aufgezeichnet werden können.
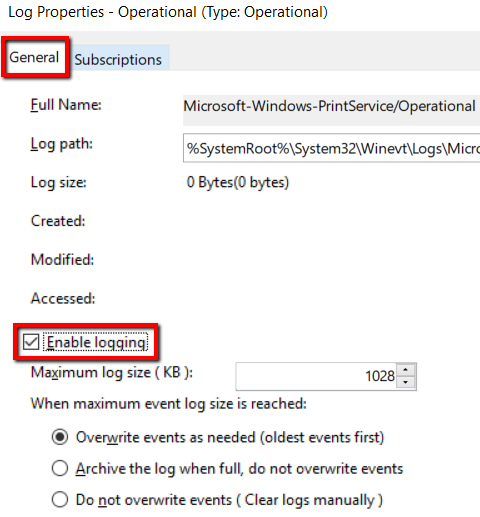
- Sobald Sie fertig sind, klicken Sie auf Anwenden. Dann schlage OK Um die Änderungen zu speichern und das Fenster zu schließen.
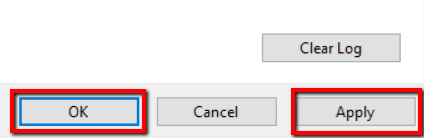
Ab diesem Zeitpunkt werden Sie eine Aufzeichnung von zukünftigen Druckaufträgen haben. Immer wenn Sie möchten, können Sie diesen Datensatz anzeigen.
- Um es in Aktion zu sehen, starten Sie einfach die Printservice Ordner. Klicken Sie mit der rechten Maustaste darauf und wählen Sie Open Saved Log.
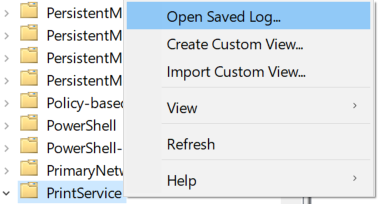
- Sobald Sie dies geöffnet haben, sehen Sie eine Liste von Protokollen, in dem Sie die Protokollierung aktiviert haben. Oder Sie können einfach starten Event Viewer und auswählen Open Saved Log.

So überprüfen Sie Ihre Druckerhistorie
Es ist eine nützliche Funktion, Ihr System zu ermöglichen, zukünftige Druckjobs aufzuzeichnen. Aber was ist, wenn Sie auf das zurückblicken möchten, was Sie bereits gedruckt haben der Anfang der Zeit?
Wenn Sie unter Windows 10 sind, wird es kein Problem sein. Befolgen Sie einfach diese einfachen Schritte.
- Drücken Sie zuerst die Windows -Taste und starten Sie Drucker und Scanner.
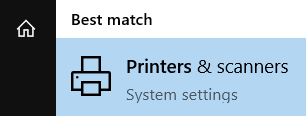
- Dort runter zum der nach unten zum Verwandte EinstellungenAbschnitt. Als nächst Servereigenschaften drucken.
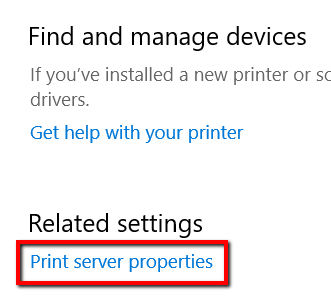
- Wählen Sie von dort die aus Fortschrittlich Tab.
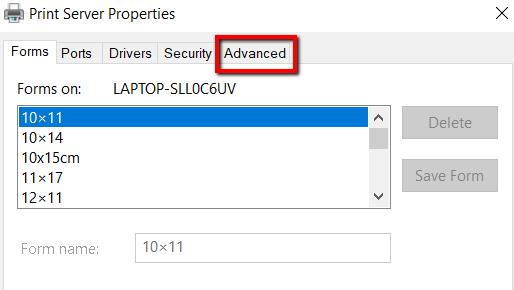
- Auf dieser Registerkarte können Sie Ihre überprüfen Spulenordner. Sie sollten auch die Kontrollkästchen überprüfen, in denen Folgendes lautet: Zeigen Sie Informationsbenachrichtigungen für lokale DruckerUnd Zeigen Sie Informationsbenachrichtigungen für Netzwerkdrucker.
- Klicken Sie, um die Änderungen zu speichern, um zu speichern Anwenden. Wählen Sie nun aus OK.
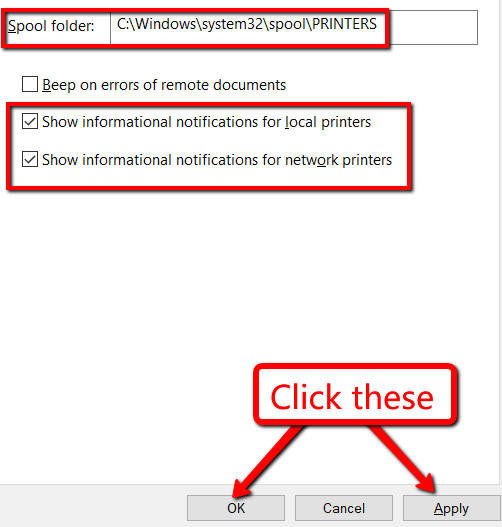
- Um sicherzustellen, dass alle von Ihnen angewendeten Änderungen wirksam werden, starten Sie Ihren Computer neu.
- « So entfernen Sie EXIF -Daten von Ihren Fotos
- Wie man vom klassischen WordPress -Editor zu Gutenberg übergeht »

