So reinigen Sie C -Laufwerk in Windows 11
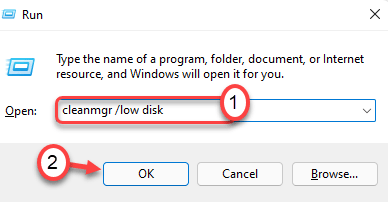
- 1028
- 273
- Madleen Vater
Ist das C -Laufwerk aufgrund des sehr niedrigen Platzes als rot im Datei -Explorer angezeigt? Wenn das C-Laufwerk weniger als 30-50 GB freier Speicherplatz enthält, verlangsamt sich Ihr Computer. Die Bootszeit wird zunehmen, Sie werden auch bei leichten Aufgaben eine beträchtliche Verzögerung ausgesetzt sein. Befolgen Sie einfach diese einfachen Anweisungen, um den C -Treiber auf Ihrem Windows 11 -Gerät aufzuräumen.
Nützliche Lektüre: Wie man C -Laufwerk behebt, ist voll und zeigt rotes Problem
Inhaltsverzeichnis
- Fix 1 - Verwenden Sie das Datenträgerreinigungswerkzeug
- Fix 2 - Reinigen Sie die Temperaturordner, Ordner
- Fix 3 - Reinigen Sie den Recycle -Behälter
- Fix 4 - Apps vom C -Laufwerk deinstallieren
Fix 1 - Verwenden Sie das Datenträgerreinigungswerkzeug
Das Datenträgerreinigungswerkzeug wird mit Windows zur Verfügung gestellt, um die Junk -Dateien effizient aus den Laufwerken zu beseitigen.
1. Drücken Sie Windows+r Schlüssel zusammen.
2. Danach, schreiben Dieser Befehl und Hit Eingeben.
Cleanmgr /niedrige Festplatte
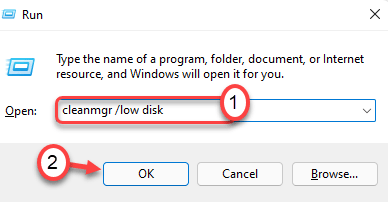
Die Disk diesreinigte Fenster wird geöffnet.
3. Wenn das Aufräumarbeiten für Festplatten: Antriebsauswahl Das Fenster wird angezeigt, klicken Sie auf die “Fährt:“.
4. Klicken Sie nun auf die Dropdown und wählen Sie die “(C:)" Antrieb.
4. Danach klicken Sie auf “OK“.
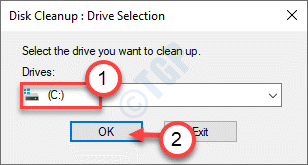
Warten Sie eine Weile, bis Ihr Computer die Anzahl der Mülldateien analysiert.
5. Nun in der “Dateien zum Löschen:Abschnitt, ticken Sie alle Kästchen einzeln an.
6. Danach klicken Sie auf “OK”Um den Reinigungsprozess zu starten.
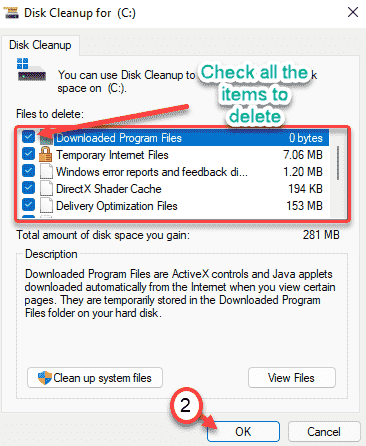
7. Sie werden eine Eingabeaufforderung bemerken, um Ihre Erlaubnis zum Löschen der Artikel zu fordern.
8. Klicken Sie einfach auf die “Dateien löschen”Um diese zu entfernen.
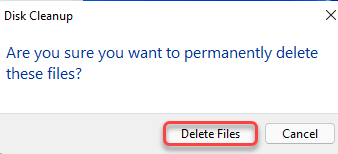
9. Öffnen Sie nun erneut das Tool für die Aufräumdiskeinigung.
10. Diesmal klicken Sie auf Systemdateien aufräumen.
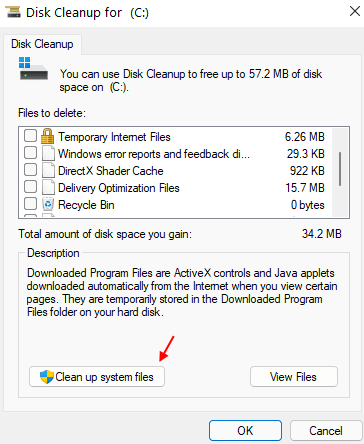
11. Wählen Sie erneut C Drive.
12. Wählen Sie Dateien wie alte Windows -Installationen und nicht nützliche Safe zum Löschen von Systemdateien dieses Mal aus.
13. Klicken Sie auf OK, um die Dateien zu löschen.
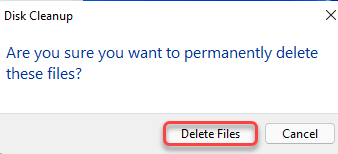
Die Aufräumarbeiten für die Festplatte löschen alle Junk -Dateien aus dem Laufwerk C: Drive.
Fix 2 - Reinigen Sie die Temperaturordner, Ordner
Der TEMP -Ordner enthält temporäre Daten für die Anwendungen, Browser, die viel Platz vertuschen können.
1. Drücken Sie zunächst die Windows -Schlüssel zusammen mit 'R' Taste.
2. Wenn das Laufen Terminal taucht auf, schreiben “%temp%“. Klicken Sie einfach auf “OK" und das Temperatur Ordner wird angezeigt.
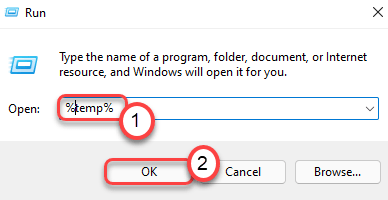
3. Klicke auf "WeitermachenWenn eine Warnmeldung angezeigt wird.
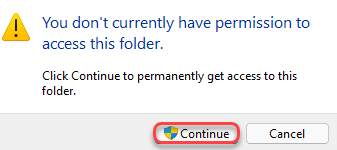
4. Einmal der Temperatur Ordner wird angezeigt, drücken Sie 'Strg+a' zusammen. Alle Ordner und Dateien in der Temperatur Der Ordner wird ausgewählt.
5. Danach drücken Sie die 'Löschen'Schlüssel, um die zu leeren Temperatur Ordner.
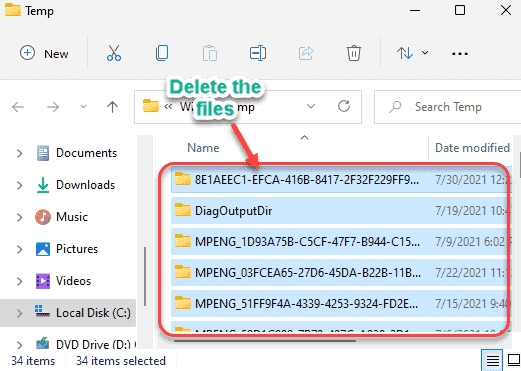
6. Drücken Sie jetzt noch einmal die Windows -Schlüssel+r Schlüssel zusammen.
7. Weiter schreiben “TemperaturUnd schlage Eingeben.
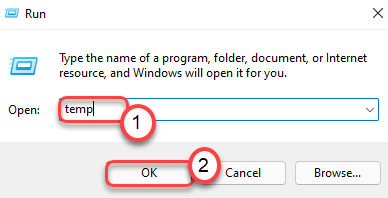
8. Entfernen Sie alles im Ordner.
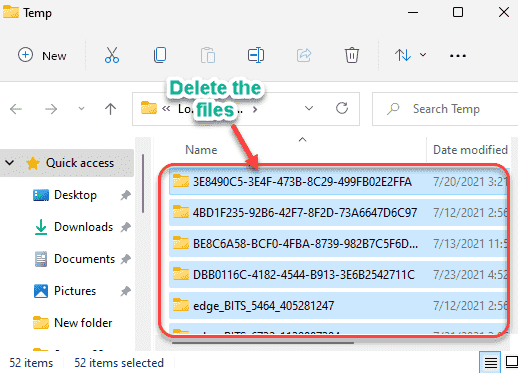
9. Sobald Sie fertig sind, drücken Sie die Windows -Schlüssel+r Tasten wieder.
10. Dann tippen Sie “vorabUnd schlage Eingeben.
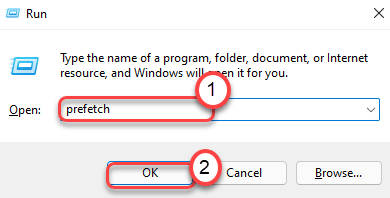
11. Wählen Sie alle Inhalte im Ordner aus und drücken Sie die 'Löschen'Schlüssel zum Löschen des gesamten Inhalts.
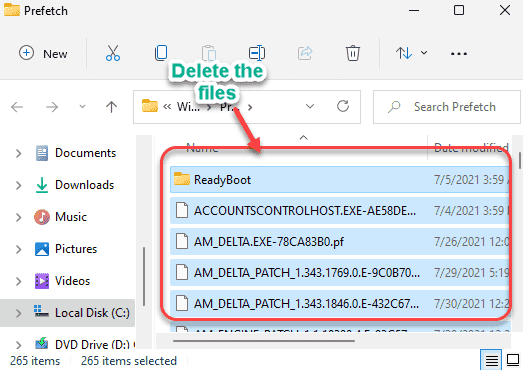
Sobald Sie all dies getan haben, prüfen Sie, ob dies den freien Speicherplatz in der lokalen Festplatte C -Fahrt verbessert.
Fix 3 - Reinigen Sie den Recycle -Behälter
Der Recycle -Bin enthält entfernte Dateien von Ihrem Datei -Explorer. Leeren Sie den Recyclingbehälter, um Platz zu sparen.
1. Klicken Sie auf das Suchymbol und suchen Sie nach “Mülleimer recyceln“.
2. Tippen Sie dann auf die “Mülleimer recycelnAus den Suchergebnissen, um darauf zuzugreifen.
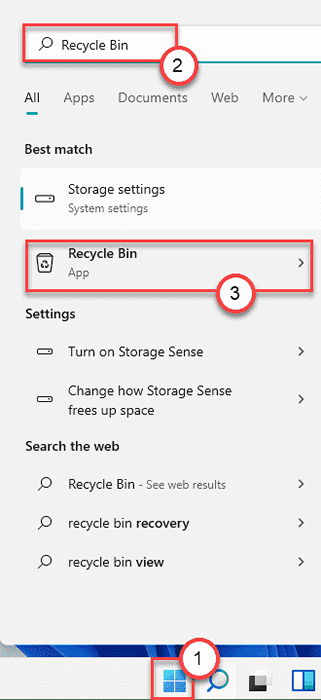
3. Sobald der Recycle Bin geöffnet ist, klicken Sie auf “Papierkorb leeren”Um es zu leeren.
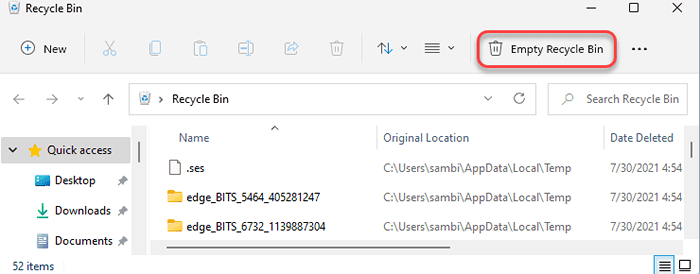
Dadurch werden alle Dateien, Apps und Daten aus dem Recycle Bin entfernt. Überprüfen Sie nun den freien Speicherplatz in Ihrem System.
Fix 4 - Apps vom C -Laufwerk deinstallieren
Wenn Sie große Apps von Drittanbietern auf Ihrem lokalen Festplatten-C-Laufwerk installiert haben, spüren Sie möglicherweise das Problem mit niedrigem Speicherplatz.
1. Öffnen Sie das Einstellungsfenster.
2. Tippen Sie dann auf die “AppsEinstellungen aus dem linken Bereich.
3. Danach klicken Sie auf “Apps & Funktionen”Von der linken Seite.
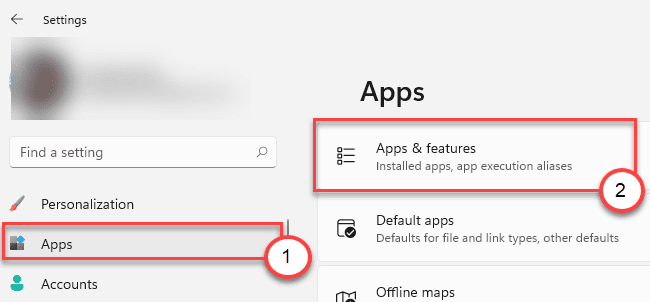
4. Auf der rechten Seite finden Sie dann die Liste der Apps.
5. Anschließend klicken Sie auf die “Sortiere nach" und wähle "Nach Größe”Aus der Dropdown.
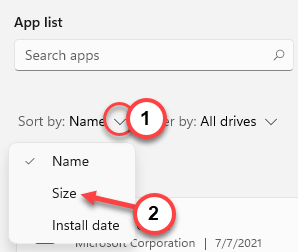
Dies sortiert die Apps nach ihren Größen in absteigender Reihenfolge.
6. Ganz oben auf der Liste finden Sie die Apps, die den größeren Teil Ihrer lokalen Festplatte (C :) enthalten :).
7. Klicken Sie in der App, die Sie deinstallieren möchten, auf das Symbol mit drei Tieren und dann auf “, auf“Deinstallieren”Um es von Ihrem Gerät zu entfernen.
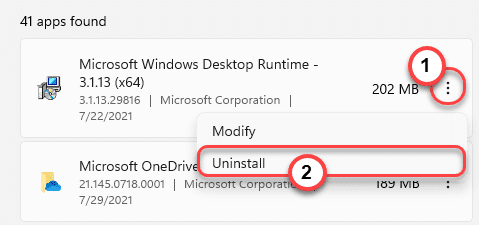
Befolgen Sie nun die einfachen Anweisungen auf Ihrem Bildschirm, um die App von Ihrem Computer aus zu entfernen.
[
NOTIZ -
Versuchen Sie, keine App von Drittanbietern auf der lokalen Festplatte (C) zu installieren :). Installieren Sie diese auf anderen Partitionen, um viel Platz im C -Laufwerk zu sparen.
]
In C: Drive wird es keine Unzulänglichkeit des freien Platzes mehr geben.
- « Fix kann keinen Teil eines Arrays in MS Excel ändern
- So beheben Sie das Problem mit der Discord -Verbindung auf Windows PC »

