So löschen Sie einen Systemwiederherstellungspunkt in Windows 11/10
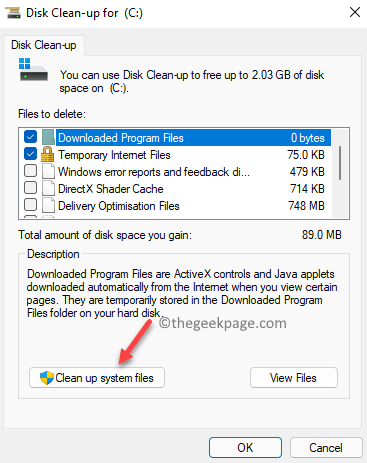
- 4599
- 1324
- Marleen Weight
Bevor Sie lernen. Ein Wiederherstellungspunkt ist das, was Sie erstellen, um Ihrem PC zu helfen, zu einem früheren Arbeitszustand zurückzukehren. Dies ist besonders hilfreich, wenn Sie bei einem Fehler in Ihrem System beheben, und keine der Lösungen kann das Problem beheben. Wenn Sie also keine Option übrig haben, können Sie Ihr Betriebssystem zu einem bestimmten Zeitpunkt und einem bestimmten Datum zurückrollen, wenn Ihr System einwandfrei funktioniert hat, wobei Sie den zuvor erstellten System -Wiederherstellungspunkt verwenden.
Dieser Prozess hilft Ihnen, viel Zeit und Geld zu sparen. Der Nachteil ist jedoch, dass ein Systemwiederherstellungspunkt jedoch eine beträchtliche Menge an Scheibenraum einnehmen und daher Ihre PC -Leistung verlangsamt, wenn er den Speicher zu wenig läuft. In einem solchen Fall ist es ratsam, den Systemwiederherstellungspunkt zu löschen, um den Speicher zu erhöhen. Dieser Vorgang wird jedoch unter den üblichen Umständen nicht empfohlen, da ein Wiederherstellungspunkt die einzige Option ist, mit der Ihr PC wieder in den Arbeitszustand zurückkehrt, falls er Probleme auftritt. Es wird eher empfohlen, Ihren Systemspeicher mit zusätzlichem RAM zu erweitern und den Wiederherstellungspunkt nicht zu löschen.
Wenn Sie jedoch nicht in einer Situation sind, um den Systemspeicher zu erweitern. In diesem Beitrag werden wir Ihnen zeigen, wie man:
So löschen Sie alle Wiederherstellungspunkte und früheren Versionsdateien in Windows 11
Diese Methode leitet Sie zum Entfernen eines System -Wiederherstellungspunkts, um den Speicherplatz in Ihrem Windows 11 -PC freizugeben. Vergewissern Sie sich jedoch, dass Sie versuchen, den Speicher zu erweitern, anstatt das Wiederherstellungs -Pint zu löschen, da in Situationen, in denen Ihr PC nicht mit einer anderen Methode repariert werden kann, der Wiederherstellungspunkt zu Ihrer Rettung kommt. Oder setzen Sie am Ende Windows zurück oder installieren Sie das Windows-Betriebssystem erneut.
Falls Sie keine Option haben, den Speicher zu erweitern, können Sie mit den folgenden Anweisungen fortfahren:
Schritt 1 - Drücken Sie Windows -Schlüssel + r zusammen zu öffnen laufen.
Schritt 2 - Schreiben sysdm.cpl darin und klicken Sie auf OK.
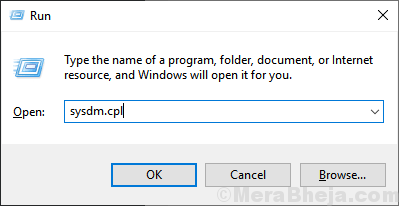
Schritt 3: Im Systemeigenschaften Dialogfeld, das sich öffnet, klicken Sie auf Systemschutz Tab
Schritt 4: Drücken Sie nun die Konfigurieren Taste nach unten.
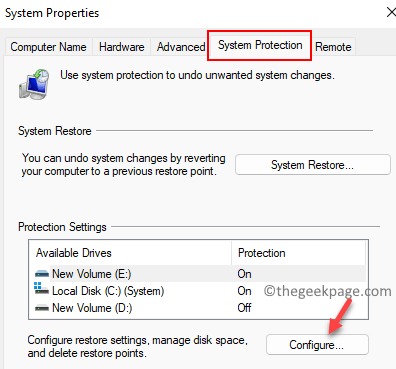
Schritt 5: Gehen Sie jetzt im nächsten Dialogfeld, das sich öffnet, zum Speicherplatznutzung Abschnitt und verschieben Sie den Schieberegler entsprechend, um den Speicherplatz für Ihre Wiederherstellungspunkte zuzuweisen.
Wenn Ihr System im Speicher nur gering ist, bewegen Sie den Schieberegler einfach nach links, um den verwendeten Platz zu verringern.
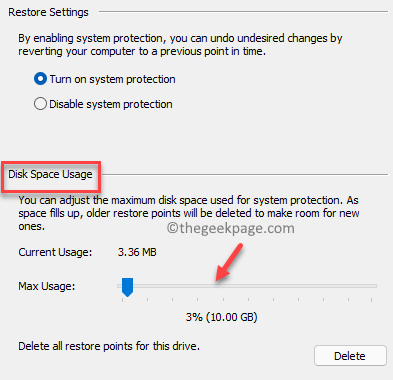
Schritt 6: Wenn Sie jedoch einfach die Wiederherstellungspunkte löschen möchten, drücken Sie die Löschen Button unten und alle Ihre System -Wiederherstellungspunkte werden entfernt.
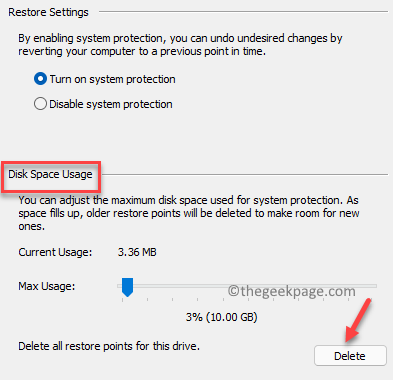
Schritt 7: Drücken Sie Weitermachen im Popup, um die Aktion zu bestätigen.
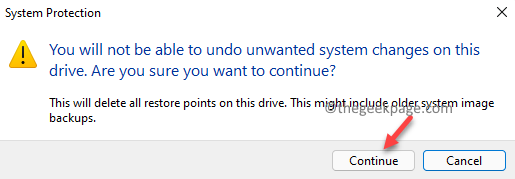
Sobald die Wiederherstellungspunkte gelöscht sind, sehen Sie eine Bestätigungsaufforderung - Die Wiederherstellungspunkte wurden erfolgreich gelöscht.
Dadurch werden alle alten System -Wiederherstellungspunkte von Ihrem Windows 11 -PC und auch alle zugehörigen Systemeinstellungen oder die älteren Versionen von Dateien gelöscht
So löschen Sie die neuesten Wiederherstellungspunkte
Wenn Sie jedoch einfach den neuesten Wiederherstellungspunkt löschen möchten, können Sie dies mit dem verwenden Datenträgerbereinigung Werkzeug. Mal sehen, wie:
Schritt 1: Gehe zu Start, Klicken Sie mit der rechten Maustaste darauf und wählen Sie Laufen.
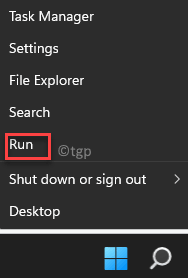
Schritt 2: Dies wird die öffnen Führen Sie den Befehl aus Fenster.
Geben Sie in der Suchleiste ein Cleanmgr und drücke OK um die zu öffnen Aufräumarbeiten für Festplatten: Antriebsauswahl Dialog Box.
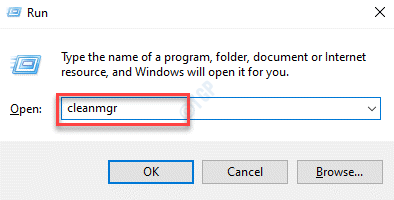
Schritt 3: Wählen Sie Ihr System Laufwerk (normalerweise C:) aus der Dropdown- und Drücken Sie OK um die zu öffnen Datenträgerbereinigung Dialog Box.
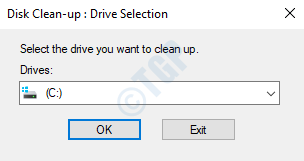
Schritt 4: Im Datenträgerbereinigung Fenster, gehen Sie nach unten und drücken Sie die Systemdateien aufräumen Taste.
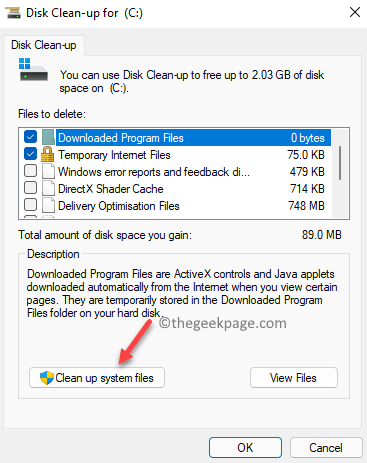
Schritt 5: Dies wird die wieder öffnen Aufräumarbeiten für Festplatten: Antriebsauswahl prompt.
Wählen Sie erneut das System Laufwerk (normalerweise C:) aus der Dropdown- und Drücken Sie OK.
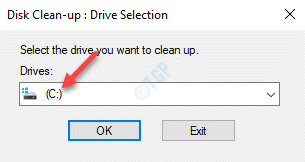
Schritt 6: Im Datenträgerbereinigung für (C:) Fenster, gehen Sie in die Mehr Optionen Tab.
Als nächstes gehen Sie zum Systemwiederherstellung Und Schattenkopien Abschnitt.
Klick auf das Aufräumen Knopf unter.
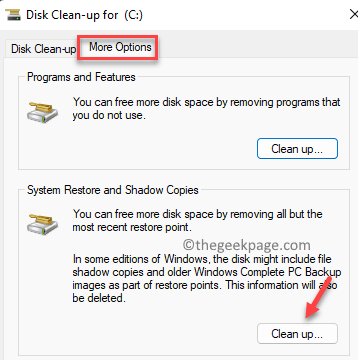
Sobald er fertig ist, drücken Sie Anwenden und dann OK.
Jetzt werden die neuesten Systeme wiederhergestellt auf Ihrem Windows 11 -PC erfolgreich gelöscht.
- « So nennen Sie Ihren Bildschirm mit Voice in Windows 11 auf
- So erhalten Sie Sprachbenachrichtigungen, wenn die Caps -Sperre unter Windows 11 ist »

