So löschen Sie alle Ereignisprotokolle in Windows 10/11
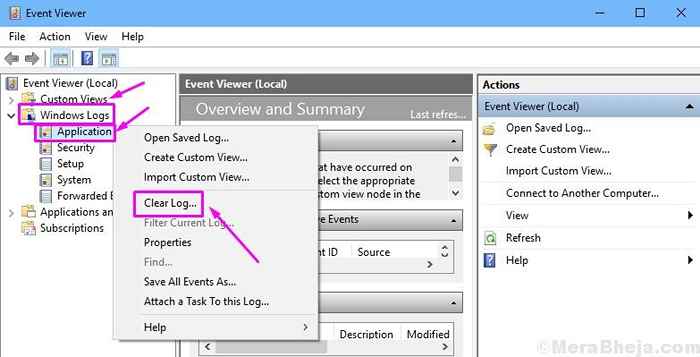
- 3078
- 698
- Miriam Bauschke
Ereignisprotokolle sind genau das, was sein Name sagt. Es führt Aufzeichnungen von allem, was am Computer stattfindet. Wenn Sie oder ein anderer Benutzer auf Ihrem Computer angemeldet hatten, wenn eine App geöffnet wurde oder wenn ein Fehler oder ein App -Absturz aufgetreten sind, wird jedes Ereignis im Ereignisprotokollen aufgezeichnet.
Ereignisprotokolle können einfach mit Event Viewer zugegriffen werden. Wenn also ein Fehler oder ein Problem auf Ihrem Computer stattgefunden hat, können Sie die Details vom Event -Viewer problemlos überprüfen. Dies hilft sehr, während Probleme, die auf dem Computer aufgetreten sind.
Viele Menschen möchten möglicherweise ein Ereignis oder alle Ereignisse aus den Ereignisprotokollen löschen. Es kann ziemlich leicht gemacht werden. Es gibt eine Reihe von Möglichkeiten, ein Ereignis und alle Ereignisse aus den Ereignisprotokollen zu löschen. Wenn Sie auch nach einer Möglichkeit suchen, folgen Sie einfach den unten genannten Methoden.
Inhaltsverzeichnis
- So löschen Sie Ereignisprotokolle
- 1. Klare Ereignisse manuell
- 2. Ereignisse aus der Eingabeaufforderung löschen
- 3. Löschen Sie alle Ereignisse mithilfe der Eingabeaufforderung
- 4. Löschen Sie alle Ereignisse mit PowerShell
So löschen Sie Ereignisprotokolle
Das Löschen der Ereignisse von Event -Protokollen ist sehr einfach. Führen Sie die Methoden dazu durch.
Notiz: Um auf Ereignisprotokolle zuzugreifen und zu löschen, müssen Sie als Administrator am Computer angemeldet werden. Wenn Sie nicht als Administrator angemeldet sind, können Sie diese Methoden nicht ausführen. Stellen Sie vor der Befolgung der Methoden sicher, dass Sie als Administrator angemeldet sind.
1. Klare Ereignisse manuell
In der ersten Methode zeigen wir Ihnen, wie Sie Ereignisse aus Ereignisprotokollen manuell löschen können. Hier löschen wir die Aufzeichnungen von Ereignissen direkt vom Event Viewer. Befolgen Sie die Schritte, um diese Methode auszuführen.
Schritt 1 - Suchen Event Viewer Im Windows -Suchfeld und dann auf Ereignisantrieber klicken, der im Suchergebnis angezeigt wird.
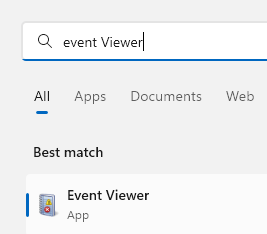
Schritt 2. Im Fenster Event Viewer sehen Sie die verschiedenen Ereignisse,. Wenn Sie ein Ereignis löschen möchten, erweitern Sie einfach die Ereignissätze, um das jeweilige Ereignis zu finden, und klicken Sie dann mit der rechten Maustaste auf die Veranstaltung. Wählen Sie nun aus Protokoll löschen. Wenn Sie fertig sind, schließen Sie den Event -Viewer.
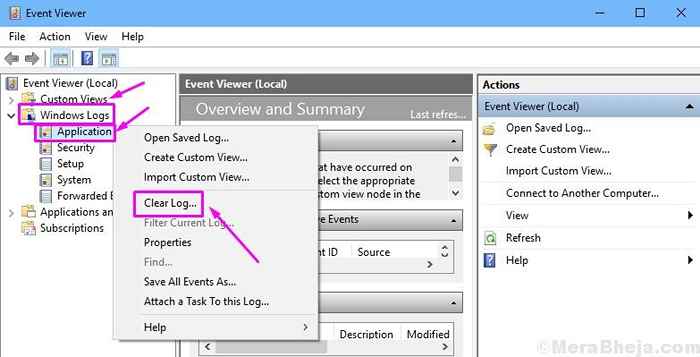
Wenn Sie mehr Ereignisse löschen möchten, führen Sie einfach den letzten Schritt so oft aus, wie Sie möchten.
2. Ereignisse aus der Eingabeaufforderung löschen
In dieser Methode zeigen wir Ihnen, wie Sie Ereignisse von der Eingabeaufforderung löschen können. Hier können Sie ein Ereignis nacheinander löschen. Befolgen Sie die Schritte, um diese Methode auszuführen.
Schritt 1. Öffnen Sie die Eingabeaufforderung als Administrator. Gehen Sie dazu nach Cortana und geben Sie an Eingabeaufforderung im Suchbereich. Jetzt klicken Sie mit der rechten Maustaste auf Eingabeaufforderung aus Suchergebnissen und auswählen Als Administrator ausführen.
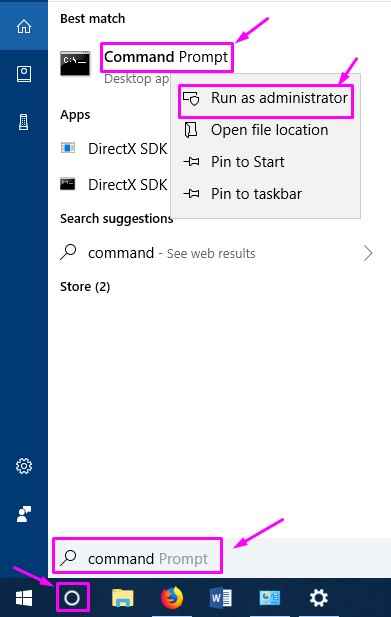
Schritt 2. Geben Sie nun im Eingabeaufforderungfenster den folgenden Befehl ein und drücken Sie nun Eingeben.
wevtutil el
Schritt 3. Nach dem letzten Schritt wird eine Liste von Ereignissen im Eingabeaufforderungfenster angezeigt. Suchen Sie hier nach denjenigen, die Sie löschen möchten.
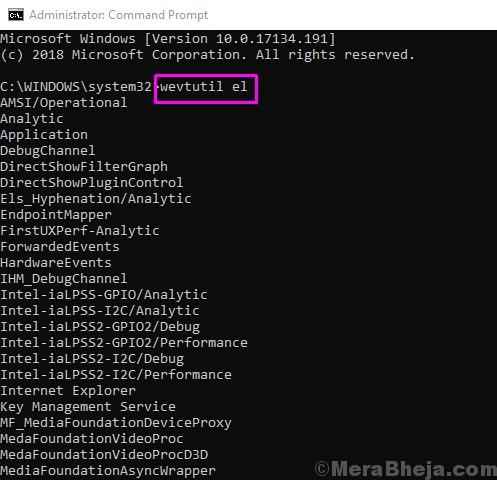
Schritt 4. Geben Sie nach der Auswahl eines Ereignisses, das Sie löschen möchten, den folgenden Befehl ein und drücken Sie Eingeben Um die Veranstaltung zu löschen.
wevtutil cl xyz
Hier "Xyz" ist der Name des Ereignisses, den Sie löschen möchten. Einfach ersetzen "Xyz" Mit dem Ereignisnamen, den Sie aus Ereignisprotokollen entfernen möchten.
Das ist es. Die Veranstaltung, die Sie löschen wollten, wird in den Ereignisprotokollen nicht mehr erwähnt. Um mehr Ereignisse zu löschen, wiederholen Sie einfach den letzten Schritt mit diesem Ereignisnamen im Befehl.
3. Löschen Sie alle Ereignisse mithilfe der Eingabeaufforderung
Es ist ebenfalls einfach, alle Ereignisse mit der Eingabeaufforderung zu beseitigen. In dieser Methode werden wir a verwenden .CMD -Datei. Alles wird unten in den Schritten erklärt. Befolgen Sie die Schritte, um diese Methode auszuführen.
Schritt 1. Erstens müssen wir eine erstellen .CMD -Datei mit einigen Befehlen. Gehen Sie dazu auf Ihren Desktop und klicken Sie mit der rechten Maustaste auf den leeren Raum. Hier gehen Sie zu Neu und dann auswählen Text dokument Aus der Liste der Optionen, die sich öffnen.
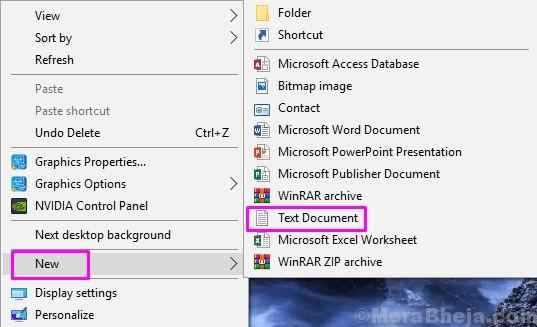
Schritt 2. Gehen Sie jetzt zurück zum Desktop und doppelklicken Sie auf Neues Textdokument So öffnen Sie die gerade erstellte Textdokumentdatei.
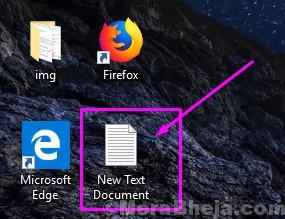
Schritt 3. Kopieren Sie im Textdokument den folgenden Text und fügen Sie sie ein und fügen Sie sie ein.
@echo ausFür /f "tokens = 1,2*" %% V in ('bcdededit') setzen admintest = %% VIF (%admintest%) == (Zugriff) Geto Noadminfor /f "tokens =*" %% G in ('wevtutil.exe el ') do (call: do_clear "%% g") echo.Echo -Event -Protokolle wurden gelöscht!Goto theend: do_clearecho clearing %1Wevtutil.EXE CL %1GOTO: EOF: NoadMinecho Sie müssen dieses Skript als Administrator ausführen!Echo.:das Ende
Schritt 4. Öffnen Sie nun von der oberen linken Seite des Fensters die Datei Dropdown-Menü und wählen Sie Speichern als… .
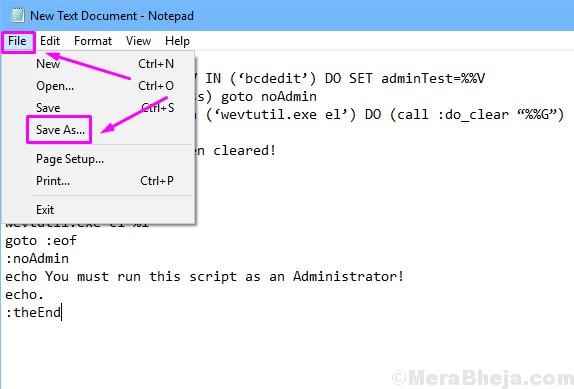
Schritt 5. Im Dateinamen Abschnitt, Typ Protokoll löschen.CMD und klicken Sie auf Speichern. Dies speichert die Datei mit .CMD -Erweiterung und mit Dateinamen als Clearlog.
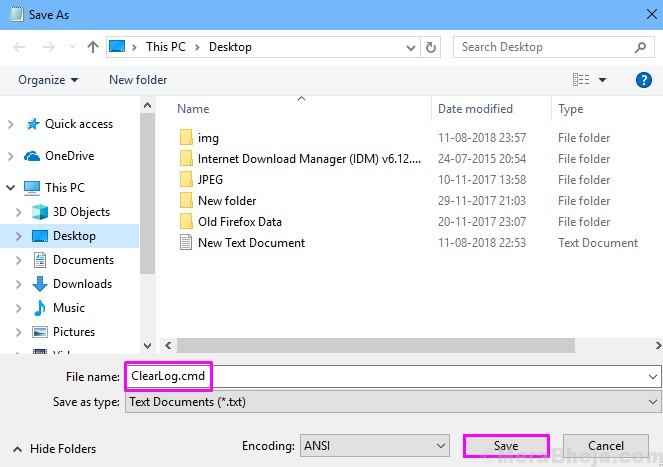
Schritt 6. Suchen Sie nach der Datei Protokoll löschen Dateion Ihren Desktop. Sie müssen es als Administrator öffnen. Klicken Sie dazu mit der rechten Maustaste darauf und wählen Sie Als Administrator ausführen.
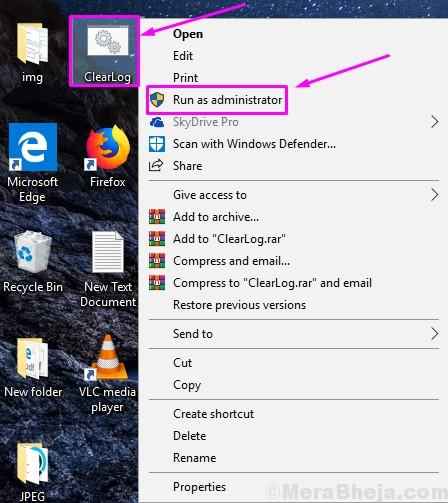
Jetzt musst du nichts. Das Eingabeaufforderungfenster wird geöffnet und alle Ereignisse von Ereignisprotokollen automatisch gelöscht.
4. Löschen Sie alle Ereignisse mit PowerShell
Windows PowerShell ist ein weiteres leistungsfähiges Tool zum Ausführen von Befehlen. In dieser Methode werden wir alle Ereignisse mit Windows PowerShell löschen. Befolgen Sie die Schritte, um diese Methode auszuführen.
Schritt 1. Öffnen Sie Windows PowerShell als Administrator. Gehen Sie dazu nach Cortana und geben Sie an Power Shell im Suchbereich. Jetzt klicken Sie mit der rechten Maustaste auf Windows PowerShell aus Suchergebnissen und auswählen Als Administrator ausführen…
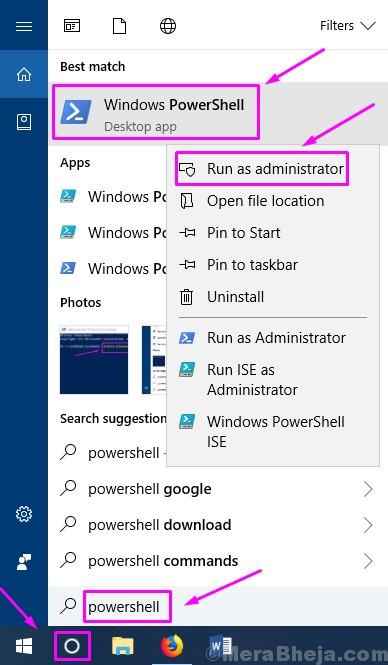
Schritt 2. Geben Sie nun im Windows PowerShell -Fenster einen der folgenden Befehle ein und drücken Sie Eingeben.
wevtutil el | Foreach-object wevtutil cl "$ _"
ODER
Get -Eventlog -Logname * | Foreach clear-eventlog $ _.Protokoll
Schritt 3. Der Befehl löscht nun alle Ereignisse aus Ereignisprotokollen. Tippen Sie jetzt einfach Ausfahrt und drücke Eingeben Windows PowerShell zu schließen.
Wir hoffen, wir konnten Ihnen helfen, Ereignisse aus Event -Protokollen zu klären. Wenn Sie Fragen haben oder wenn Sie Probleme hatten, eine der Methoden auszuführen, erwähnen Sie sie unten in Kommentaren weiter unten.
- « Beste Möglichkeit, hohe Ping in Online -Spielen in Windows 10/11 zu reparieren
- Fix Es steht eine Systemreparatur aus, für die Neustart in Windows 10 abgeschlossen werden muss »

