So löschen Sie alle Arten von Cache in Windows 10 PC
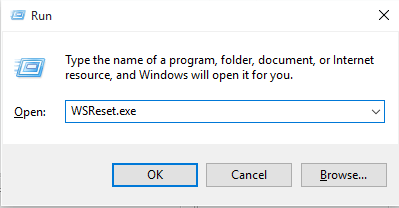
- 4285
- 347
- Janin Pletsch
So löschen Sie alle Arten von Windows -Cache. Dieser Artikel zeigt Ihnen Schritte zum Löschen aller auf Windows 10 -Computer vorhandenen Cache. Die neue Rate von Microsoft in seinem langjährigen Windows -Betriebssystem ist das neue Windows 10.Das neue Betriebssystem ist eine enorme Verbesserung im Vergleich zu seinen Vorgängern.
Lesen Sie auch: - So löschen Sie Windows 10 -Cache, um unerwünschte Dateien zu entfernen
Windows 10, speichert erhebliche Mengen an Cache, um das System schneller und reaktionsschneller im Vergleich zu früheren Versionen zu gestalten. Dies ist in der Tat sehr effizient, wenn Sie unzählige freie Speicher- und freie RAM haben, oder eine Hochleistungs -CPU. Wenn Sie keine beträchtliche Menge an freiem Speicher haben, werden Sie irgendwann auf Probleme stoßen, die Ihren PC verlangsamen, lag zurück und hängen möglicherweise sogar, wenn Sie ihn mit vielen Aufgaben laden.
Fürchte dich nicht, ich werde dir jetzt zeigen, wie du die 4 Arten von Cache in Windows 10 löschst
Inhaltsverzeichnis
- Löschen Sie unnötige Dateien -Cache auf Ihrem System
- Windows Store -Cache löschen
- Löschen Sie den Standort Cache
- Löschen Sie Ihren DNS -Cache unter Windows 10
- Löschen Sie temporäre Cache -Dateien auf Ihrem Windows -PC
- Löschen Sie Prefetch -Dateien von Windows PC
- Reinigen Sie Temp -Dateien über Windows 10 Speicher Sinn
- 2- Browser-Cache
Löschen Sie unnötige Dateien -Cache auf Ihrem System
Dies ist der Cache, der von Ihren lokalen und heruntergeladenen Anwendungen für eine schnelle und schnelle Antwort gespeichert ist. Im Laufe der Zeit können die Cache -Daten durch neue ersetzt werden, ohne die älteren durch Apps zu entfernen, die nicht konfiguriert sind. Sie können also irgendwann in einiger Zeit vor uns Ihren Cache manuell reinigen.
Dazu einfach ..
a) Klicken Sie auf Start.
b) Suche nach Cleanmgr
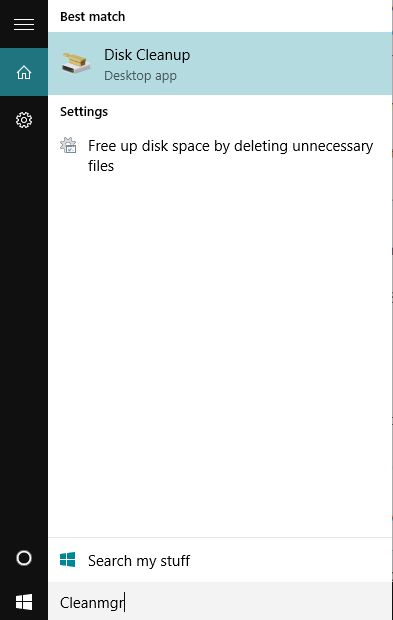
c) Clean Manager wird verwendet, um unnötige Dateien im Laufwerk zu reinigen.
d) Wählen Sie manuell die verschiedenen Festplatten aus, die Sie installiert haben, z. B.: C:, D: etc. Eins nach dem anderen und klicken Sie auf OK.
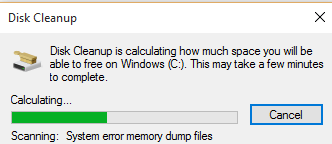
e) Wählen Sie die verschiedenen Dateitypen aus, die Sie im nächsten Fenster aufräumen möchten. Wählen Sie alle aus, wenn Sie sie alle spülen möchten.
f) Klicken Sie nun auf Systemdateien aufräumen unten im Fenster.
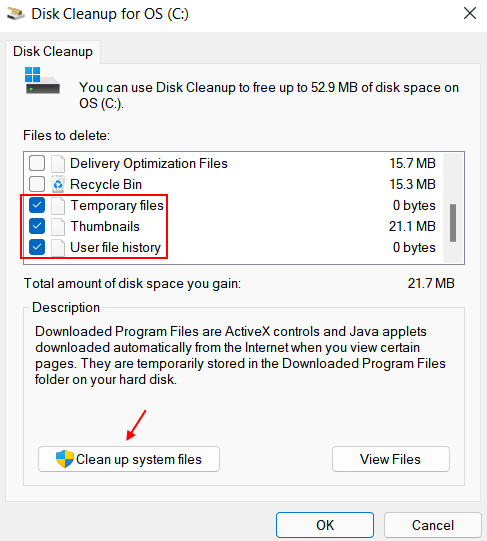
g) Klicken Sie auf OK nochmal.
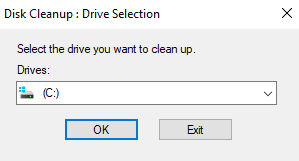
h) Warten Sie ein paar Sekunden .
Wählen Sie nun alle zwischengespeicherten Elemente aus, die Sie aus Ihrem PC löschen möchten.
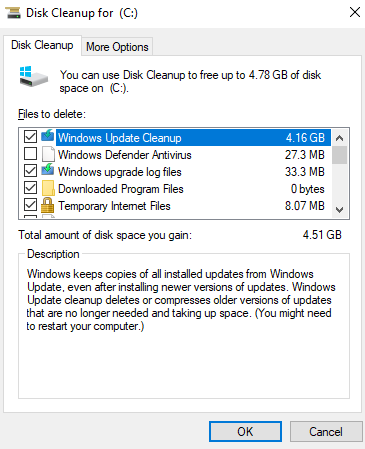
Sie haben jetzt Ihren Cache gelöscht.
Windows Store -Cache löschen
Windows Store, weil es sich in den Beta -Phasen befindet, ist verpflichtet, viele Daten als Cache zu speichern und ist der wahrscheinliche Schuldige für die Leistung Ihres Systems. Windows -Cache kann mit der folgenden Methode gelöscht werden.
a) Drücken Sie die Windows -Schlüssel + r Um das Befehlsfenster zu öffnen.
b) Typ Wsreset.exe und drücken Sie die Eingabetaste.
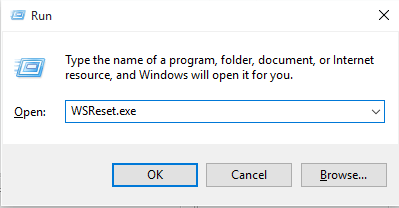
Dadurch wird der Store -Cache gelöscht.
Löschen Sie den Standort Cache
Sie können Ihre Standortdaten auch löschen, die lokal gespeichert sind, indem Sie den unten aufgeführten Schritten folgen-
a) Klicken Sie auf Starten Sie den Schlüssel Am linken Ende Ihres Computerfensters.
b) Wählen Sie und öffnen Sie und öffnen Sie Einstellungen.
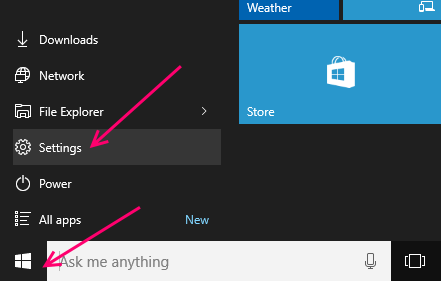
c) Klicken Sie auf Privatsphäre.
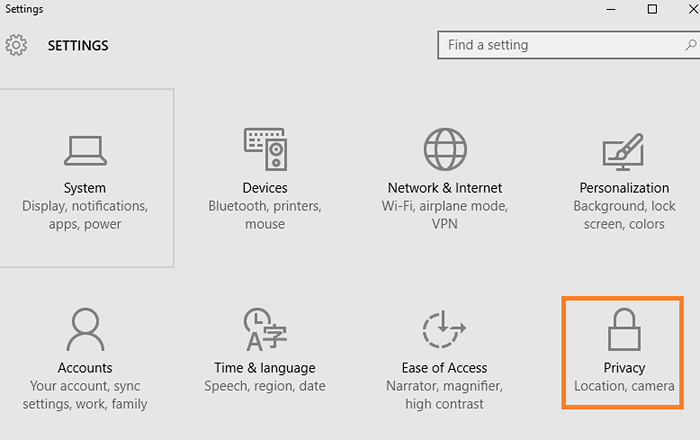
d) In der Registerkarte Links suchen und klicken Sie auf Standort.
e) jetzt auf der rechten Seite traf getroffen klar Um die Standortdaten zu löschen.
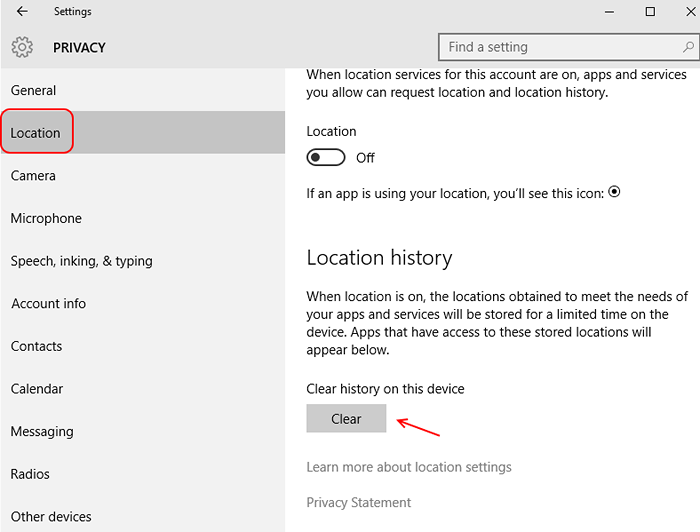
Dadurch wird Ihre klar Standorthistorie.
Löschen Sie Ihren DNS -Cache unter Windows 10
TIPP: Sie können Ihre DNS spülen, wenn Sie Probleme mit Ihrem Browsing -Erlebnis finden.
Befolgen Sie dazu diese Schritte.
a) Gehen Sie zum Suchfeld in der Windows 10 -Taskleiste.
b) Suche nach Befehlsförderungt oder cmd und öffnen Sie es.
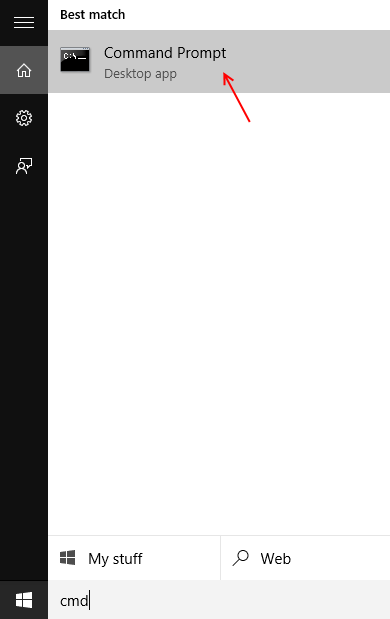
c) Wenn sich das Eingabeaufforderungfenster öffnet, geben Sie ein-
ipconfig/flushdns
d) Drücken Sie die Eingabetaste.
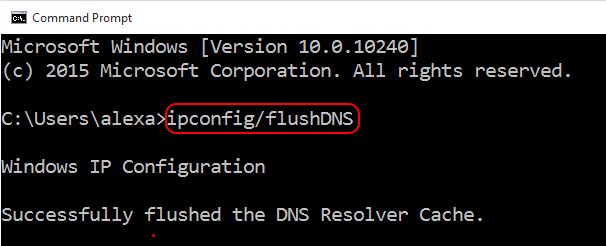
Dadurch wird Ihre klar DNS -Cache 🙂
Löschen Sie temporäre Cache -Dateien auf Ihrem Windows -PC
Schritt 1 - Klicken Sie mit der rechten Maustaste auf Windows -Symbol Auf unten links in Ihrem PC -Bildschirm.
Schritt 2 -Now, klicken Sie auf laufen.
Hinweis: - Alternativ können Sie auch drücken Windows -Schlüssel + r zusammen, um Run -Befehlsbox zu bringen.
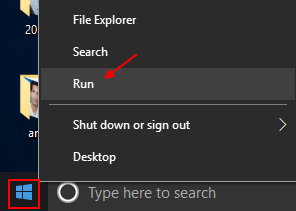
Schritt 3 - Jetzt schreiben %temp% drin und drücken Sie die Eingabetaste.
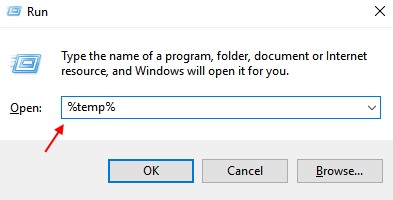
Schritt 4 - Löschen Sie nun alle Dateien im Ordner.
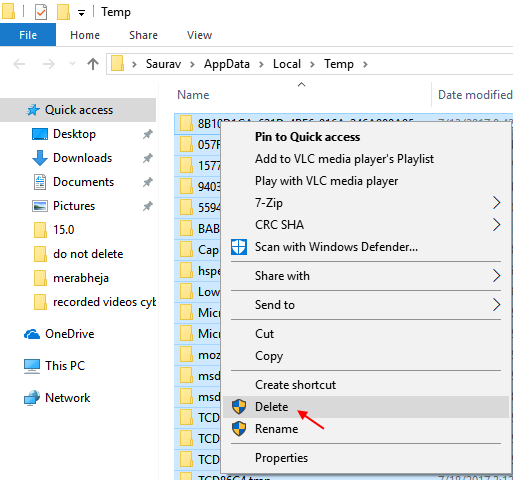
Schritt 4 - Jetzt öffnen Sie erneut das Befehlsfeld von Run und schreiben Sie Temperatur drin und drücken Sie die Eingabetaste.
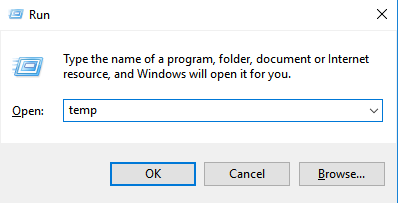
Schritt 5 - Löschen Sie jetzt alle Dateien im Ordner.
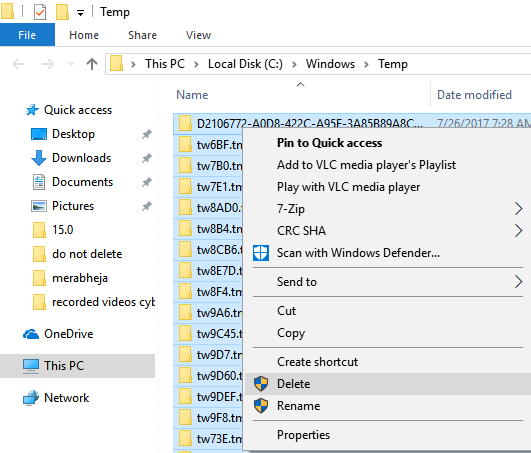
Schritt 6 - Klicken Sie nun erneut mit der rechten Maustaste auf Windows -Schlüssel und klicken Sie auf laufen.
Schritt 7 - Tippen Sie jetzt Temperatur In Run -Befehlsfeld und drücken Sie die Eingabetaste.
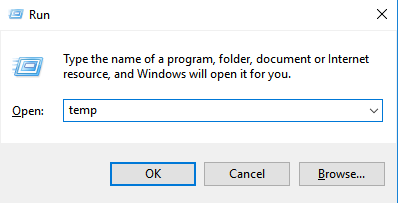
Schritt 8 - Löschen Sie nun auch alle Dateien in diesem TEMP -Ordner.
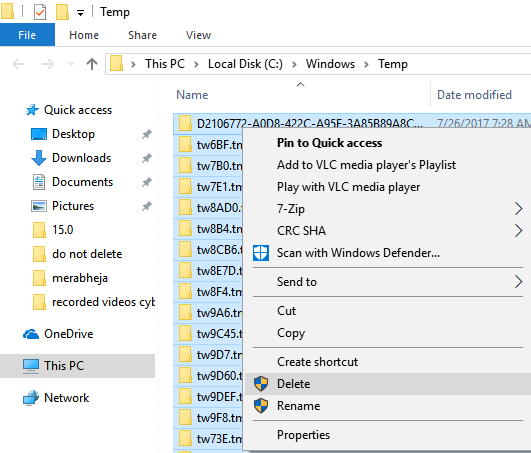
Löschen Sie Prefetch -Dateien von Windows PC
Schritt 1 - Klicken Sie unten links auf Windows Symbol und klicken Sie auf laufen Aus der Speisekarte
Schritt 2 - Tippen Sie jetzt vorab im Textfeld und drücken Sie die Eingabetaste.
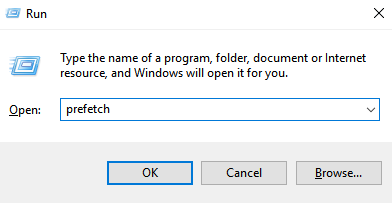
Schritt 3 - Löschen Sie jetzt auch alle Dateien in diesem Ordner.
Reinigen Sie Temp -Dateien über Windows 10 Speicher Sinn
Schritt 1 - Öffnen Sie Einstellungen durch Klicken auf die Schaltfläche "Windows Start" in der Taskleiste und dann auf Klicken auf Zahnrad-Symbol.
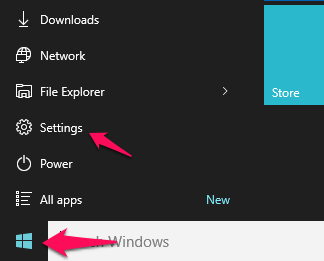
Schritt 2 - Klicken Sie nun auf System.
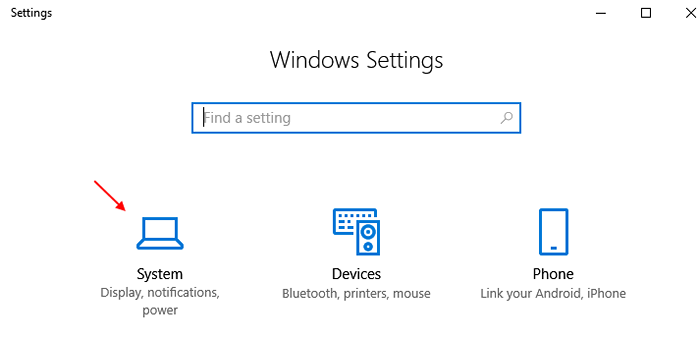
Schritt 3 - Klicken Sie nun auf Lagerung Aus dem linken Menü.
Schritt 4 - Danach klicken Sie auf Konfigurieren Sie den Speichersinn oder führen Sie ihn jetzt aus Von rechts.
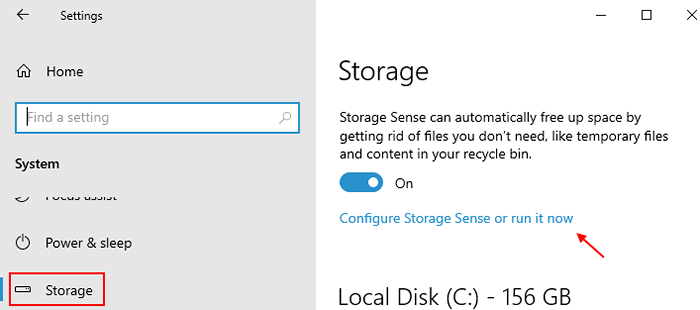
Schritt 5 - Klicken Sie nun auf Jetzt säubern.
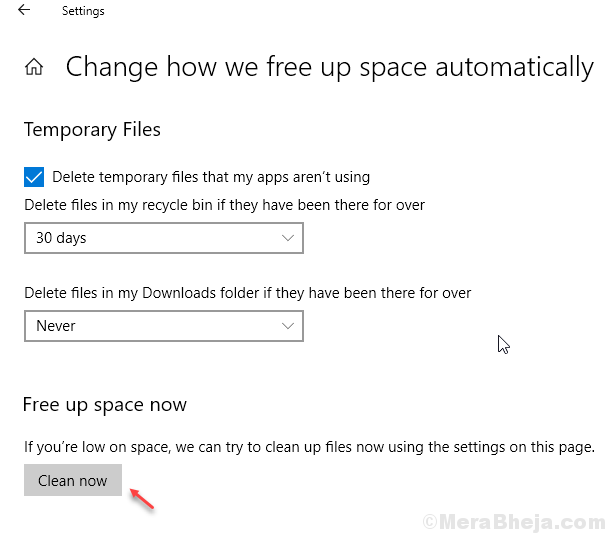
Warten Sie einige Zeit und das System wird die nicht verwendeten Dateien von Temperatur von Ihrem PC reinigen.
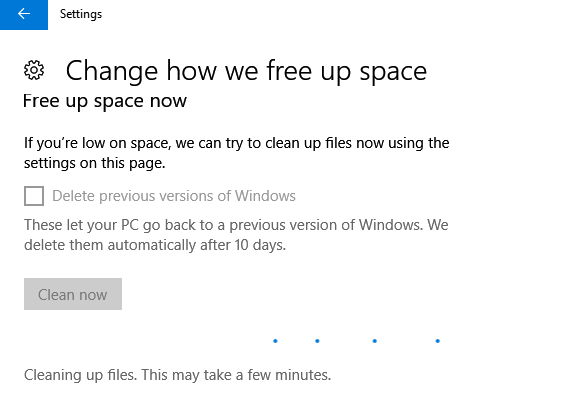
Nach wenigen Sekunden zeigt Sie, wie viel Platz auf Ihrem System gespeichert wurde
2- Browser-Cache
Kantencache löschen
a) Klicken Sie auf drei Punkte oben rechts im Edge -Browser -Fenster.
b) Klicken Sie auf Einstellungen
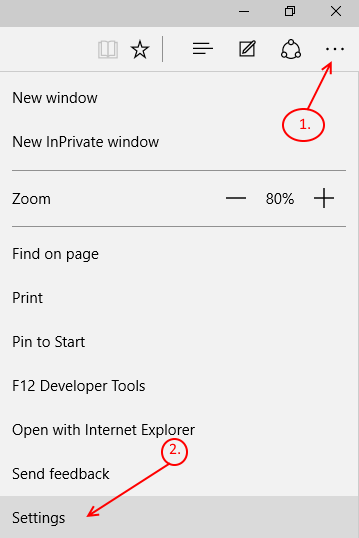
c) Klicken Sie nun auf Wählen Sie, was zu klären ist .
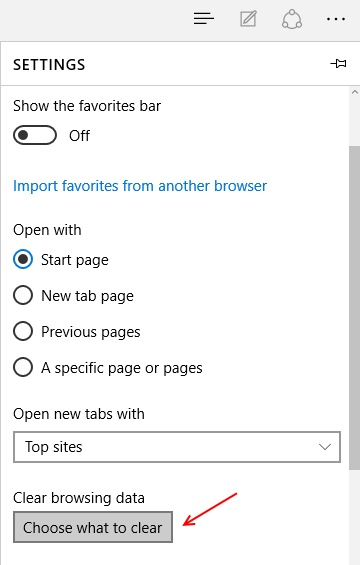
d) Wählen Sie nun aus, was Sie alles löschen müssen. Für das Löschen wählen Sie einfach alle aus und klicken Sie auf klar.
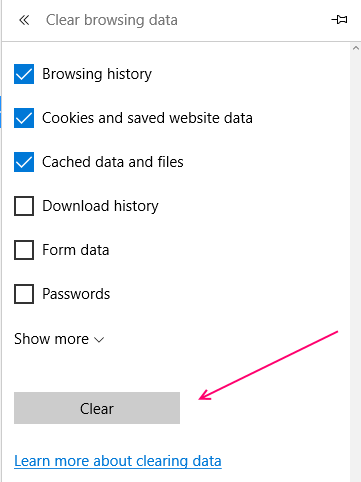
Löschen Sie den Internet -Explorer -Cache
a) Öffnen Sie den Datei -Explorer.
b) Klicken Sie in der Menüleiste auf Optionen anzeigen und auswählen.
c) Im nächsten Fenster öffnen Sie die Allgemein Tab.
d) unter dem Unterkopf Privatsphäre, klicke auf Klar.
e) Klicken Sie auf OK.
Sie haben jetzt den Datei -Explorer -Verlauf gelöscht.
- « Alles über Disksnapshot.EXE -Prozess in Windows 10
- So verwenden Sie die Chrome -Erweiterung für Microsoft Office online »

