So löschen und enttäuschen Sie Ihre Windows 10 -Taskleiste
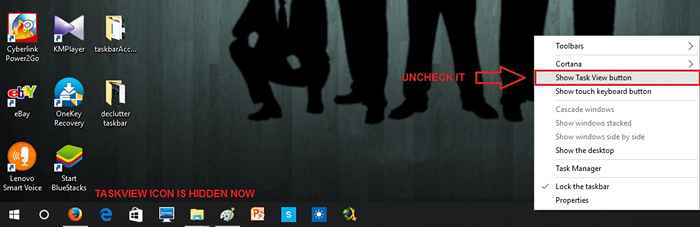
- 2524
- 46
- Ilja Köpernick
So löschen und enttäuschen Sie Ihre Windows 10 -Taskleiste: - Wie Ihre Taskleiste auf jeden Fall viel über Ihre Persönlichkeit aussieht. Niemand möchte eine vollkommen überfüllte Taskleiste haben, um eines ihrer Arbeiten zu beginnen. Wenn Sie sich Ihre Taskleiste ansehen, sieht sie im Screenshot etwas aus, alles so chaotisch und unlösbar. Um die Taskleiste aufzuräumen, sollten Sie sich zuerst Ihre Taskleiste ansehen.
Lesen Sie auch: - So löschen Sie die Sprungliste in Windows 10

Lassen Sie uns nun die verschiedenen Möglichkeiten untersuchen, mit denen Ihre Taskleiste einen neuen und verbesserten Look erhalten kann.
Inhaltsverzeichnis
- WAY 1 - Verwenden Sie das Cortana -Symbol anstelle des Cortana -Suchfelds
- WAY 2 - REGEN SIE VON GACK -View -Symbol, wenn Sie es nicht oft verwenden
- Weg 3 - Entfernen Sie unerwünschte Symbolleisten
- Way 4- - Entscheiden Sie, welche Symbole Sie sehen möchten, von denen Sie Benachrichtigungen sehen möchten
- WAY 5 - UPIN -Programme aus der Taskleiste
WAY 1 - Verwenden Sie das Cortana -Symbol anstelle des Cortana -Suchfelds
- Nach der Analyse könnten Sie zu dem Schluss gekommen sein, dass Ihre Cortana -Suchbox hat den größten Teil Ihrer Taskleiste aufgenommen. Beginnen wir die Reinigung von dort aus. Klicken Sie mit der rechten Maustaste auf einen leeren Teil in Ihrer Taskleiste, um ein verstecktes Menü anzuzeigen. Finden Sie die benannte Option Cortana und bewegen Sie Ihren Mauszeiger dorthin. Klicken Sie nun auf die zweite Option, die heißt Zeigen Sie Cortana Ikone. Dies wird Ihre verändern Cortana -Suchbox hinein Cortana -Such -Symbol, Dies erfordert viel weniger Platz.
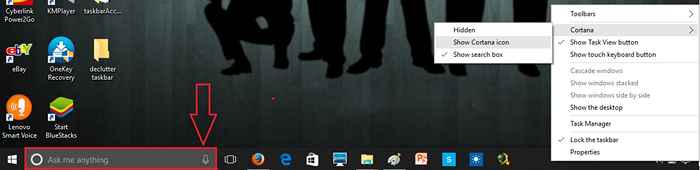
- Wenn Sie die Anweisungen in Schritt 2 erfolgreich ausgeführt haben, sieht Ihre Taskleiste jetzt wie der folgende Screenshot aus. Ja, es sieht viel besser aus, nicht wahr??
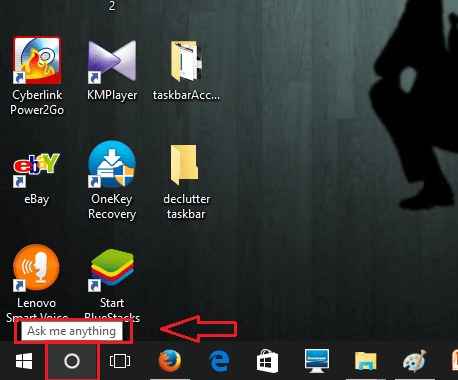
WAY 2 - REGEN SIE VON GACK -View -Symbol, wenn Sie es nicht oft verwenden
- Wir alle sind mit dem neuen vertraut Taskview -Symbol Das wurde in Windows 10 eingeführt. Aber wie viele von uns sind es gewohnt, dieses neue Symbol zu nutzen? Sehr wenige vielleicht. Nun, für diejenigen von uns, die dieses Symbol nicht häufig verwenden, könnte das Symbol, der Raum in der Taskleiste besetzt. Lassen Sie uns dieses unerwünschte Symbol aus unserer Taskleiste entfernen.

- Klicken Sie genau wie zuvor mit der rechten Maustaste auf einen leeren Teil in der Taskleiste, um das versteckte Menü anzuzeigen. Deaktivieren Sie die Option, die heißt Aufgabenansichtsschaltfläche anzeigen. Wenn Sie sich Ihre Taskleiste ansehen, werden Sie feststellen, dass das Aufgabenansichtsymbol versteckt ist.
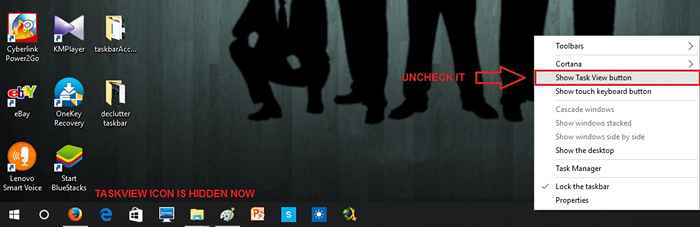
Weg 3 - Entfernen Sie unerwünschte Symbolleisten
- Sie können vier verschiedene Arten von Symbolleisten in Ihre Taskleiste hinzufügen, die sind Adresse, Links, Desktop Und Energiemanager. Das Hinzufügen all dieser Symbolleisten zu Ihrer Taskleiste verbessert die Benutzererfahrung definitiv, indem Sie schnelle Zugriff auf verschiedene Elemente gewähren. Aber damit kommt die Unannehmlichkeiten einer überfüllten Taskleiste. Im folgenden Screenshot werden alle oben genannten Symbolleisten zur Taskleiste hinzugefügt. Lassen Sie uns die Schritte überprüft, um diese Symbolleisten aus der Taskleiste zu entfernen, um sie ein organisierteres Aussehen zu verleihen.

- Klicken Sie mit der rechten Maustaste auf einen leeren Teil in der Taskleiste, um darauf zu klicken Eigenschaften Aus dem erweiterten Menü.
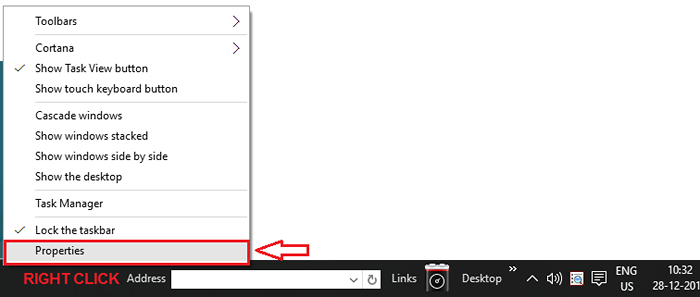
- Ein neues Fenster namens namens Taskleiste und Startmenü Eigenschaften eröffnet. Wenn Sie auf die letzte Registerkarte klicken Symbolleisten, Sie werden sehen, dass die Zellen, die allen Symbolleisten entsprechen, überprüft werden.
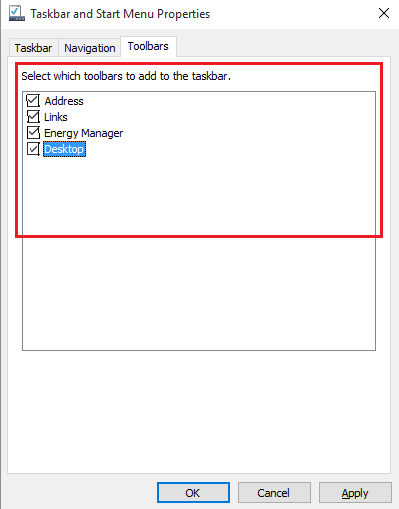
- Deaktivieren Sie alle diese Zellen, wie im Screenshot gezeigt, klicken Sie auf Anwenden und dann weiter OK.
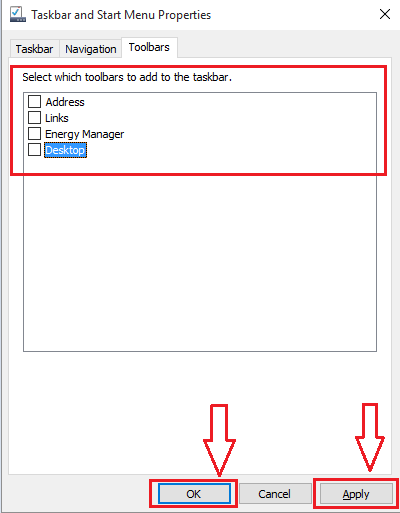
- Nachdem Sie den obigen Schritt ausgeführt haben, sieht Ihre Taskleiste etwas wie der folgende Screenshot aus.

Way 4- - Entscheiden Sie, welche Symbole Sie sehen möchten, von denen Sie Benachrichtigungen sehen möchten
- Sie können immer die unerwünschten Symbole klarstellen, indem Sie diesem einfachen Trick folgen. Eintippen Einstellungen in Ihrem Cortana -Suchfeld und dann darauf klicken.
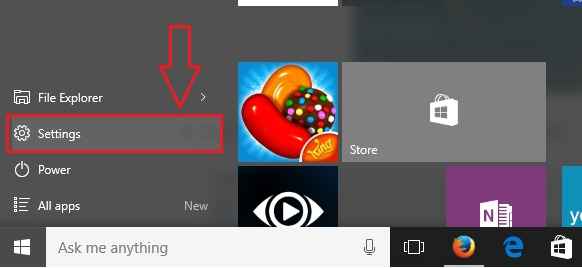
- Suchen und klicken System.
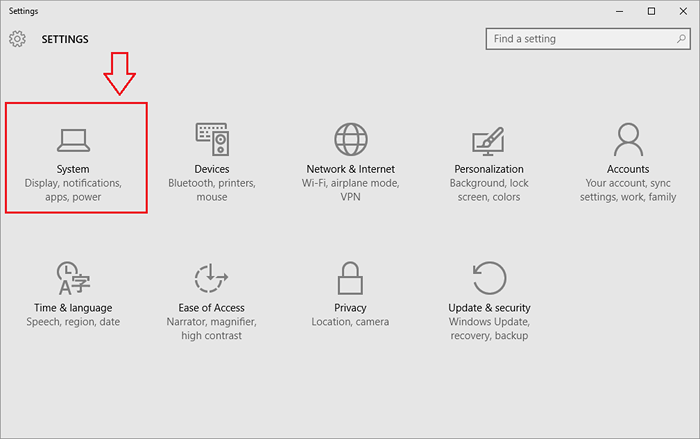
- Klicken Sie nun im linken Fensterbereich auf die Option, die berechtigt ist Benachrichtigungen und Aktionen. Klicken Sie im rechten Fensterbereich auf Wählen Sie aus, welche Symbole in der Taskleiste angezeigt werden.
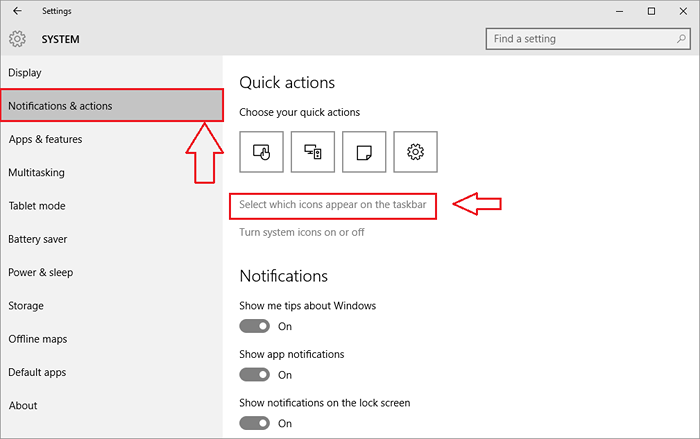
- Dies führt zur Öffnung eines neuen Fensters wie gezeigt. Hier ist jedes Element zugeordnet. Sie können die Schaltfläche umschalten AUS, Für diejenigen Symbole, die Sie in der Taskleiste keine Benachrichtigungen sehen möchten.
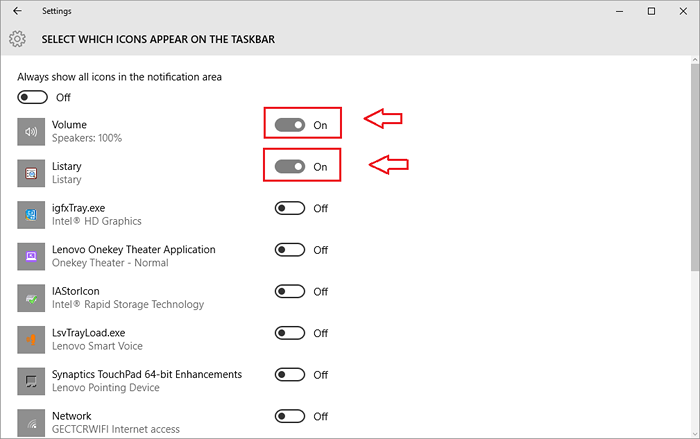
WAY 5 - UPIN -Programme aus der Taskleiste
- Sie können immer Programme, die Sie unerwünscht finden. Dazu klicken Sie einfach mit der rechten Maustaste auf das Element und wählen Sie dann die Option aus Lust auf dieses Programm aus der Taskleiste.
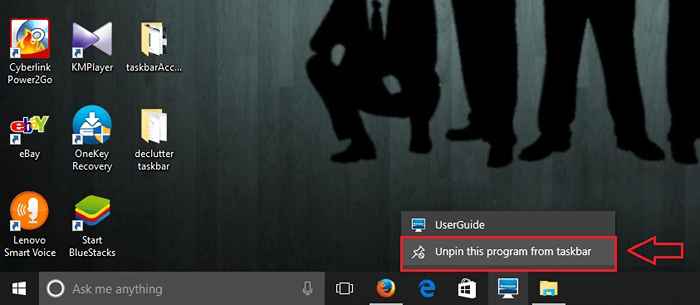
Ja, das ist alles, was getan werden muss, um eine neue Taskleiste zu haben, die nur die Artikel enthält, die Sie sehen möchten. Probieren Sie diese Schritte heute selbst aus. Ich hoffe, der Artikel wurde nützlich befunden.
- « So erstellen Sie Verknüpfung zum Erstellen von Systemrestaurestunden in Windows
- So begrenzen Sie die PC -Nutzungszeit des lokalen Kontos in Windows 10 »

