So löschen Sie Cache in Microsoft Edge (und warum Sie sollten)

- 1368
- 167
- Matteo Möllinger
Wenn Sie auf eine auf anhaltende Leistung oder das Laden von Site -Ladeproblemen in Microsoft Edge stoßen oder sich der Browser, das sich insgesamt öffnet.
In diesem Tutorial erklärt Sie, warum Sie den Cache im Multi-Plattform-Webbrowser von Microsoft möglicherweise löschen möchten und wie dies unter Windows, MacOS, Android und iOS geht.
Inhaltsverzeichnis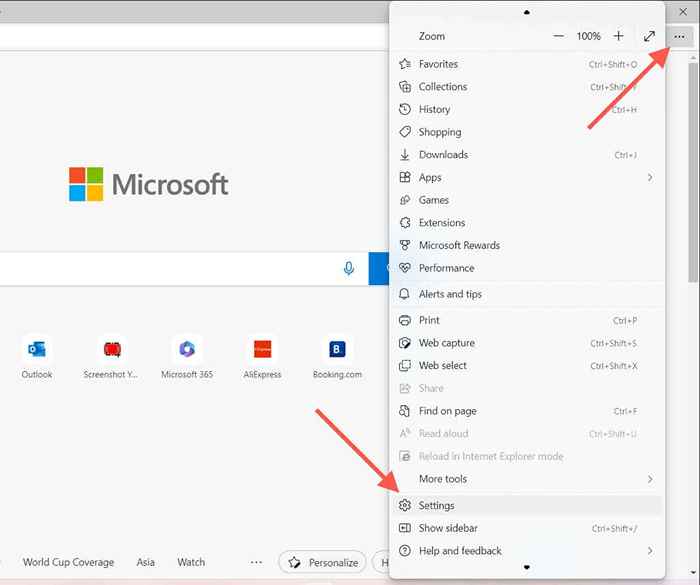
- Wählen Sie Privatsphäre, Suche und Dienste in der linken Seitenleiste.
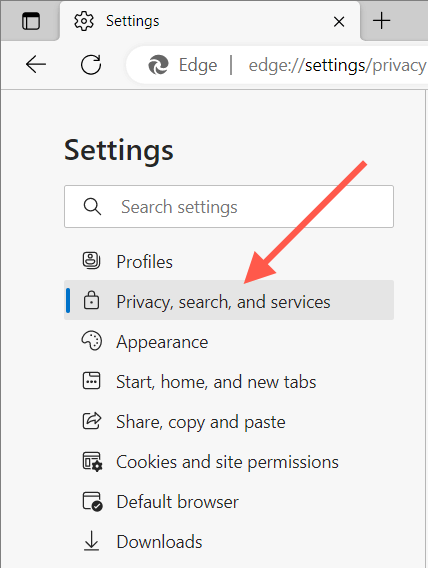
- Scrollen Sie nach unten zum Abschnitt "Surfenstuch.
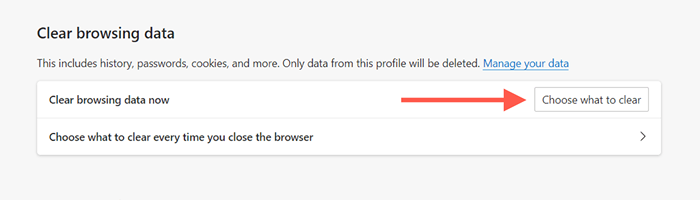
- Öffnen Sie das Dropdown-Menü unter Zeitbereich und wählen Sie alle Zeiten aus.
- Aktivieren Sie die Kontrollkästchen neben Cache -Bildern, Dateien, Cookies sowie Site -Daten. Wählen Sie außerdem alle anderen Datenarten zum Löschen von e aus.G., Durchsuchen der Geschichte, Herunterladen von Geschichte, Site -Berechtigungen usw.
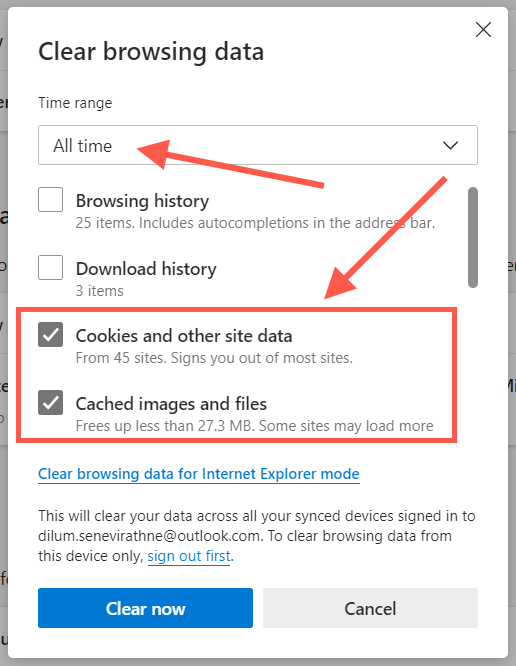
- Wählen Sie jetzt Clear Clear.
Tipp: Verwenden Sie die Tastaturverknüpfung von Strg + Shift + Löschen.
Wenn Sie Probleme haben, Microsoft Edge auf Ihrem Windows -PC zu öffnen, können Sie zwischengespeicherte Dateien über den Datei -Explorer löschen. Das zu tun:
- Öffnen Sie den Datei -Explorer.
- Kopieren Sie den folgenden Pfad in die Adressleiste der Datei Explorer und drücken Sie die Eingabetaste:
%localAppdata%\ Microsoft \ Edge \ Benutzerdaten \ Standard \ cache \ cache_data
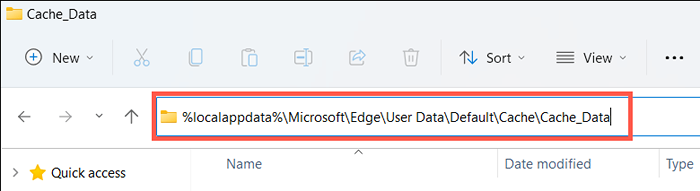
- Drücken Sie Strg + A und löschen Sie alle Inhalte im Ordner cache_data.
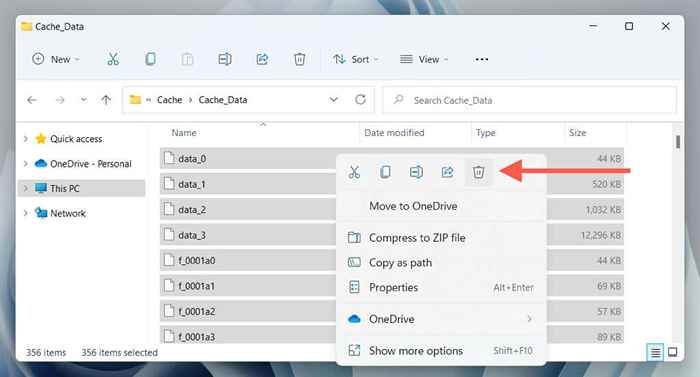
So löschen Cookies in Microsoft Edge über File Explorer:
- Kopieren Sie den folgenden Pfad in die Adressleiste der Datei Explorer und drücken Sie die Eingabetaste:
%localAppData%\ Microsoft \ Edge \ Benutzerdaten \ Standard \ Network
- Löschen Sie die Datei mit der Bezeichnung Cookies.
Löschen Sie den Microsoft Edge -Browser -Cache auf macOS
Wenn Sie Microsoft Edge auf Ihrem Mac verwenden, können Sie den Cache und die Cookies löschen, indem Sie die folgenden Schritte durcharbeiten.
- Öffnen Sie Microsoft Edge.
- Wählen Sie Microsoft Edge> Surfen in der Menüleiste löschen.
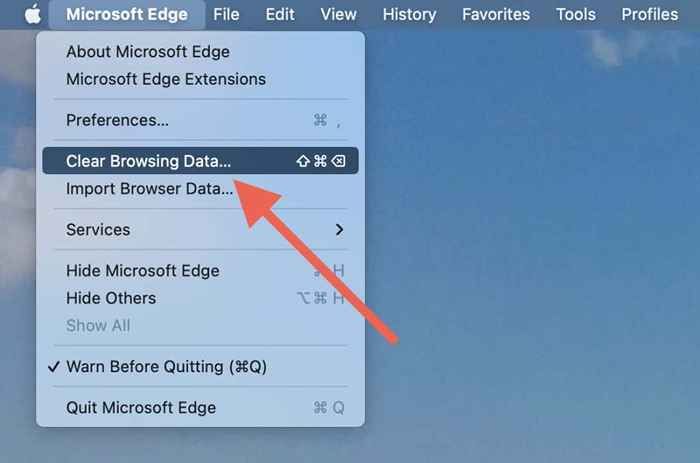
- Öffnen Sie das Pulldown-Menü unter Zeitbereich und wählen Sie alle Zeiten aus.
- Aktivieren Sie die Kästchen neben Cache -Bildern, Dateien, Cookies und Site -Daten.
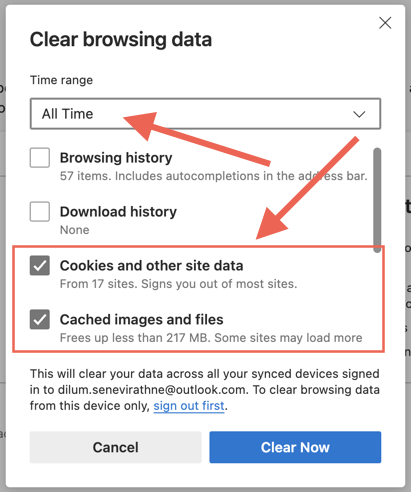
- Wählen Sie jetzt Clear Clear.
Wenn Sie Probleme haben, Microsoft Edge auf Ihrem Mac zu öffnen, können Sie den Inhalt des Cache -Ordners über den Finder löschen.
- Kontrollieren Sie auf das Findersymbol auf dem Dock und wählen Sie zum Ordner gehen.
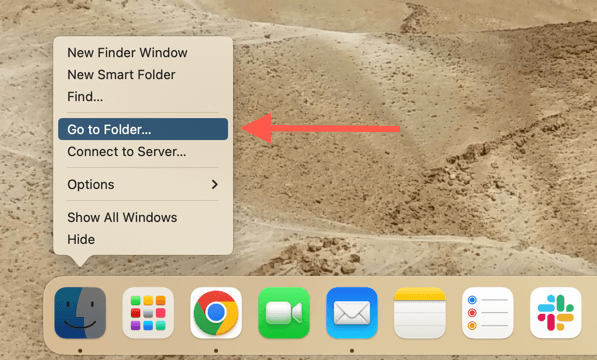
- Kopieren und fügen Sie den folgenden Pfad ein und drücken Sie die Rückgabe.
~/Bibliothek/caches/microsoft edge/default/cache/cache_data
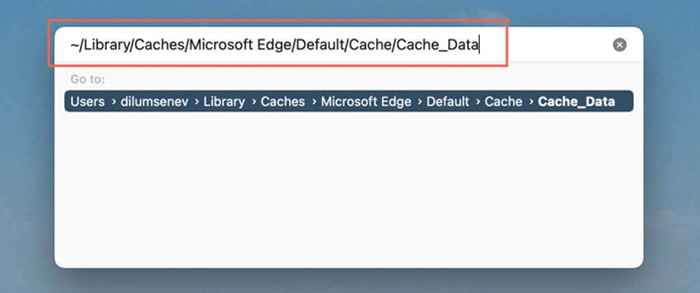
- Löschen Sie alle Inhalte im Ordner cache_data.
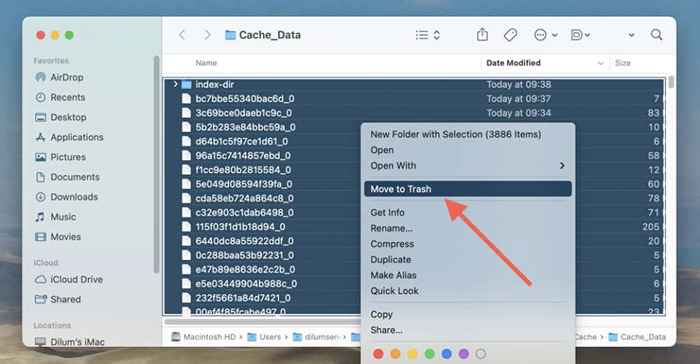
So löschen Sie Microsoft Edge Cookies über Finder:
- Kopieren und fügen Sie den folgenden Pfad in die Adressleiste der Datei Explorer ein und drücken Sie die Rückgabe:
~/Bibliothek/Anwendungsunterstützung/Microsoft Edge/Standard
- Löschen Sie die Datei mit der Bezeichnung Cookies.
Löschen Sie den Microsoft Edge -Cache auf Android
Löschen Sie in der mobilen Version von Microsoft Edge für Android den Cache und Cookies im Bereich der Browser -Einstellungen.
- Öffnen Sie das Edgemenü (tippen Sie auf das Symbol mit drei Punkten unten auf dem Bildschirm) und wählen Sie Einstellungen aus.
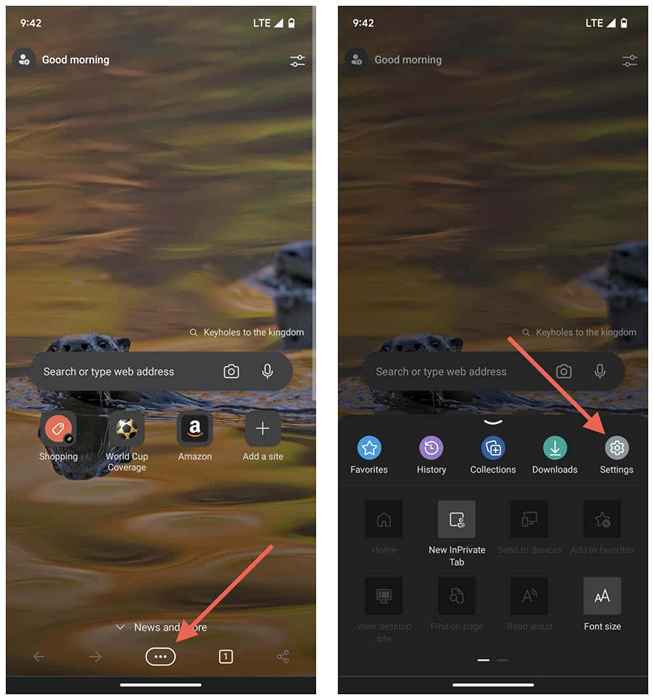
- Tippen Sie auf Privatsphäre und Sicherheit> Durchsuchen Sie die Browserdaten.
- Stellen Sie den Zeitbereich auf alle Zeiten ein.
- Aktivieren Sie die Kästchen neben zwischengespeicherten Bildern und Dateien, Cookies und Site -Daten.
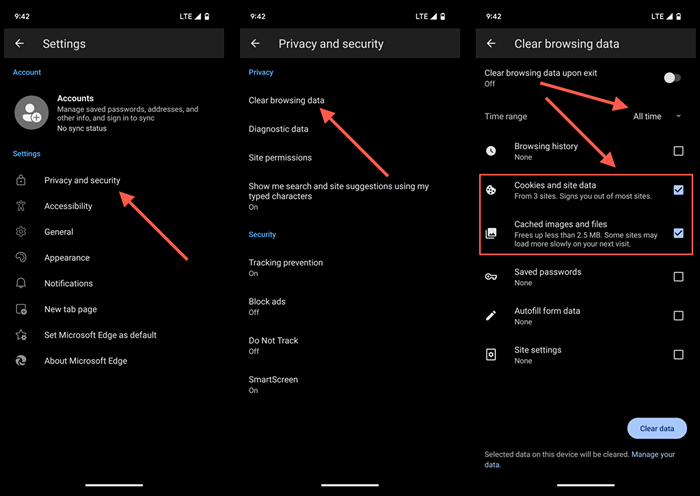
- Tippen Sie auf klare Daten.
Angenommen, Sie können Microsoft Edge nicht öffnen. Löschen Sie in diesem Fall den Cache des Browsers über die Android -Einstellungs -App.
- Öffnen Sie die Einstellungs -App und tippen Sie auf Apps.
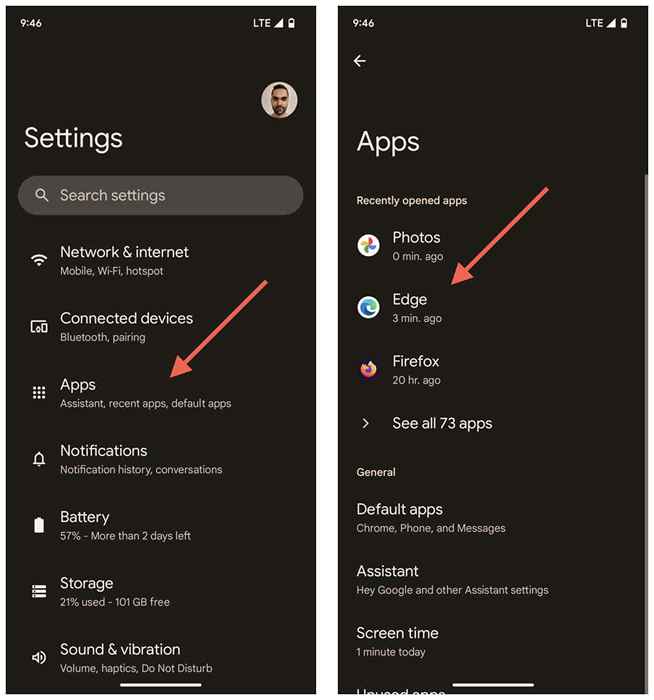
- Tippen Sie auf Microsoft Edge.
- Tippen Sie auf Speicher und Cache> Cache löschen.
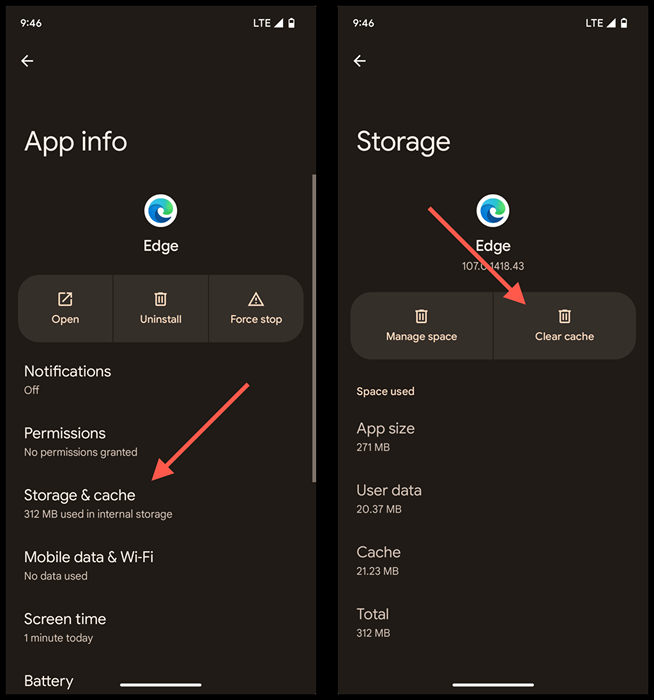
Löschen Sie den Microsoft Edge -Cache auf Ihrem iPhone
Wie bei Android können Sie den Microsoft Edge -Cache in der App für das iPhone im Bereich der Browser -Einstellungen löschen.
- Öffnen Sie das Edgemenü (tippen Sie unten auf dem Bildschirm auf das Drei-Punkte-Symbol) und wählen Sie Einstellungen aus.
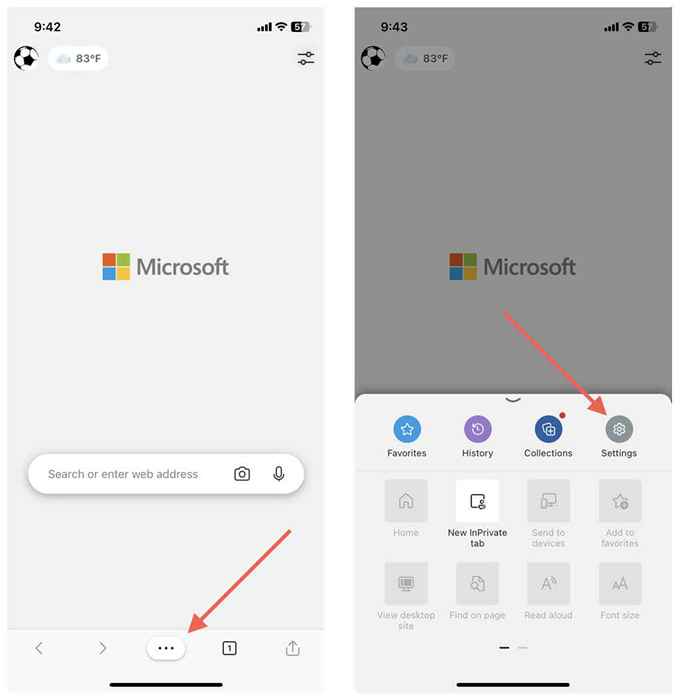
- Gehen Sie zu Datenschutz und Sicherheit> Durchsuchen Sie die Browserdaten.
- Stellen Sie den Zeitbereich auf alle Zeiten ein.
- Wählen Sie zwischengespeicherte Bilder, Dateien und Cookies sowie andere Site -Daten aus.
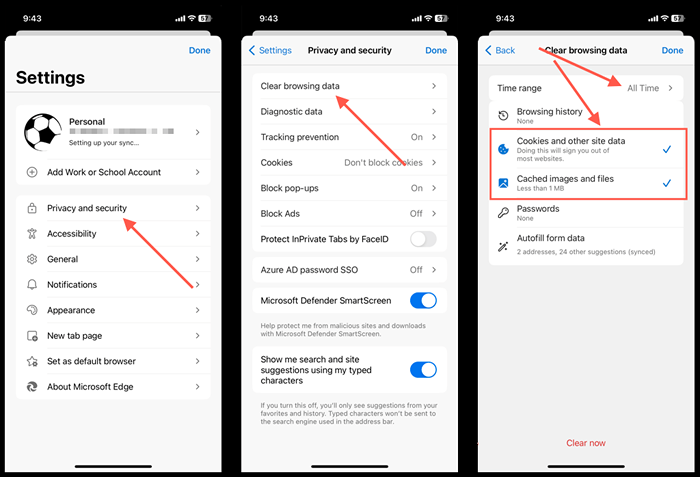
- Tippen Sie jetzt klar.
Im Gegensatz zu Android gibt es jedoch keine Möglichkeit, den Microsoft Edge -Cache zu löschen, wenn Sie Probleme haben, den Browser zu öffnen. Daher besteht Ihre einzige Option in diesem Fall darin, die App zu entfernen und neu zu installieren.
- Öffnen Sie die Einstellungs -App und tippen Sie auf General.
- Tippen Sie auf den iPhone -Speicher.
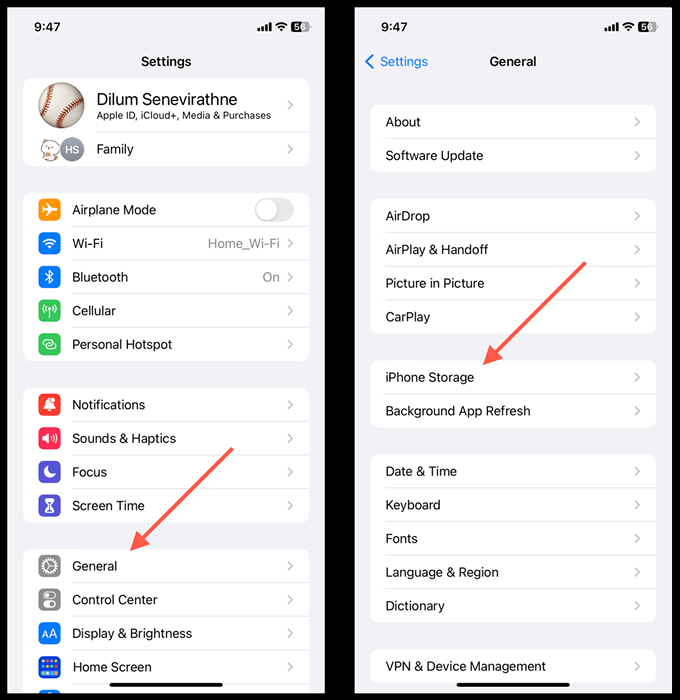
- Kante tippen.
- Tippen Sie auf App Delete.
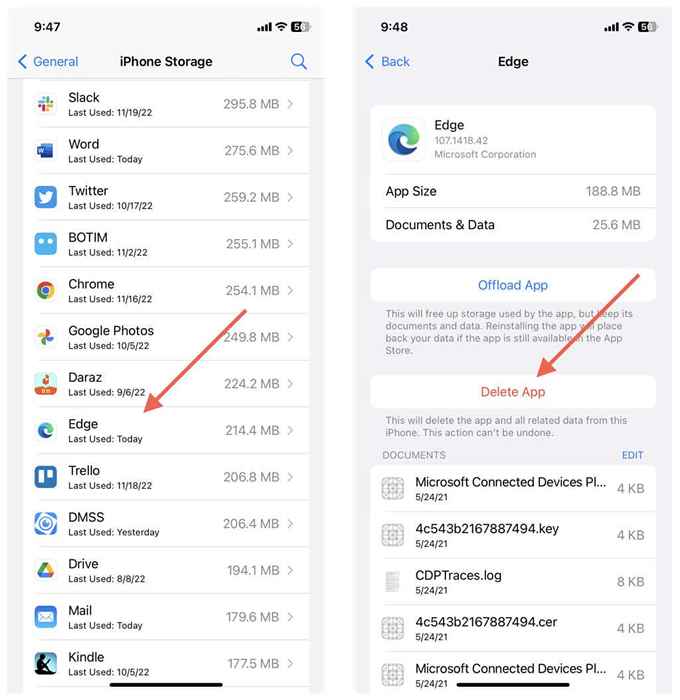
- Laden Sie Edge über den App Store herunter.
Löschen Sie immer den Cache, wenn Sie die Kante beenden
Es gibt keinen Grund, den Microsoft Edge -Cache zu löschen, es sei denn, Sie möchten ein bestimmtes Problem mit dem Browser beheben. Andernfalls werden Sie nur den Browser verlangsamen. Cookies sind eine andere Sache, da sie Sie neigen, Sie online zu verfolgen. Aber auch hier kann das wiederholte Clearing von Cookies nachteilig für Ihr Browsererlebnis sein.
Wenn die Privatsphäre ein Problem darstellt, können Sie in den inprivierenden durch Surfen Windows von Edge anonym durchsuchen, um den Browser daran zu hindern, Ihre Surfendaten zu verhindern.
Alternativ können Sie Ihren Browser anpassen und konfigurieren, um den Cache und die Cookies bei jedem Beenden automatisch zu löschen. Kopieren Sie unter Windows und MacOS den folgenden Pfad in eine Kantenadressleiste und drücken Sie die Eingabetaste:
Rand: // Einstellungen/ClearBrowsingDataonclose
Entscheiden Sie dann, welche Formen von Surfendaten zum Löschen des Cache, der Cookies und des Browserverlaufs löschen-wenn Sie jedes Mal den Browser beenden.
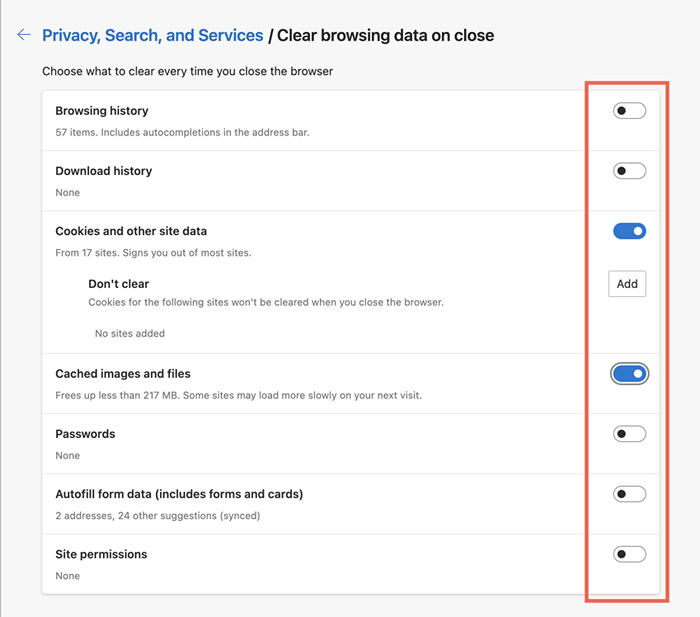
Wenn Sie die Android -Version von Edge verwenden, gehen. Leider können Sie Microsoft Edge für iOS nicht konfigurieren, um Ihre Browserdaten automatisch zu entfernen.
- « So ändern Sie die Sprache in Microsoft Word
- Top 6 Möglichkeiten, ein Wortdokument zu duplizieren »

