So löschen Sie den Cache in Windows 11
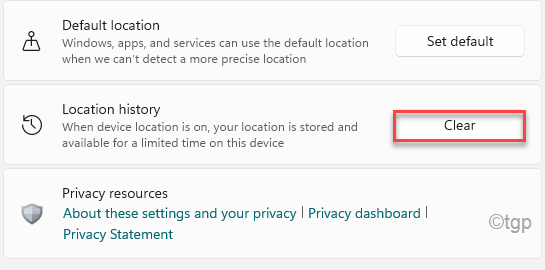
- 3345
- 940
- Tamina Liebach
Ein Cache -Ordner ist ein temporäres Speicherdatenerfassungszentrum, das die wesentlichen Daten Ihres Systems in bestimmten Ordnern speichert. Diese Cache -Ordner speichern möglicherweise temporäre AppData auf Ihrem System, aber manchmal nimmt es einen großen Teil freier Speicherplatz auf Ihrem Computer ein. Wenn Sie versuchen, alle Caches auf Ihrem Windows 11 -System zu löschen, sind Sie genau am richtigen Ort.
So löschen Sie alle Arten von Cache in Windows 11
Es gibt verschiedene Möglichkeiten, wie Sie Ihre verschiedenen Arten von Caches in Windows 11 löschen können.
Schritt 1 - Entfernen Sie unnötige Dateien mithilfe der Festplattenreinigung
Der beste Weg, um alle temporären Cache -Dateien loszuwerden, ist die Verwendung des Festplattenreinigungswerkzeugs.
1. Drücken Sie zunächst Windows+r Schlüssel zusammen.
2. Nächste, Typ Dieser Befehl und Hit Eingeben.
Cleanmgr /niedrige Festplatte
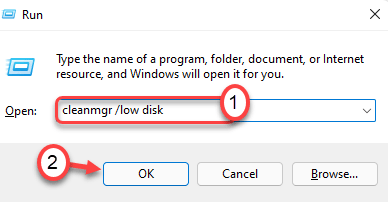
Die Disk diesreinigte Fenster wird geöffnet.
3. Wenn das Aufräumarbeiten für Festplatten: Antriebsauswahl Das Fenster öffnet sich, tippen Sie auf die “Fährt:“.
4. Klicken Sie nun auf die Dropdown und wählen Sie die “(C:)" Antrieb.
4. Danach klicken Sie auf “OK“.
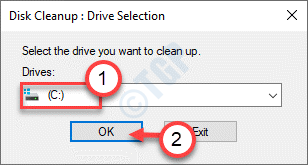
Warten Sie eine Weile, bis Ihr Computer die Anzahl der Mülldateien analysiert.
5. Nun in der “Dateien zum Löschen:Abschnitt, ticken Sie alle Kästchen einzeln an.
6. Danach klicken Sie auf “OK”Um die Fahrt aufzuräumen.
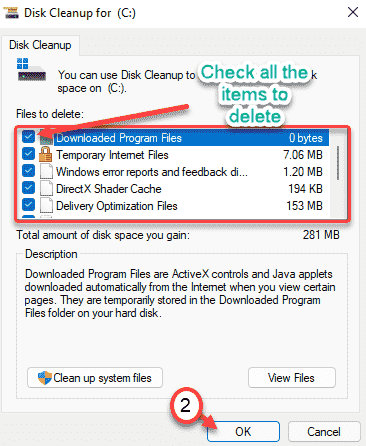
7. Sie werden eine Eingabeaufforderung bemerken, um Ihre Erlaubnis zum Löschen der Artikel zu fordern.
8. Klicken Sie einfach auf die “Dateien löschenUm diese Dateien zu entfernen.
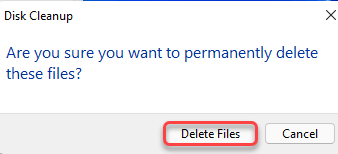
Auf diese Weise können Sie fast alle temporären Dateien auf der lokalen Festplatte (C :) Laufwerk löschen. Sie können dieselben Schritte wiederholen, um die temporären Dateien aus den anderen Laufwerken auf Ihrem System zu entfernen.
Schritt 2 - Löschen von Windows Store -Cache
Windows Store hält eine Menge Cache der Store -Apps in Ihrem System bei.
1. Drücken Sie zunächst die Windows -Schlüssel+r Schlüssel zusammen.
2. Dann tippen Sie “wsreset.exe"Und klicken Sie auf"OK“.
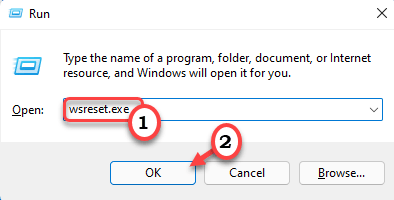
Dadurch wird der Windows -Speicher -Cache auf Ihrem System entfernt und zurückgesetzt.
Schritt 3 - Entfernen Sie den Standort -Cache
Windows verfolgt den Standort Ihres Systems. Sie können die Standorthistorie reinigen.
1. Öffnen Sie das Einstellungsfenster.
2. Dann klicken Sie auf “Privatsphäre & Sicherheit”Im linken Bereich.
3. Als nächstes scrollen Sie auf der rechten Seite nach unten und tippen Sie auf die “Standort“.
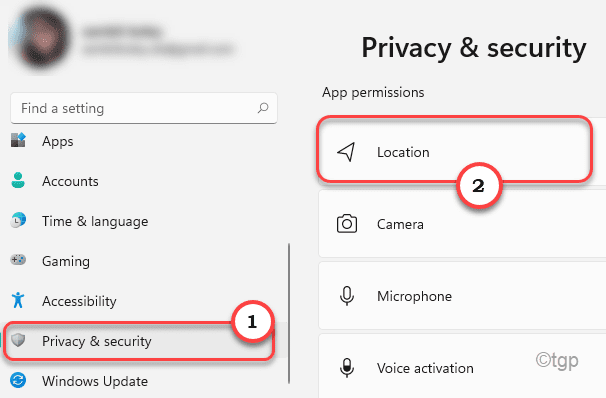
4. Klicken Sie auf der rechten Seite auf die “Klar”Des Scheibenbereichs" Ort History ".
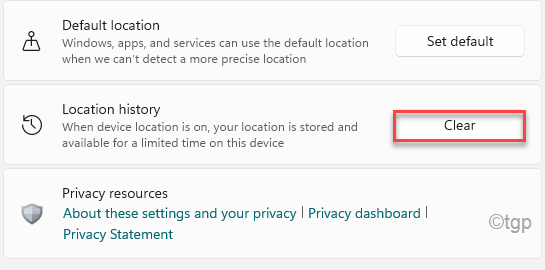
Dadurch wird der Standorthistorie gelöscht und ein Zeckenschild wird angezeigt, wenn es den Reinigungsprozess abgeschlossen hat.
Schritt 4 - Löschen Sie den DNS -Cache
Der DNS -Cache enthält den älteren DNS -Cache sowie den aktuellen auf Ihrem Computer.
1. Klicken Sie zunächst auf das Windows -Symbol und geben Sie ein “CMD“.
2. Dann klicken Sie mit der rechten Maustaste auf die “Eingabeaufforderung"Und tippen Sie auf"Als Administrator ausführen“.
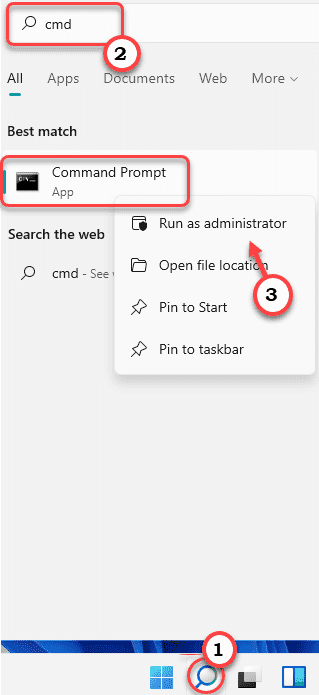
3. Geben Sie danach diesen Befehl ein und klicken Sie auf Eingeben.
ipconfig/flushdns
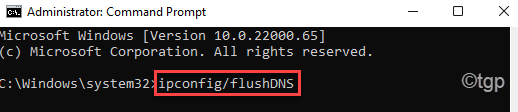
Sobald Sie den DNS gespült haben, können Sie das Eingabeaufforderungfenster schließen.
Schritt 5 - Leeren Sie die Temperaturordner
Die TEMP -Ordner enthalten eine große Anzahl von Daten in den Temperaturordnern.
1.Drücken Sie zunächst die Windows -Schlüssel zusammen mit 'R' Taste.
2. Nun, tippen Sie “%temp%“. Klicken Sie einfach auf “OKSo öffnen Sie den Temperaturordner.
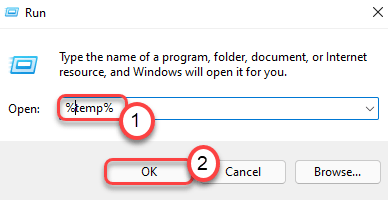
3. Wenn Sie eine Warnmeldung sehen, klicken Sie auf “Weitermachen“.
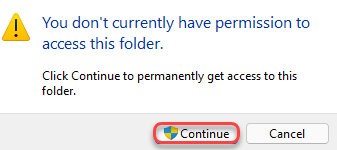
4. Wenn sich die Temperaturordner öffnen, drücken Sie 'Strg+a' zusammen.
Alle Ordner und Dateien in der Temperatur Der Ordner wird ausgewählt.
5. Danach drücken Sie die 'Löschen'Schlüssel, um die zu leeren Temperatur Ordner.
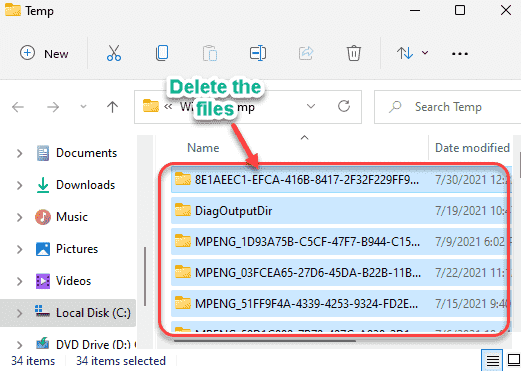
6. Drücken Sie jetzt noch einmal die Windows -Schlüssel+r Schlüssel zusammen.
7. Weiter schreiben “Temperatur"Und klicken Sie auf"OK“.
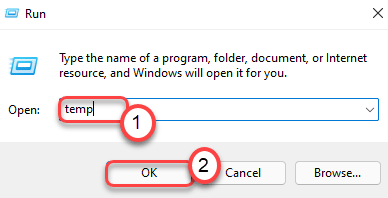
8. Entfernen Sie einfach wie zuvor einfach alle Dateien im Ordner.
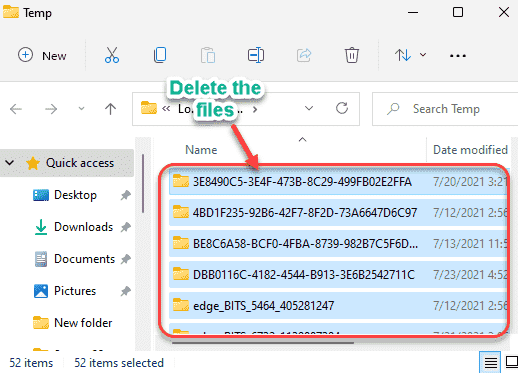
Sobald Sie fertig sind, schließen Sie den Datei -Explorer.
Schritt 6 - Löschen Sie die Prefetch -Dateien
Es gibt einige weitere Dateien, die Sie reinigen müssen. Diese sind im Vorabklemmordner.
1. Sie müssen die drücken Windows -Schlüssel+r Schlüssel zusammen.
2. Dann tippen Sie “vorab”In der Schachtel und schlag Eingeben.
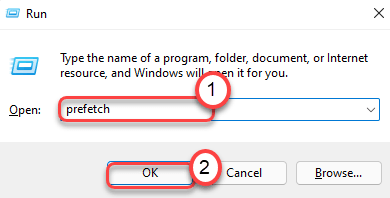
11. Wählen Sie alle Inhalte im Ordner aus und drücken Sie die 'Löschen'Schlüssel, um alle Inhalte in den Ordnern zu entfernen.
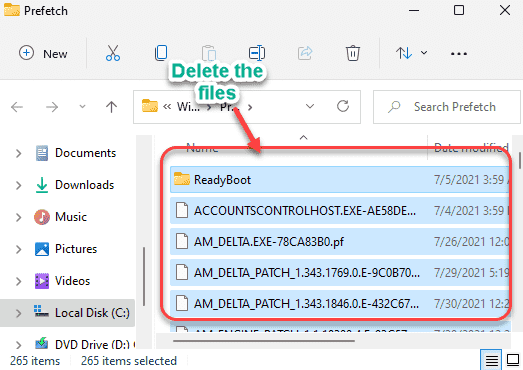
Sie können jetzt den Datei -Explorer schließen.
Schritt 7 - Verwenden Sie den Speichersinn
Sie können den Speichersinn einschalten, um den Speicher automatisch zu löschen, wenn es nicht viel freier Speicherplatz gibt.
1. Klicken Sie zunächst auf die Windows -Schlüssel+i Schlüssel zusammen.
2. Tippen Sie dann auf die “System" auf der linken Seite.
3. Klicken Sie danach auf die “Lagerung”Von der rechten Seite.
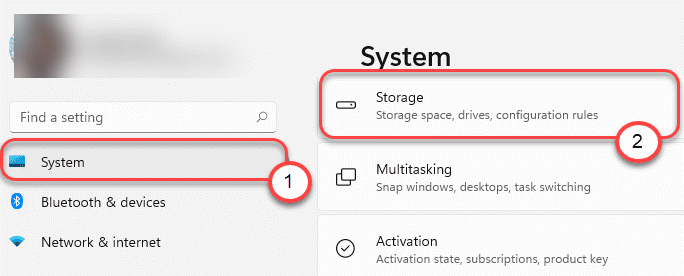
4. Scrollen Sie dann nach unten und umschalten Sie den "Speichersinn" zu "An“.
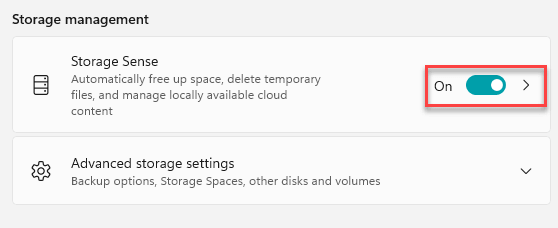
5. Klicken Sie anschließend auf die Schaltfläche "Pfeil" neben "Speichersinn", um sie weiter zu ändern.
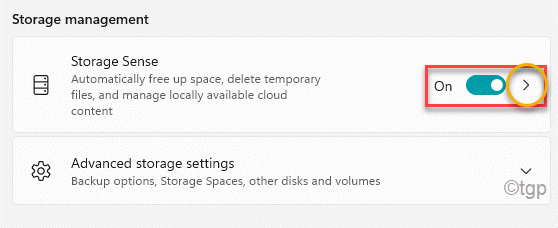
6. Schalten Sie jetzt die 'um'Automatische Reinigungsbereinigung von Benutzerinhalten'Einstellungen zu “An“.
7. Sie können die "Reinigungspläne konfigurieren" in die Einstellungen umschalten, die Sie bevorzugen.
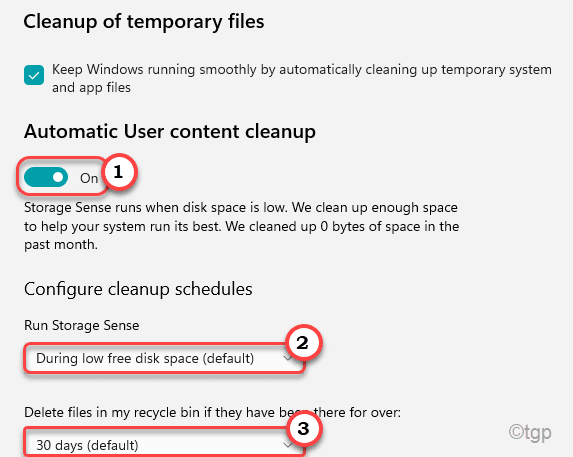
8. Schließlich scrollen Sie weiter nach unten und tippen Sie einmal auf die “Speichern Sie jetzt den Speichersinn aus”Um den Speichersinn auszuführen.
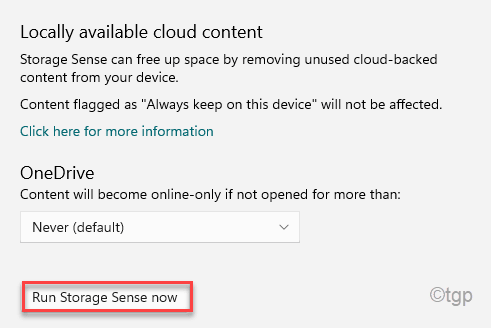
9. Sobald der Speichersinn den Scanvorgang abgeschlossen hat, sehen Sie a Tick Und 'Erledigt' Nachricht.
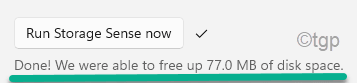
Schließen Sie das Einstellungsfenster.
Schritt 8 - Browser -Cache sauber
Der Browser -Cache neigt dazu, viel freien Speicherplatz in Ihrem System zu essen. Sie können sie gelegentlich frei machen.
Wir haben gezeigt, wie man Browser auf den beiden am häufigsten verwendeten Browsern löscht -
Google Chrome -
1. Öffnen Sie zunächst Google Chrome.
2. Im Google Chrome Bildschirm tippen Sie einfach auf die Drei-Punkt Menü an der oberen rechten Ecke. Dann klicken Sie auf “Mehr Werkzeuge“.
3. Anschließend klicken Sie auf die “Browserdaten löschen" Möglichkeit.
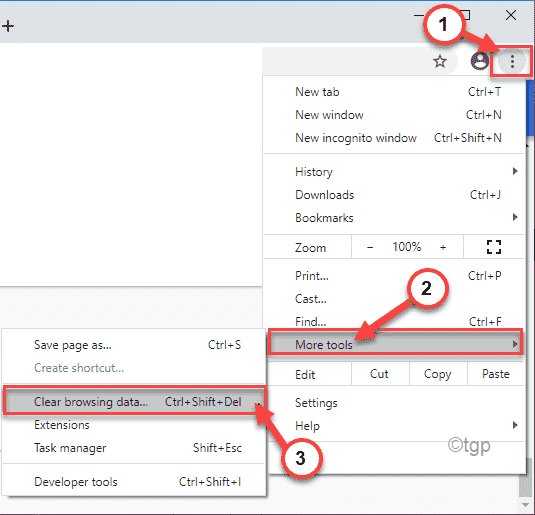
4. Gehen Sie im klaren Browsing -Datenbereich in die “BasicTab.
5. Klicken Sie dann auf den Abschnitt "Zeitbereich": Select "Alle Zeit”Aus der Dropdown-Liste.
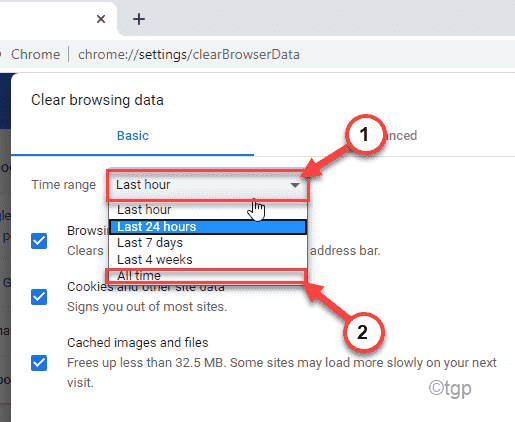
6. Nächste, überprüfen Diese drei Optionen -
Browser-Verlauf
Cookies und andere Site -Daten
Zwischengespeicherte Bilder und Dateien
6. Schließlich klicken Sie auf die “Daten löschenOption zum Löschen der Chrome -Browser -Daten.
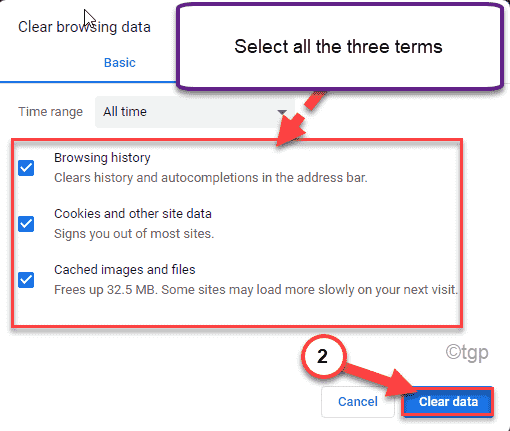
Schließen Sie Google Chrome, sobald Sie fertig sind.
Microsoft Edge -
1. Öffnen Sie die Microsoft Edge auf Ihrem Computer.
2. Gehen Sie nun zu einer offenen Registerkarte. Dann, Paste Diese Adresse auf der Registerkarte Adress und klicken Sie auf Eingeben.
Rand: // Einstellungen/Privatsphäre
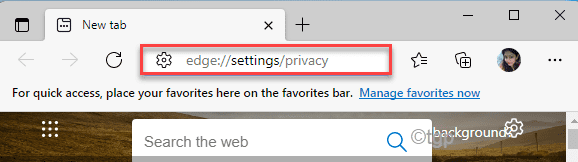
3. Scrollen Sie nun einfach nach unten zum Abschnitt "Durchblättern durch die Browserdaten".
4. Dann tippen Sie auf “Wählen Sie, was zu klären ist“.
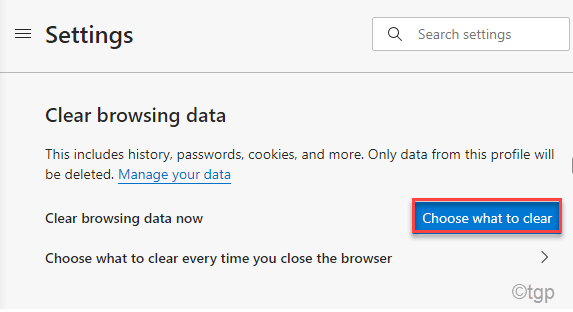
5. Setzen Sie die Einstellungen "Zeitbereich" auf "Alle Zeit“.
6. Überprüfen Sie dann alle Kästchen und tippen Sie auf “Frei Jetzt“.
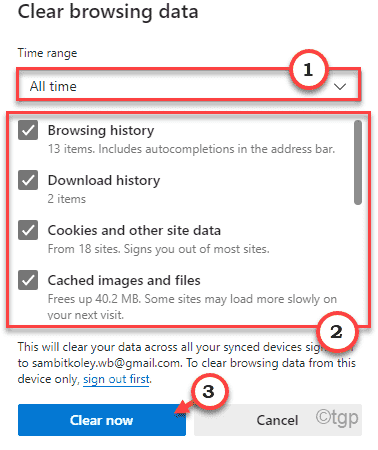
Dies sollte alle Browserdaten in Microsoft Edge löschen.
Auf diese Weise können Sie fast alle auf Ihrem Gerät gespeicherten Cache -Dateien aufräumen und auf Ihrem Computer viele neue freie Speicherplätze genießen.
- « So beheben Sie Windows 11, das das Problem nicht stootet
- So aktivieren/deaktivieren Sie NetBIOS über TCP/IP in Windows 11 & 10 »

