So löschen Sie DNS -Cache unter Windows, Mac, Android & iOS
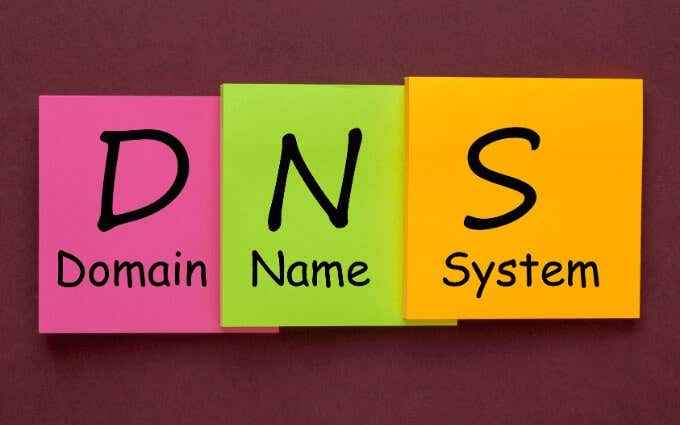
- 2260
- 103
- Susanne Stoutjesdijk
Wenn Sie das Internet durchsuchen, übersetzt ein Domain Name System (DNS) -Dienst aktiv die verschiedenen Webadressen, die Sie in ein Format begegnen, das Ihr Windows, Mac, Android oder iOS -Gerät versteht. Diese Adressen werden dann vor Ort zwischengespeichert, um die Dinge zu beschleunigen.
Wenn sich jedoch in der Zwischenzeit etwas ändert, kann Ihr Webbrowser Konnektivitätsprobleme begegnen und einige Websites nicht ordnungsgemäß laden. In diesem Fall müssen Sie den DNS -Cache loswerden, um Ihr Gerät zu zwingen, jede Webadresse erneut nachzuschlagen.
Inhaltsverzeichnis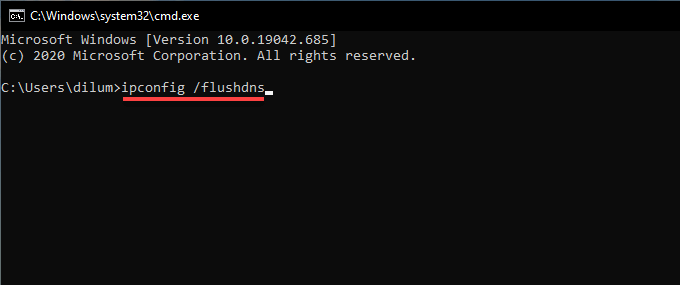
3. Drücken Sie Eingeben.
Verwenden Sie Windows PowerShell, um den DNS -Cache zu löschen
1. Klicken Sie mit der rechten Maustaste auf Start Schaltfläche und auswählen Windows PowerShell. Oder drücken Sie Fenster+R, Typ Power Shell.exe, und auswählen OK.
2. Geben Sie Folgendes in die Windows PowerShell -Konsole ein:
Clear-DNSCLIENTCache
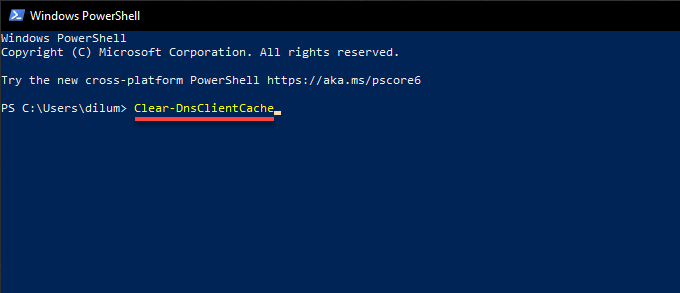
3. Drücken Sie Eingeben.
DNS -Cache auf dem Mac löschen
Sie können den DNS -Cache mit dem Terminal auf einem Mac löschen. Dies gilt für macos big sur 11.0, macOS Catalina 10.15 und Macos Mojave 10.14, einschließlich früherer Versionen von macOS aus dem OS X Mavericks 10.9.
1. Gehe zu Finder > Anwendungen > Versorgungsunternehmen und starten Terminal.
2. Kopieren Sie den folgenden Befehl und fügen Sie den Befehl ein:
sudo dscacheutil -flushcache; sudo Killall -hup mdnsresponder
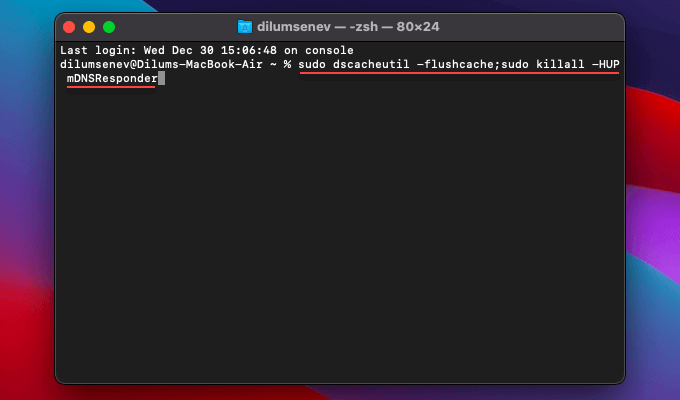
Notiz: In OS X Yosemite -Versionen ab 10 Jahren.10.0 bis 10.10.3 Sie müssen stattdessen den folgenden Befehl verwenden:
sudo Discoveryutil mdnsflushcache; sudo Discoveryutil udnsflushcaches
3. Drücken Sie Eingeben. Wenn Terminal Sie für ein Administratorkennwort auffordern, geben Sie es ein und drücken Sie es Eingeben nochmal.
DNS -Cache auf Android löschen
Auf Android, entweder ein Ein-/Ausschalten des Flugzeugmodus oder ein hartes Neustart, löscht normalerweise den DNS -Cache. Darüber hinaus können Sie sehen, ob das Spülen von Google Chrome's internem DNS -Cache helfen kann. Wenn nichts funktioniert, müssen Sie eine Netzwerkeinstellungen zurücksetzen.
Aktivieren/deaktivieren Sie den Flugzeugmodus auf Android
Sie können den Flugzeugmodus über den Schnelleinstellungsbereich Ihres Android -Geräts aktivieren/deaktivieren. Schauen Sie einfach ein- oder zweimal vom Oberteil des Bildschirms nach unten, um das zu enthüllen Flugzeug-Modus Symbol. Tippen Sie dann darauf, um den Flugzeugmodus zu aktivieren. Warten Sie ein paar Sekunden und tippen Sie erneut darauf, um den Flugzeugmodus zu deaktivieren.
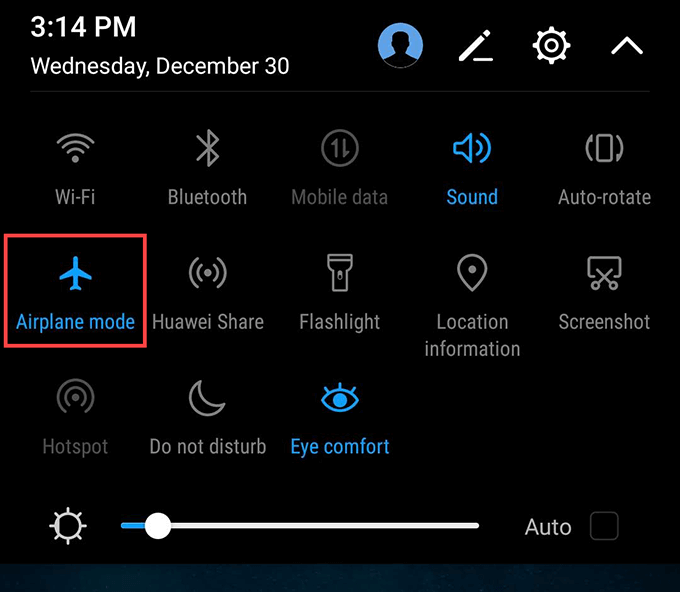
Hard-Reboot-Android-Gerät
Wenn das Ein-/Ausschalten des Flugzeugmodus nicht geholfen hat, versuchen Sie, Ihr Android-Gerät hart zu blockieren. Normalerweise beinhaltet das Drücken und Halten der Leistung Taste für 10-20 Sekunden. Wenn Sie auf diese Weise keinen Hard-Reboot durchführen können, ist es am besten, eine Google-Suche mit dem Modellnamen Ihres Android-Modells für bestimmte Anweisungen durchzuführen.
Löschen Sie Chroms interner DNS -Cache
Google Chrome, der integrierte native Webbrowser von Android, verfügt über einen internen DNS-Cache. Versuchen Sie, es auszuräumen.
1. Öffnen Sie Google Chrome. Geben Sie dann den folgenden Pfad in die Adressleiste ein und tippen Sie auf Eingeben:
Chrome: // net-internale/#dns
2. Wähle aus DNS Seitentab und Tap Host -Cache löschen.
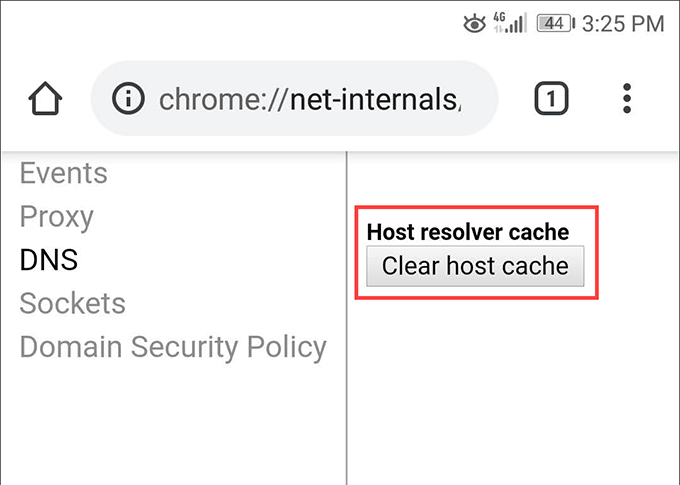
3. Wähle aus Steckdosen Seitentab und Tap Leerlaufhöhlen schließen, gefolgt von Spülungspools.
Zurücksetzen Android -Netzwerkeinstellungen
Bei einem Netzwerkeinstellungen müssen Sie in die Einstellungs -App auf Ihrem Android -Smartphone eingraben. Die folgenden Schritte erscheinen möglicherweise nicht gleich an Ihrem Ende, aber Sie sollten die Idee bekommen.
Notiz: Die Reset-Prozedur löscht alle gespeicherten Wi-Fi-Verbindungen und -kennwörter auf Ihrem Android-Gerät. Seien Sie also darauf vorbereitet, alles erneut von Grund auf neu einzurichten.
1. Öffnen Sie die Einstellungs -App auf Ihrem Android -Gerät.
2. Klopfen System.
3. Klopfen Zurücksetzen.
4. Klopfen Netzwerkeinstellungen zurücksetzen.
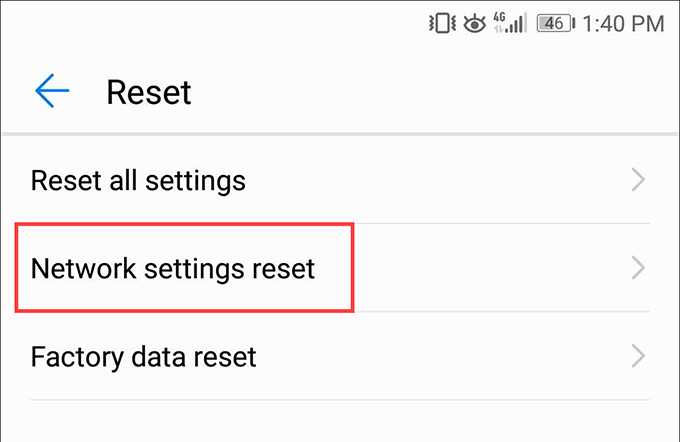
5. Klopfen Netzwerkeinstellungen zurücksetzen wieder zu bestätigen.
Löschen Sie den DNS -Cache auf dem iPhone
Wenn Sie ein iPhone verwenden, können Sie das Gerät aktivieren, das den Flugzeugmodus aktivieren/deaktivieren, das Gerät zu erzwingen, um das Gerät zu starten oder die Netzwerkeinstellungen zurückzusetzen.
Aktivieren/deaktivieren Sie den Flugzeugmodus auf dem iPhone
Wischen Sie von oben rechts im Bildschirm des iPhone nach unten, um das Steuerzentrum zu öffnen. Wenn Ihr Gerät stattdessen vom unteren Bildschirmrand nach oben wischt.
Tippen Sie dann auf die Flugzeug-Modus Symbol. Warten Sie ein paar Sekunden und tippen Sie auf die Flugzeug-Modus Ikone wieder.
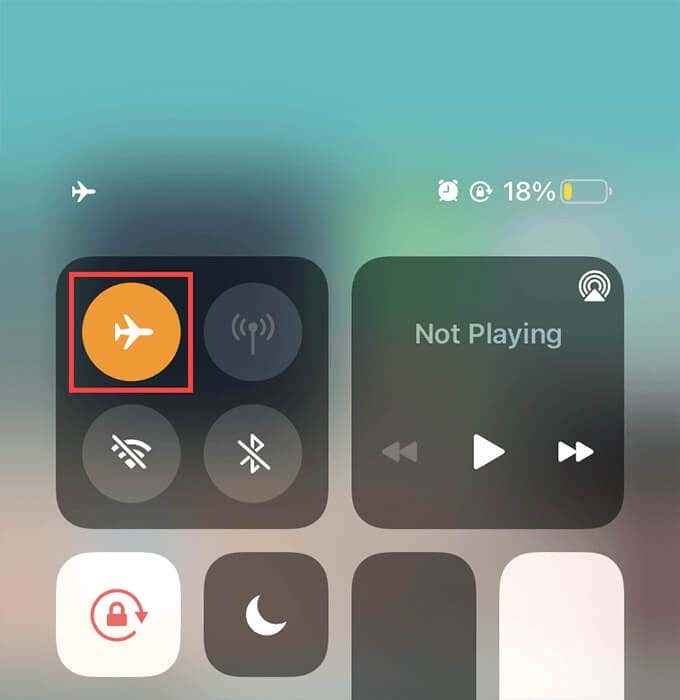
Force-Restart iPhone
Wenn Sie ein iPhone unterstreichen.
iPhone 8 und neuer: Drücken Sie schnell die Freigabe auf die Lautstärke Taste, drücken und loslassen Lautstärke runter Taste und drücken und halten Sie die Seite Schaltfläche, bis das Apple -Logo auf dem Bildschirm angezeigt wird
iPhone 7: Drücken und beides halten Lautstärke runter Und Seite Tasten gleichzeitig, bis Sie das Apple -Logo auf dem Bildschirm sehen.
iPhone 6s und früher: Halten Sie beide beides nieder Seite/Spitze Und Heim Tasten zusammen, bis das Apple -Logo auf dem Bildschirm angezeigt wird.
Setzen Sie iPhone -Netzwerkeinstellungen zurück
Ein Zurücksetzen eines iPhone-Netzwerkeinstellungen löscht nicht nur den DNS-Cache, sondern auch alle gespeicherten Wi-Fi-Netzwerke und -kennwörter. Wenn Sie sich nicht ausschließlich auf zelluläre Daten verlassen, müssen Sie sich danach manuell wieder mit jedem Wi-Fi-Netzwerk verbinden. Versuchen Sie dies nur, wenn die anderen Methoden nicht funktionierten.
1. Öffnen Sie die Einstellungs -App Ihres iPhone.
2. Klopfen Allgemein.
3. Klopfen Zurücksetzen.
4. Klopfen Netzwerkeinstellungen zurücksetzen.
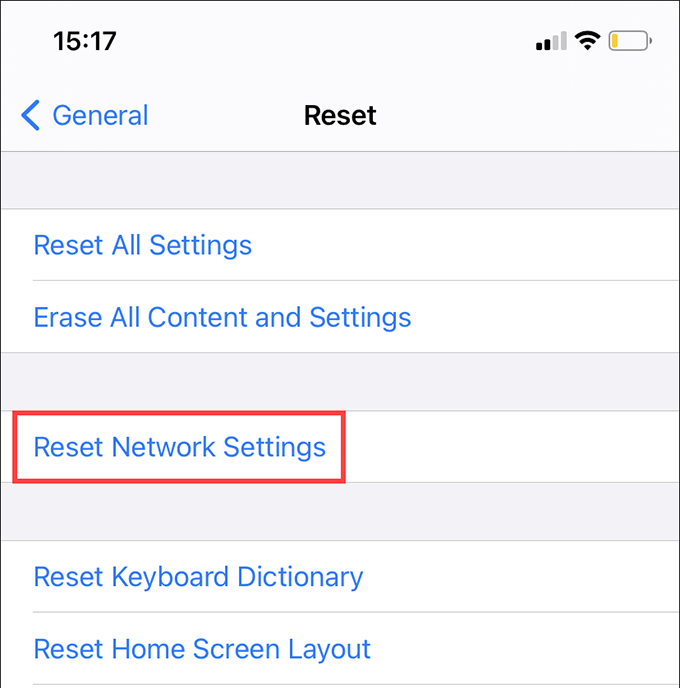
5. Klopfen Netzwerkeinstellungen zurücksetzen wieder zu bestätigen.
Vergessen Sie nicht den Browser -Cache
Das Ausspülen des DNS -Cache allein reicht möglicherweise nicht aus. Webbrowser speichern alle möglichen anderen Webinhalte lokal, und das kann auch viele Probleme verursachen. Wenn Sie beim Laden von Websites weiterhin Probleme haben, löschen Sie den Browser -Cache. Vergessen Sie auch nicht, andere netzwerkbezogene Probleme zu beheben.
- « WordPress Gutenberg Tutorial So verwenden Sie den neuen Editor
- So löschen Sie temporäre Dateien in Windows 10 »

