So löschen Sie Microsoft -Teams Cache (und warum Sie sollten)

- 3213
- 25
- Tom Jakobs
Wenn sich Microsoft -Teams anfangen, sich schnell zu beheben, besteht eine schnelle Möglichkeit, das Problem zu beheben.
Microsoft -Teams rücken verschiedene Datenformen offline aus, um die Dinge zu beschleunigen. Es ersetzt die Informationen, wenn neuere Änderungen auf der Serverseite vorhanden sind. Wenn dies jedoch fehlschlägt, können die resultierenden veralteten Daten zu verschiedenen Problemen führen.
Inhaltsverzeichnis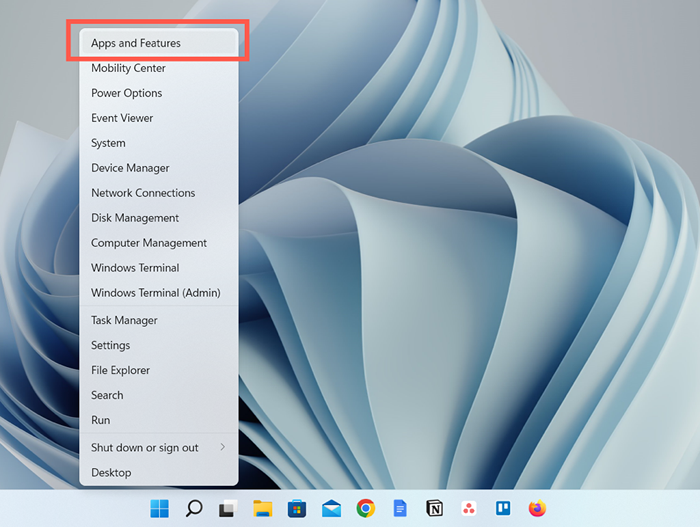
- Scrollen Sie nach unten und suchen Sie Microsoft -Teams. Wählen Sie dann das mehr (drei Punkte) Symbol nebenher und wählen Sie erweiterte Optionen aus. Wählen Sie in Windows 10 Microsoft -Teams> Erweiterte Optionen aus.
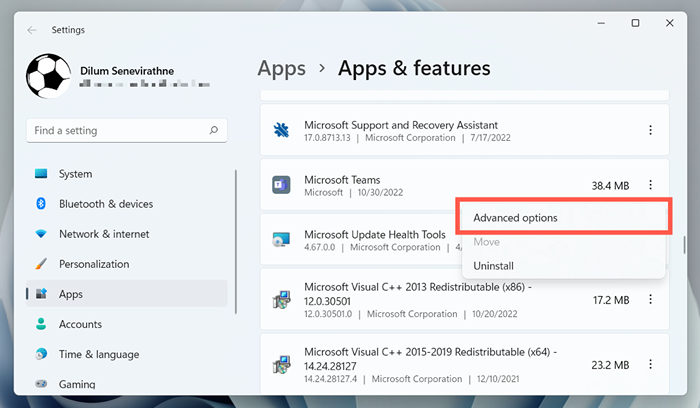
- Scrollen Sie nach unten zum Abschnitt "Reset" und wählen Sie Zurücksetzen.
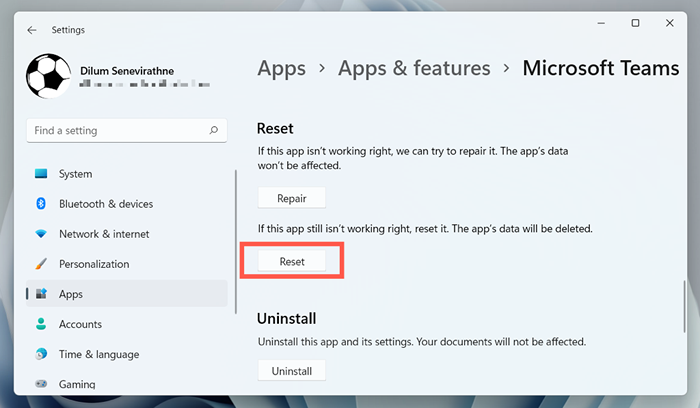
Löschen Sie Microsoft -Teams Cache über den Datei -Explorer
Die Microsoft Store -Version der Teams speichert den Cache -Ordner in einem versteckten Verzeichnis in Ihrem Windows -Benutzerkonto. Sie müssen über den Datei -Explorer darauf zugreifen, um den Inhalt im Inhalt zu löschen. Verwenden Sie einen Laufbefehl, um schnell dazu zu gelangen.
- Drücken Sie die Windows -Taste + R, um eine Run -Box zu öffnen.
- Geben Sie Folgendes in das Feld Open ein und wählen Sie OK:
%AppData%\ Microsoft \ Teams
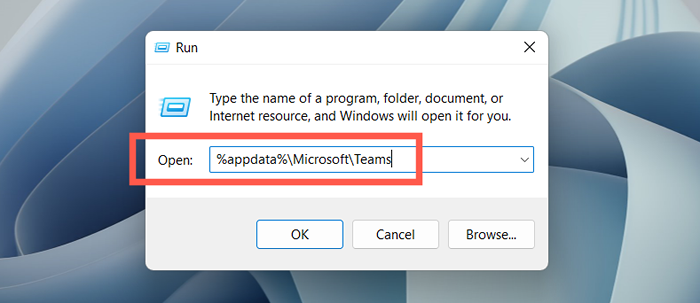
- Drücken Sie im angezeigten Datei-Explorer-Fenster Strg + A, um alle Dateien und Ordner-IndexedDB, Blob_Storage, GPucache usw. auszuwählen. Klicken Sie dann mit der rechten Maustaste und wählen Sie Löschen oder das Müllsymbol.
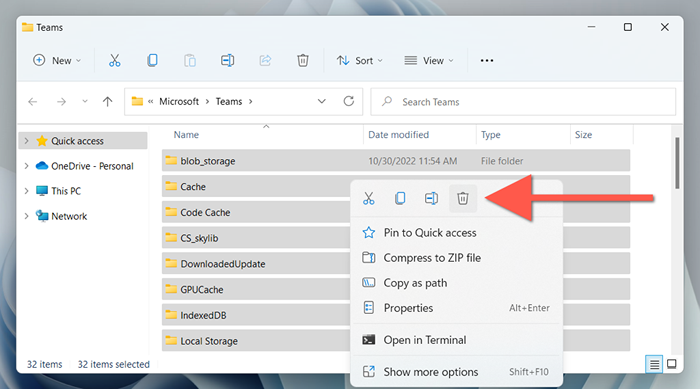
So löschen Sie den Anwendungs -Cache der Teams in macOS
Microsoft -Teams für den Mac speichern Cache -Dateien in einem Verzeichnis im Bibliotheksordner Ihres Benutzerkontos. Sie können mit der Funktion "Gehen Sie zum Ordner" in macOS darauf zugreifen und dann alles innen löschen.
Schließen Sie Microsoft -Teams, bevor Sie beginnen. Klicken Sie dazu mit der rechten Maustast. Wenn das Programm festsitzt, klicken Sie auf das Symbol und wählen Sie Force-Quit aus. Dann:
- Öffnen Sie den Finder und wählen Sie Go> Gehen Sie zum Ordner in der Menüleiste.
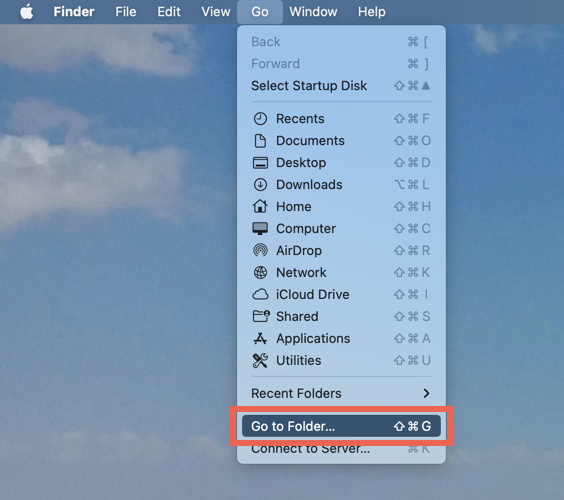
- Geben Sie den folgenden Ordnerpfad ein und drücken Sie die Eingabetaste:
~/Bibliothek/Anwendungsunterstützung/Microsoft/Teams
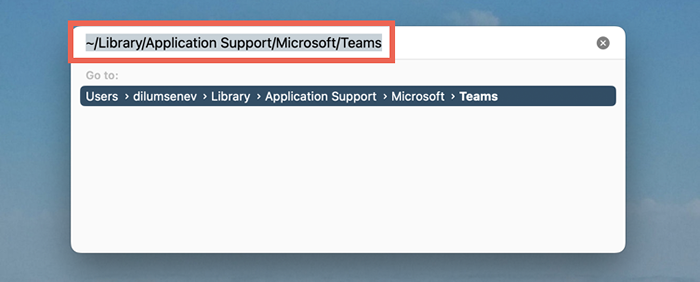
- Ziehen Sie alle Dateien und Ordner im Ordner des Teams in den Müll. Oder Kontrollklick und wählen Sie den Müll verschieben.
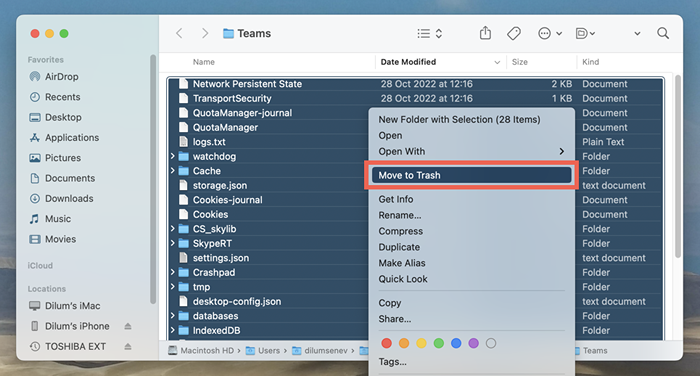
Eine noch schnellere Methode besteht darin, die Terminalkonsole zu verwenden, um den Teams Cache schnell zu löschen. Das zu tun:
- Öffnen Sie das Launchpad und wählen Sie ein anderes Terminal aus.
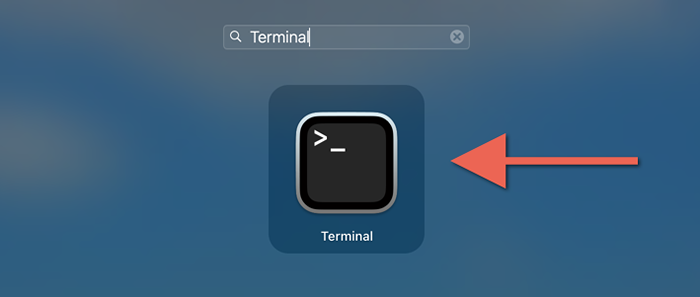
- Kopieren Sie den folgenden Befehl und fügen Sie den Befehl ein:
RM -r ~/Bibliothek/Anwendung \ Support/Microsoft/Teams
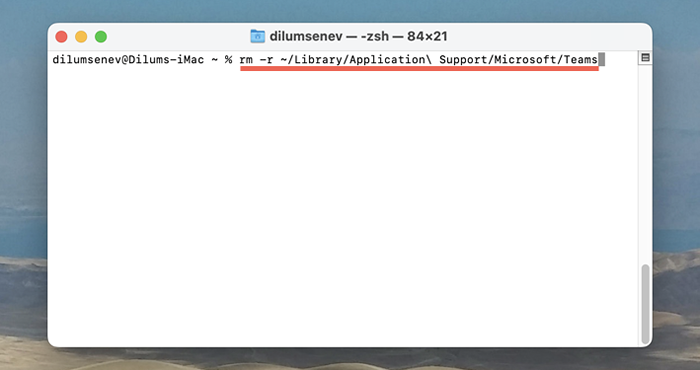
- Drücken Sie Enter.
So löschen Sie den Microsoft -Team -Cache auf Android
In Microsoft-Teams für Android können Sie zwischengespeicherte Daten löschen, einschließlich anderer Daten wie temporärer Dateien-von der App in der App. Wenn Sie Probleme beim Öffnen von Teams haben, löschen Sie den Cache der App über Android -Einstellungen.
Löschen Sie den Team -Cache über die Team -App
- Öffnen Sie die Microsoft -Team -App.
- Tippen Sie auf Ihr Profilsymbol oder Ihre Initialen in der oberen linken Ecke des App -Bildschirms.
- Einstellungen auswählen.
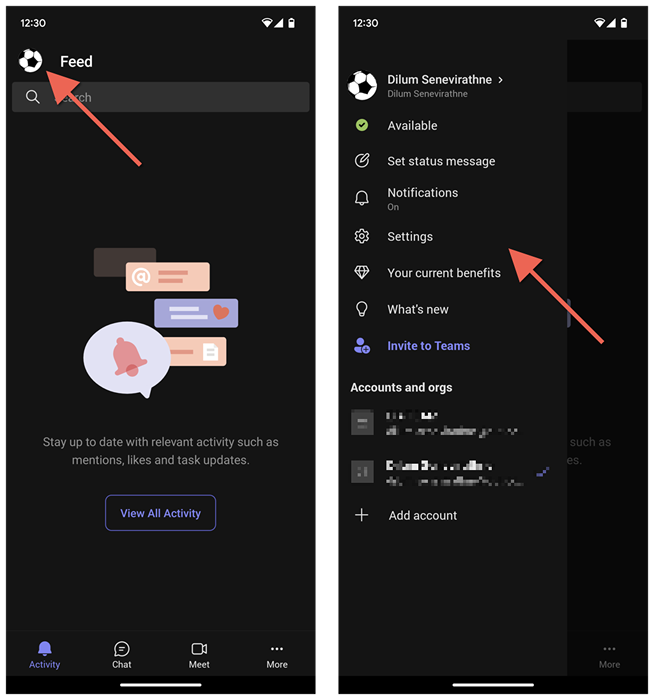
- Gehen Sie zu Einstellungen> Daten und Speicherplatz.
- Tippen Sie unter dem Speicherabschnitt klare App -Daten.

- Tippen Sie auf dem folgenden App -Bildschirm auf Speicher und Cache.
- Tippen Sie auf Clear Cache.
- Tippen Sie zweimal auf die Taste zurück.
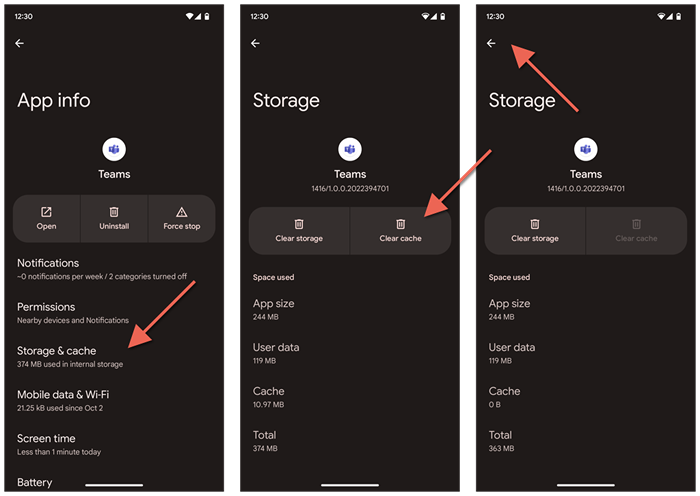
- Tippen Sie auf die Option Temporärer Dateien klären
- Warten Sie, bis Sie die erfolgreich gelöschte temporäre Dateien -Benachrichtigung sehen.
- TAP RESET -Datenbank.
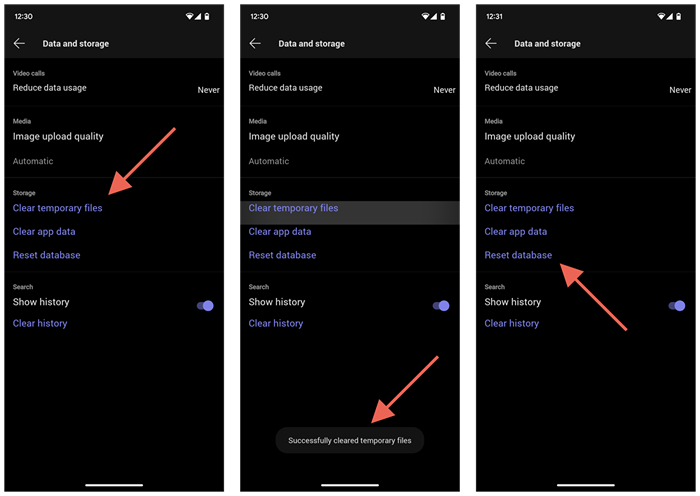
Löschen Sie den Team -Cache über Android -Einstellungen
- Öffnen Sie die Einstellungs -App auf Ihrem Android.
- Tippen Sie auf Apps> Teams.
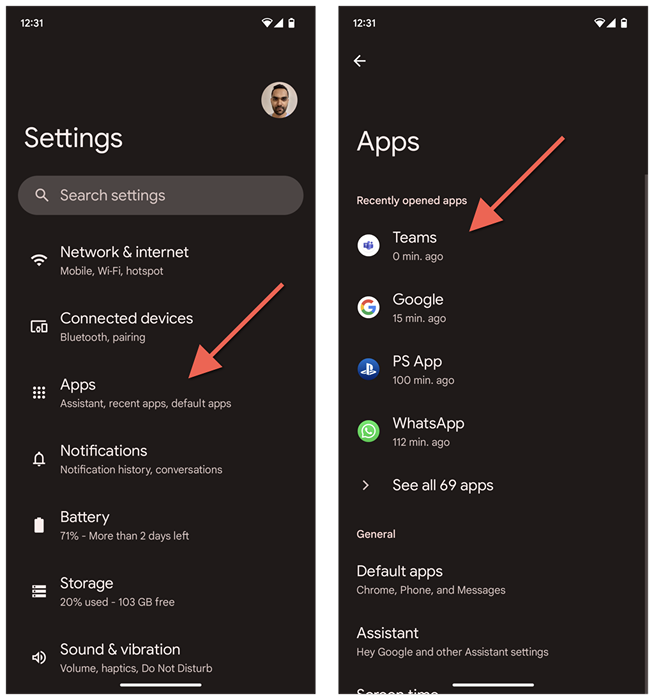
- Tippen Sie auf Streitabstand> ok.
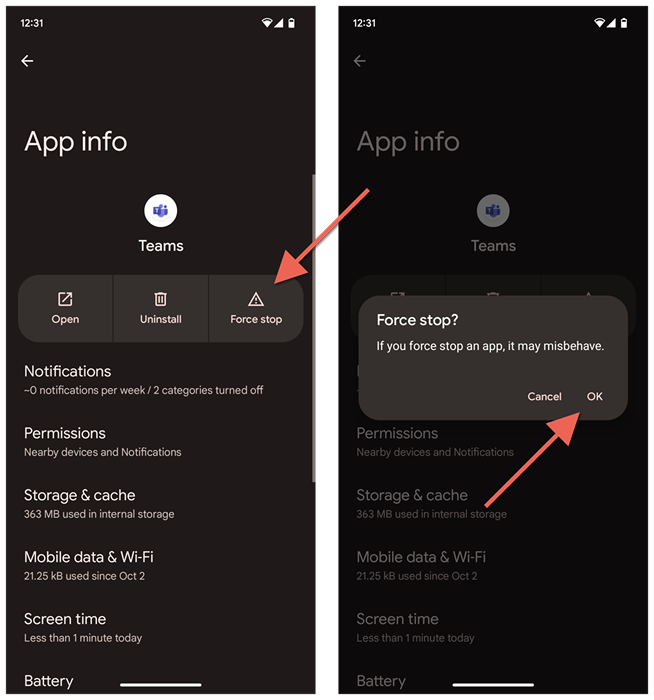
- Tippen Sie auf Speicher und Cache.
- Tippen Sie auf Clear Cache.
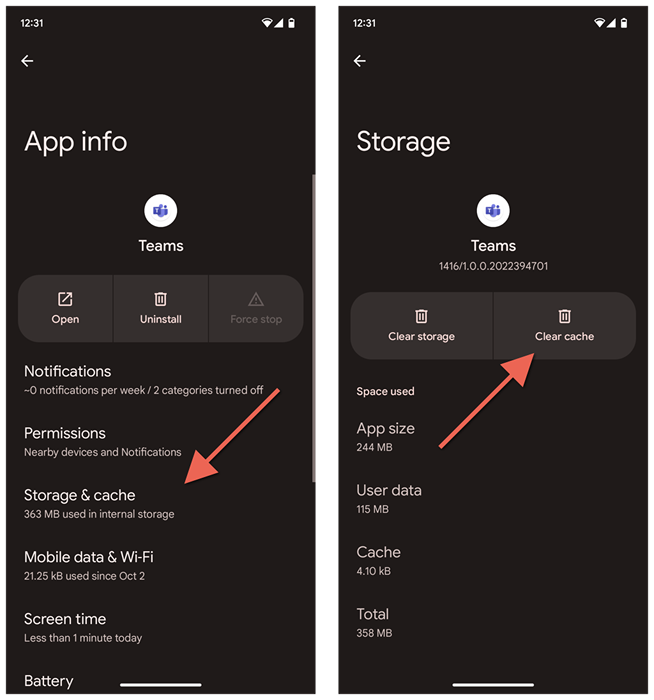
So löschen Sie den Team -Cache auf iPhone und iPad
Wenn Sie den Cache für Microsoft -Teams auf einem iPhone löschen möchten, können Sie dies direkt über die Team -App tun. Löschen Sie den Cache über iPhone -Einstellungen, wenn Sie Probleme beim Öffnen von Teams haben.
Löschen Sie den Team -Cache über die Team -App
- Öffnen Sie Microsoft -Teams.
- Tippen Sie auf Ihr Profilporträt oder Ihre Initialen und wählen Sie Einstellungen aus.
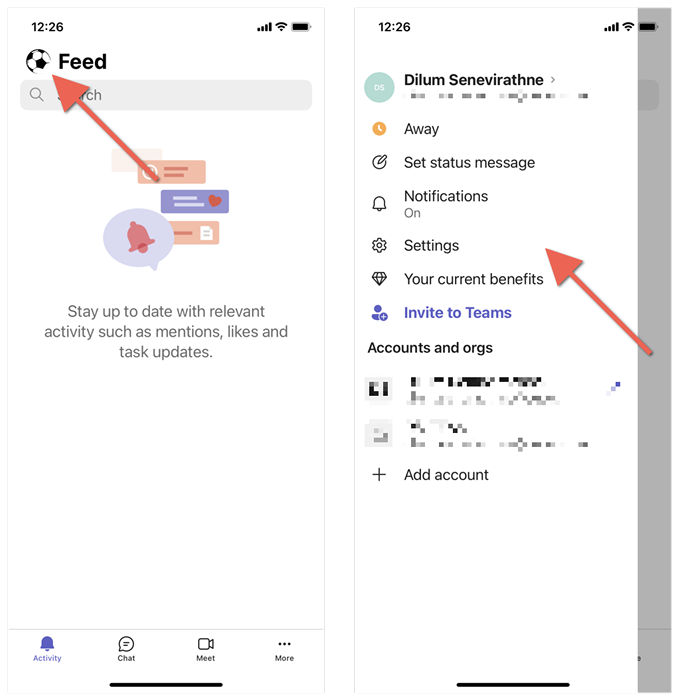
- Tippen Sie unter dem Speicherabschnitt klare App -Daten.
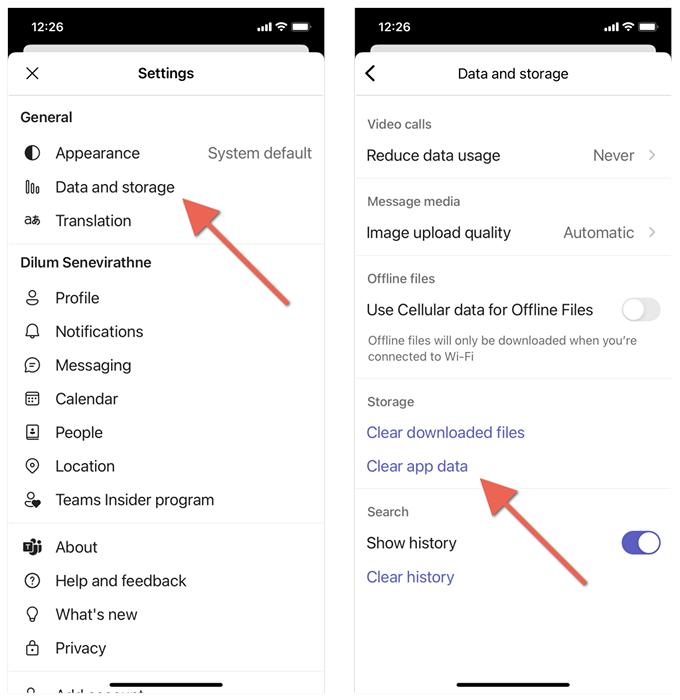
Löschen Sie den Team -Cache über iPhone -Einstellungen
- Öffnen Sie den App-Switcher (wischen.

- Öffnen Sie die iPhone -Einstellungs -App.
- Scrollen Sie nach unten und tippen Sie auf Teams.
- Schalten Sie den Switch neben der Löschen von App -Daten ein.

- Starten Sie Microsoft -Teams neu.
So löschen Sie den Microsoft -Team -Cache in einem Webbrowser
Angenommen, Sie verwenden Teams in einem Webbrowser wie Chrome, Edge oder Firefox. In diesem Fall können Sie anstatt den gesamten Browser-Cache zu löschen, nur die Daten im Zusammenhang mit Teams löschen.
Löschen Sie Microsoft -Teams Cache auf Chrome
- Laden Sie Microsoft -Teams in eine Registerkarte Chrome und wählen Sie das Vorhängeschlossymbol in der Adressleiste aus.
- Wählen Sie Site -Einstellungen.
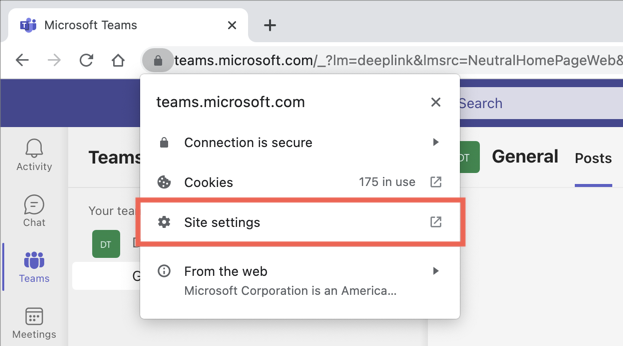
- Wählen Sie im folgenden Bildschirm "Site -Einstellungen" unter dem Abschnitt "Nutzungsabschnitt" Löschen.
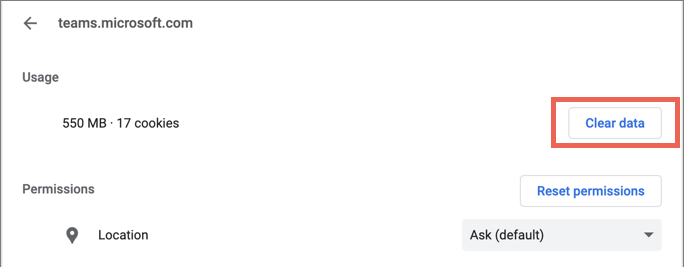
Löschen Sie Microsoft Teams Cache on Edge
- Geben Sie den folgenden Pfad in eine Rand -Registerkarte ein und drücken Sie die Eingabetaste:
Rand: // Einstellungen/Sitedata
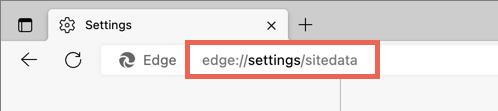
- Erweitern Sie das Microsoft.com Site -Datenkategorie.
- Wählen Sie das Müllsymbol neben Teams aus.Microsoft.com.
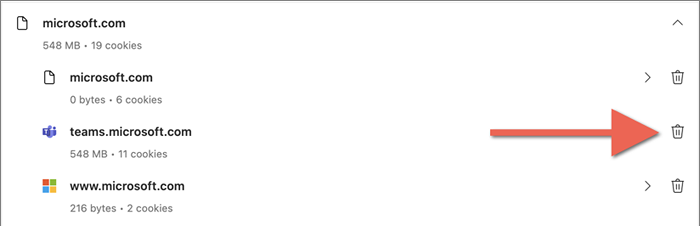
Löschen Sie Microsoft Teams Cache für Firefox
- Laden Sie Teams in einem neuen Firefox -Registerkarte.
- Wählen Sie das Vorhängeschlossymbol in der Adressleiste und wählen Sie Löschen von Cookies und Site -Daten.

- Wählen Sie im Bestätigungspop-up entfernen.

Der Microsoft Teams Cache ist jetzt klar
Das Löschen des Microsoft -Teams Cache ist nicht die Silberkugel für alle Probleme in der beliebten Kommunikations -App von Microsoft. Trotzdem ist es eine hervorragende Möglichkeit, Ihre Bemühungen zur Fehlerbehebung zu starten.
- « So beheben Sie den Druckerfehler 0x0000011b unter Windows
- So aktivieren Sie den Dunklen Modus auf Instagram in Windows »

