So löschen Sie die Druckerwarteschlange in Windows 11
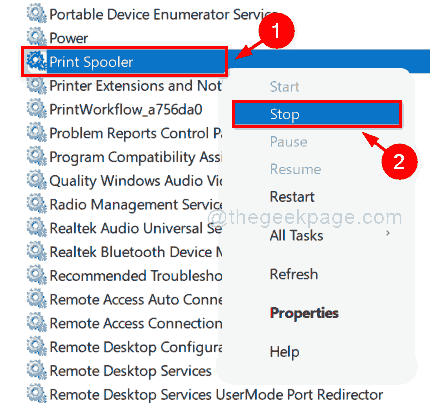
- 1554
- 145
- Aileen Dylus
Die Druckerwarteschlange hilft den Benutzern, zu entscheiden, welche Reihenfolge der Druckaufträge beachtet werden. Dadurch können die Benutzer auch die Druckvorgänge wie Pause abwickeln oder alle Druckaufträge beenden. Manchmal müssen Sie beobachtet haben, dass der Druckbefehl steckt und Drucker nicht in der Lage ist, den Druckbefehl auszuführen. Dies muss an der Überlastung der Druckerwarteschlange liegen. Daher ist es besser, die Druckerwarteschlange zu löschen und den Befehl Print erneut auszuführen. Wenn Sie sich fragen, wie es geht, hilft Ihnen dieser Beitrag bei der Löschen der Druckerwarteschlange in Windows 11.
So löschen Sie die Druckerwarteschlange in Windows 11
Schritt 1: Drücken Sie Windows + r Tasten zusammen zum Öffnen Laufen Dialogbox.
Schritt 2: Typ Dienstleistungen.MSC in der Laufbox und drücken Sie die Eingeben Schlüssel zu öffnen Dienstleistungen App.
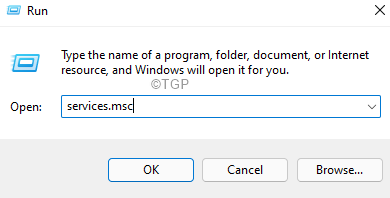
Schritt 3: In der Services -App suchen Sie Druckenspooler Service und mit der rechten Maustaste darauf klicken.
Schritt 4: Klicken Sie dann auf Stoppen Im Kontextmenü wie unten gezeigt.
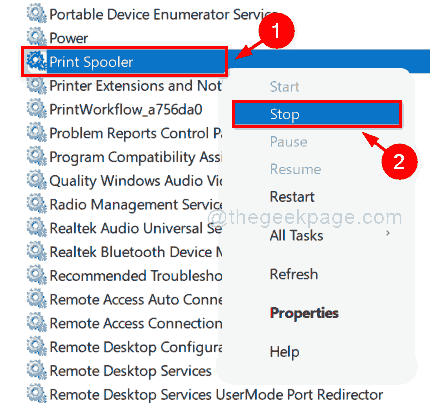
Schritt 5: Sobald der Druckerspooler -Service gestoppt ist, drücken Sie Windows + e Schlüssel zusammen, um den Datei -Explorer zu öffnen.
Schritt 6: Kopieren Sie dann den folgenden Pfad in der Adressleiste des Datei -Explorers.
C: \ Windows \ System32 \ Spool \ Drucker
Schritt 7: Wenn Sie ein Warnfenster erhalten, in dem Sie derzeit keine Erlaubnis haben, auf diesen Ordner zuzugreifen, klicken Sie auf Weitermachen Taste, um fortzufahren und dauerhaft die Erlaubnis zu erhalten.
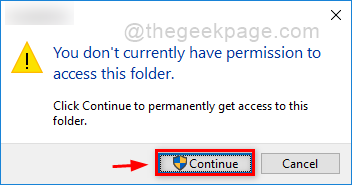
Schritt 8: Sobald der Ordner geöffnet ist, drücken Sie Strg + a Tasten zusammen, um alle Dateien in diesem Ordner auszuwählen.
Schritt 9: Dann drücken Sie Verschiebung + Löschen Schlüsse zusammen und schlagen Eingeben Schlüssel zum dauerhaften Löschen aller Dateien im Ordner.
Schritt 10: Jetzt können Sie sehen, dass dieser Ordner völlig leer ist.
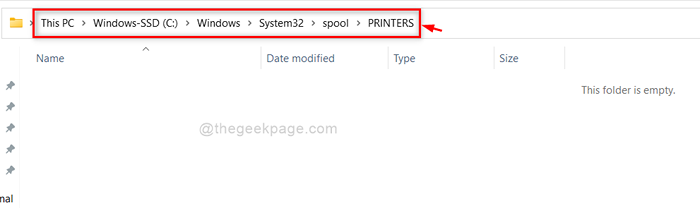
Schritt 11: Gehen Sie jetzt zurück zu Dienstleistungen App.
Schritt 12: Lookate Druckerspooler Service und mit der rechten Maustaste darauf klicken.
Schritt 13: Klicken Sie dann auf Start Aus dem Kontextmenü, um diesen Dienst zu starten.
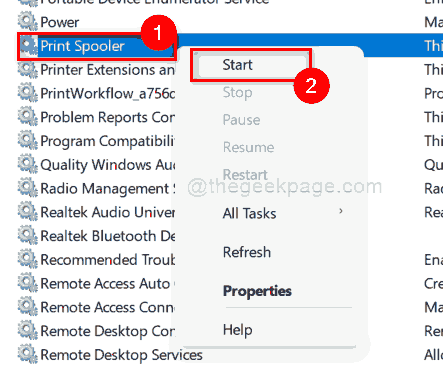
Schritt 14: Schließen Sie sowohl Datei Explorer als auch Dienste -App.
Das sind es Leute!
Ich hoffe, dieser Beitrag war informativ.
Bitte hinterlassen Sie uns Kommentare unten.
Danke.
- « So verbergen Sie bestimmte Dateitypen aus Suchergebnissen unter Windows 11/10
- So konvertieren Sie MBR in Windows 11/10 in GPT -Scheibe »

