So löschen Sie den Speicherplatz in Windows 10, um den Antriebsspeicher zu befreien

- 1934
- 90
- Susanne Stoutjesdijk
Vor ungefähr einem Jahrzehnt hatten wir früher einen sehr begrenzten Speicherplatz auf Computern. Mit der Zeit wuchsen die Festplatten in einem sehr schnellen Tempo mit Kapazität. Aber mit der Zeit nahmen auch die Größe der Videos, Bilder, Spiele, Anwendungen und alle anderen Arten von Dateien zu. Das Problem, das Windows -Benutzer vor einem Jahrzehnt störte. Mangel an freiem Raum.
Obwohl das Problem immer noch gleich ist, haben Windows 10 -Benutzer viele Möglichkeiten, ihre Festplatte zu klären. Windows 10 enthält viele Tools, mit denen wir Dateien wie Cache, Anwendungen und Spiele löschen können, die wir nie verwenden. Viele Benutzer entscheiden sich heutzutage für eine externe Festplatte. Aber was sie nicht erkennen, dass ihr eigener Computer eine Menge nutzbarer Speicherplatz hat, der von Junk -Dateien erfasst wird.
Inhaltsverzeichnis
- So reinigen Sie die Festplatte
- 1. Verwenden Sie den Speicher Sinn, um Junk -Dateien zu löschen
- 2. Nutzlose Spiele und Anwendungen deinstallieren
- 3. Verwenden Sie die Festplattenreinigung, um temporäre Dateien zu entfernen
- 5. Systemwiederherstellung und Schattenkopien löschen
- 6. Deaktivieren Sie den Winterschlafmodus
- 7. Speichern Sie Dateien in Cloud
- 8. Kompressen Sie die Windows 10 -Installation mit Compact OS
- 9. Verschieben Sie Dateien, Spiele und Apps auf externe HD (Festplatte)
- 10. Räumen Sie den Recyclingbehälter auf
So reinigen Sie die Festplatte
Die meisten Windows -Benutzer wissen nicht einmal über die in Windows 10 enthaltenen Tools, die die Gesundheit ihres Computers verbessern können. Durch die Tools zum Löschen des Festplattenspeichers werden auch Ihr Computer schneller funktionieren und Ihnen mehr Speicherplatz zum Speichern von Dateien erhalten. In diesem Leitfaden helfen wir Ihnen dabei, Ihre Festplatte auf unterschiedliche Weise aufzuräumen. Befolgen Sie einfach die Methoden und deren Schritte, um Ihren Computer zu befestigen und auf der Festplatte einen freien Speicherplatz zu schaffen.
1. Verwenden Sie den Speicher Sinn, um Junk -Dateien zu löschen
Windows 10 verfügt über ein fantastisches Tool, um den Festplattenspeicher zu beseitigen, der von Junk -Dateien erfasst wird, die als Speicher Sinn bezeichnet werden. Sie können die Einstellungen einfach so einstellen. Speicher Sinn für den Recycle Bin und die Dateien, die im Download -Ordner Ihres Computers gespeichert sind. So können Sie es einrichten.
Schritt 1. Klicken Sie mit der rechten Maustaste auf die Schaltfläche Start und wählen Sie Einstellungen.

Schritt 2. Wählen System.

Schritt 3. Gehe zu Lagerung.

Schritt 4. Du wirst sehen Speichersinn Hier. Dreh es AN, und auswählen Ändern Sie, wie wir den Speicherplatz automatisch freisetzen.
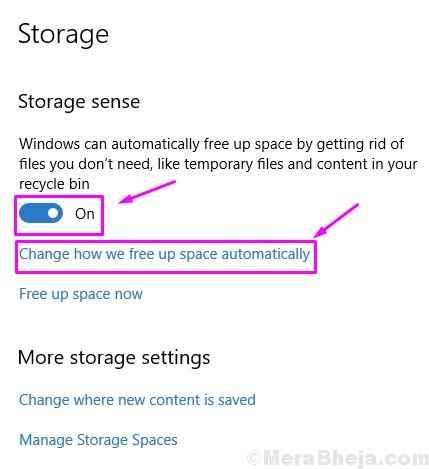
Schritt 5. Markieren Sie die Schachtel neben Löschen Sie temporäre Dateien, die meine Apps nicht verwenden.
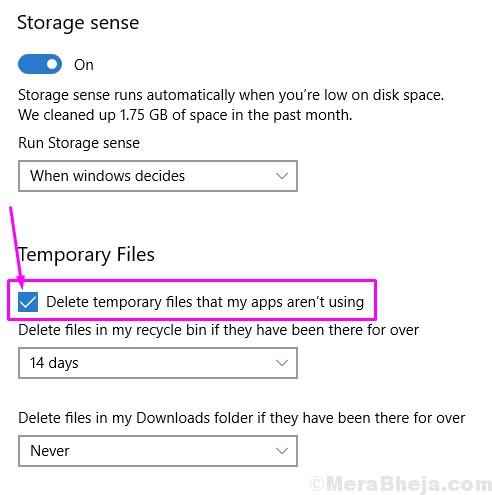
Schritt 6. Jetzt können Sie auswählen, wie viele Tage Speicher Sinn für den Recycle Bin und die Dateien, die im Ordner Download gespeichert sind. Sie können aus 1 Tag, 14 Tagen, 30 Tagen und 60 Tagen auswählen.
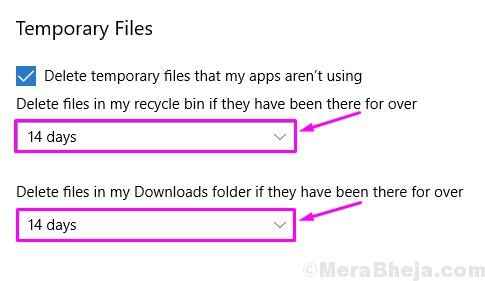
Schritt 7. Sie werden auch a sehen Jetzt säubern Option unten. Wenn Sie derzeit Speicherplatz löschen möchten, klicken Sie einfach darauf, und der Speicher Sinn löscht Junk -Dateien.
Wenn Sie kürzlich ein Windows 10 -Feature -Update (innerhalb der letzten 10 Tage) installiert haben, nachdem Sie darauf geklickt haben Jetzt säubern, Sie können die vorherige Installation von Windows 10 auswählen und löschen.
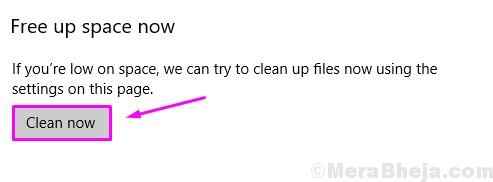
Schritt 8. Sie können den Speicher Sinn verwenden, um die Junk -Dateien jederzeit manuell zu löschen. Wenn Sie jedoch den Speicher Sinn für die automatische Löschen von Junk -Dateien machen möchten, wenn Ihr Computer nur wenig Speicherplatz läuft, können Sie sie auch auswählen. Wählen Sie die Anzahl der Tage unter Speicher Sinn ausführen Durch Klicken auf das Dropdown-Menü. Sie können auswählen aus Jeden Tag, jede Woche, jeden Monat Und Wenn Windows entscheidet.
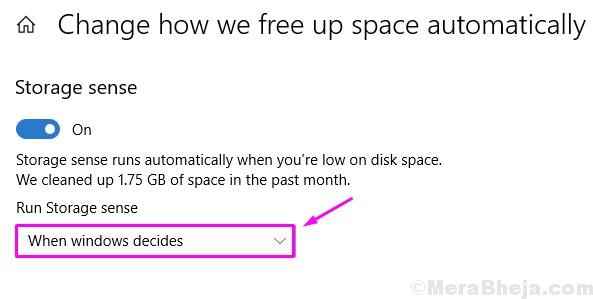
2. Nutzlose Spiele und Anwendungen deinstallieren
Bei dieser nächsten Methode werden wir nutzlose Spiele und Anwendungen deinstallieren, die viel Platz benötigen. Viele davon kommen vorinstalliert und wirken sich neben dem Platz auch auf den RAM -Speicherplatz Ihres Computers aus, der Ihren Computer verlangsamt.
Wenn Sie Spiele spielen möchten, verlangsamen die anderen (vorinstallierten) Spiele sie langsamer. Wenn Sie sie löschen, verbessern Sie auch die Gesundheit Ihres Computers und Ihr Spielerlebnis. Hier erfahren Sie, wie es geht.
Schritt 1. Klicken Sie mit der rechten Maustaste auf die Schaltfläche Start und wählen Sie Einstellungen.

Schritt 2. Wählen Apps.
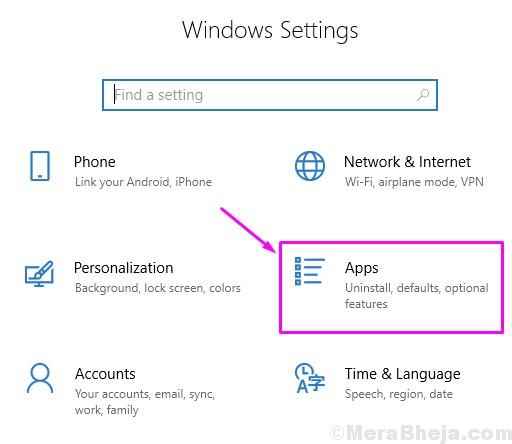
Schritt 3. Gehe zu Apps & Funktionen.
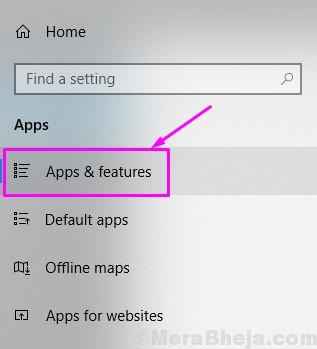
Schritt 4. Klicken Sie nun auf das Dropdown-Menü neben Sortiere nach und auswählen Größe.
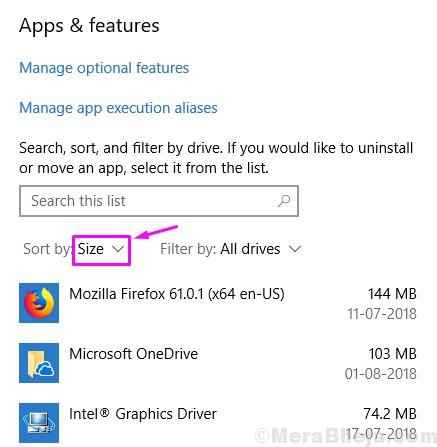
Schritt 5. Sie werden die Namen von Spielen und Anwendungen zusammen mit ihrer Größe sehen. Um nutzlose Apps und Spiele zu löschen, klicken Sie einfach darauf und wählen Sie dann aus Deinstallieren. Klicke auf Deinstallieren Noch einmal, um sie von Ihrem Computer zu entfernen.
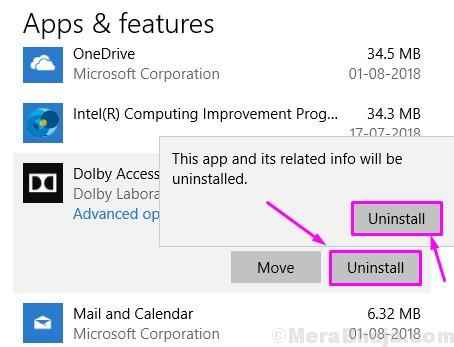
Schritt 6. Wiederholen Sie den obigen Schritt, um nutzlose Spiele und Apps zu entfernen.
3. Verwenden Sie die Festplattenreinigung, um temporäre Dateien zu entfernen
Die Disk Aufbereitung ist eine Disk -Wartungsanwendung, die seit Windows 98 in Windows befindet. Mit dieser Anwendung können Sie den Speicherplatz auf der Festplatte Ihres Computers freigeben, indem Sie unnötige Dateien entfernen. Seit Windows 10. April 2018 Update (Version 1803) können auch die Funktionen dieser Anwendung über die Einstellungs -App und das Bedienfeld zugegriffen werden. Wir zeigen Ihnen verschiedene Möglichkeiten, diese Funktion in Windows 10 zu verwenden.
Aus Einstellungen
Befolgen Sie die unten genannten Schritte, um die Temp -Dateien aus Einstellungen aus Einstellungen zu beseitigen.
Schritt 1.Klicken Sie mit der rechten Maustaste auf die Schaltfläche Start und wählen Sie Einstellungen.

Schritt 2. Gehe zu System.

Schritt 3. Wählen Lagerung.

Schritt 4. Klicken Sie nun auf Freier Platz jetzt frei.
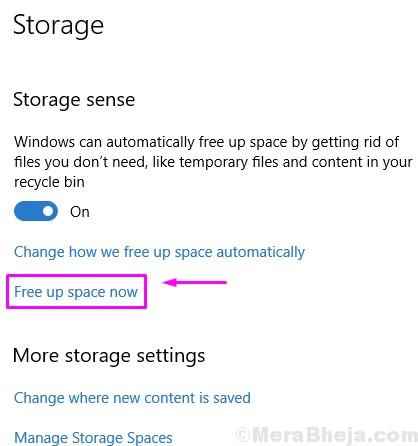
Schritt 5. Nach dem letzten Schritt kann es einige Sekunden dauern, bis Ihr Computer nach Tempsateien scannt wird. Wenn der Vorgang abgeschlossen ist, können Sie verschiedene Arten von TEMP -Dateien löschen. Sie können die auswählen, die Sie aus diesen Optionen löschen möchten, indem Sie die Box neben ihnen markieren.
- Windows -Upgrade -Protokolldateien
- System erstellte Windows -Fehlerberichterstellungsdateien
- Windows Defender Antivirus
- Windows -Update -Reinigung
- Miniaturansichten
- Temporäre Dateien
- Mülleimer recyceln
- Temporäre Internetdateien
- Lieferoptimierungsdateien
- DirectX Shader Cache
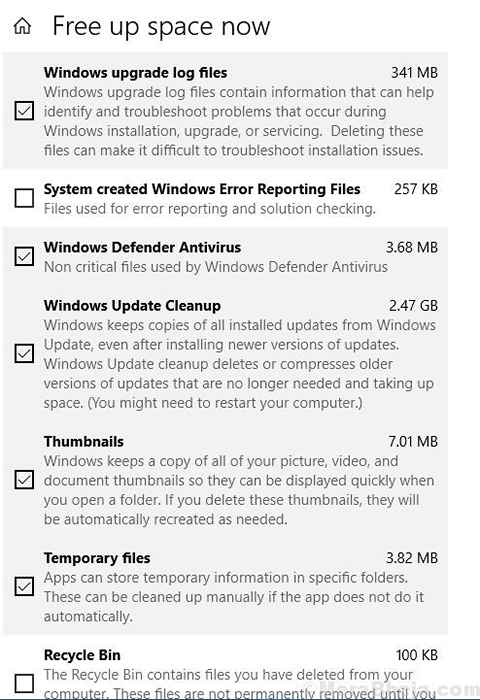
Schritt 6. Nachdem Sie die Optionen im letzten Schritt markiert haben, klicken Sie auf Dateien entfernen.
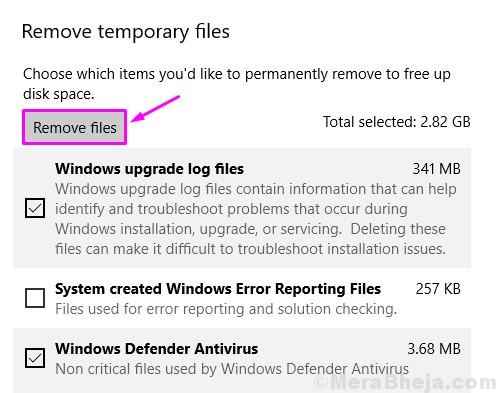
Dadurch werden TEMP -Dateien von Ihrem Computer entfernt.
Vom Bedienfeld
Um Temp -Dateien zu beseitigen.
4. Systemdateien löschen
Befolgen Sie diese Schritte mithilfe der Festplattenreinigung zum Löschen temporärer Systemdateien.
Schritt 1. Im ersten Schritt müssen Sie zu Ihrem gehen Dateimanager.
Schritt 2. Jetzt geh zu Dieser PC von der linken Seite. Klicken Sie mit der rechten Maustaste auf das Laufwerk, auf das Sie klicken möchten, und klicken Sie auf Eigenschaften.
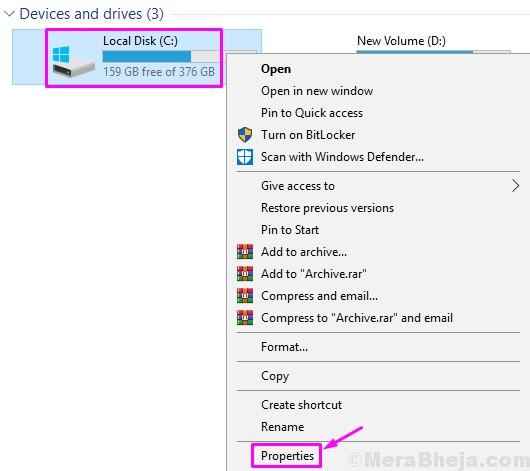
Schritt 3. Unter dem Allgemein Registerkarte, auswählen Datenträgerbereinigung.
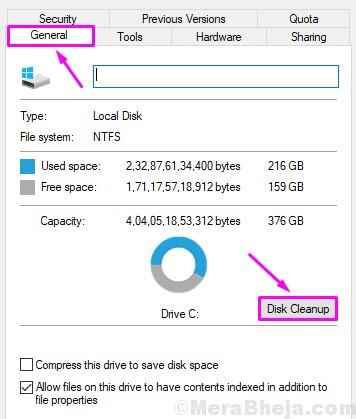
Schritt 4. Klicken Sie im nächsten Schritt auf Systemdateien aufräumen.

Schritt 5. Jetzt können Sie die TEMP -Dateien auswählen, die Sie aus den folgenden Optionen löschen möchten, indem Sie das Feld neben ihnen markieren.
- Windows -Update -Reinigung
- Windows Defender Antivirus
- Windows -Upgrade -Protokolldateien
- Heruntergeladene Programmdateien
- Temporäre Internetdateien
- System Erstellte Windows -Fehlerberichterstattung
- Lieferoptimierungsdateien
- Gerätetreiberpakete
- Mülleimer recyceln
- Temporäre Dateien
- Miniaturansichten
- Temporäre Windows -Installationsdateien.
- Benutzerdateiverlauf
- Vorherige Windows -Installation (en).
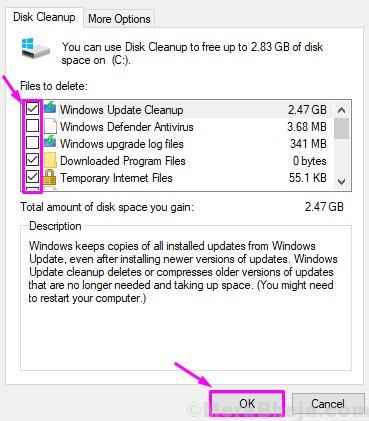
Schritt 6. Klicke auf OK Um den Reinigungsprozess zu starten. Wenn Sie um eine Bestätigung gebeten werden, klicken Sie auf Dateien löschen.
Dadurch werden die temporären Systemdateien von Ihrem Computer gelöscht.
5. Systemwiederherstellung und Schattenkopien löschen
Windows 10 verfügt über eine Systemwiederherstellungsfunktion. Diese Funktion erzeugt eine Sicherung Ihrer Laufwerke, indem Sie Schattenkopien davon erstellen. Windows 10 kann eine Reihe von Schattenkopien erstellen. Sie können diese Schattenkopien löschen, mit Ausnahme der letzten Wiederherstellungspunktdatei. Hier erfahren Sie, wie es geht.
Schritt 1. Offen Dateimanager.
Schritt 2. Gehe zu Dieser PC auf der linken Seite. Klicken Sie nun mit der rechten Maustaste auf das Laufwerk, das Sie aufräumen und auswählen möchten Eigenschaften.
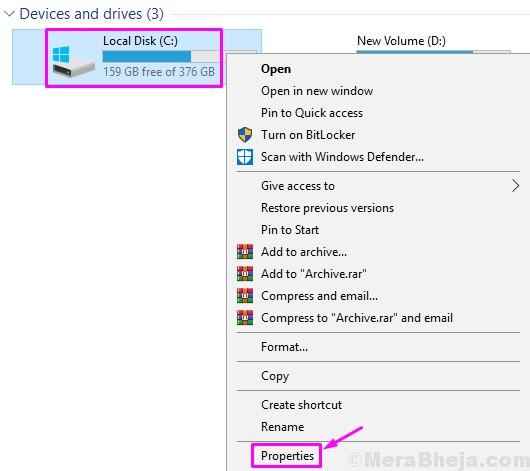
Schritt 3. Unter dem Allgemein Registerkarte, auswählen Datenträgerbereinigung.
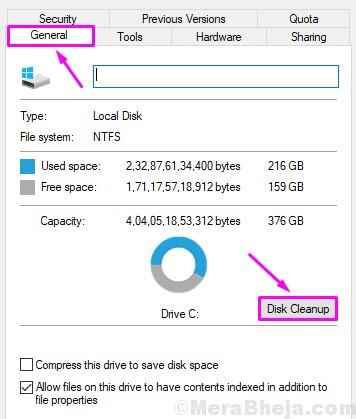
Schritt 4. Klicke auf Reinigungssystemdateien.

Schritt 5. Gehen Sie nun auf die Registerkarte Mehr Optionen und klicken Sie auf Aufräumen unter Systemwiederherstellung und Schattenkopien.
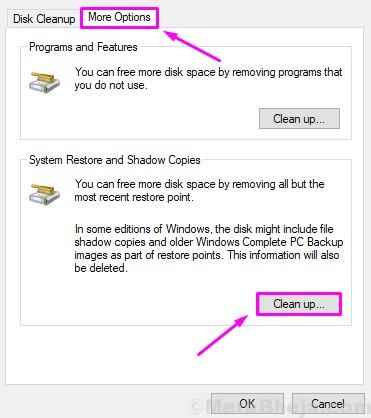
Schritt 6. Sie werden eine Warnmeldung sehen. Klicke auf Löschen Schattenkopien von Wiederherstellungspunkten mit Ausnahme des letzten Wiederherstellungspunkts löschen.
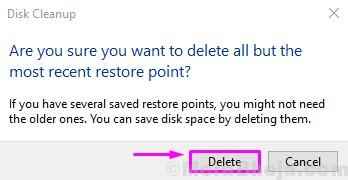
Dies wird viel Platz auf Ihrer Festplatte freisetzen.
6. Deaktivieren Sie den Winterschlafmodus
Der Windows 10 enthält eine Winterschlaffunktion, die Ihre offenen Programme und Dateien auf der Festplatte hält, wenn Sie Ihren Computer ausschalten. Wenn Sie Ihren Computer wieder starten, werden Sie mit den gleichen offenen Dateien und Programmen begrüßt.
Winterschlaf ist eine gute Funktion, aber es braucht viel Platz auf der Festplatte, um offene Dateien und Programme zu speichern. Es kann bis zu 3 GB Festplattenraum dauern. In der ersten Methode, um Platz in der Festplatte zu beseitigen, deaktivieren wir den Winterschlafmodus. Befolgen Sie die Schritte dazu.
Schritt 1. Gehen Sie zu Cortana und geben Sie an Eingabeaufforderung. Klicken Sie mit der rechten Maustaste auf Eingabeaufforderung und auswählen Als Administrator ausführen.
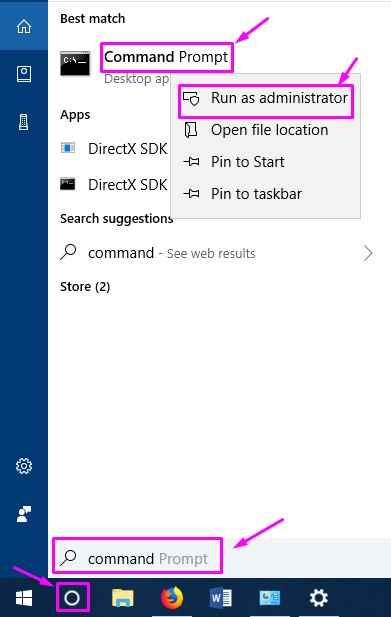
Schritt 2. Geben Sie im Eingabeaufforderungfenster den folgenden Befehl ein und drücken Sie die Eingabetaste, um den Winterschlaf zu deaktivieren.
powercfg /hinsei
Der letzte Schritt deaktiviert die Winterschlaffunktion auf Ihrem Computer und Sie können sie nicht verwenden. Dies wird eine gute Menge an Festplattenspeicher für Sie nutzen. Wenn Sie den Winterschlafmodus erneut verwenden möchten, verwenden Sie einfach den folgenden Befehl in der Eingabeaufforderung, um ihn zu aktivieren: powercfg /hibernate on.
7. Speichern Sie Dateien in Cloud
Sie können Ihre Bilder, Dokumente, Videos und Musik auf Microsoft's OneDrive speichern. OneDrive ist der Cloud-Speicherdienst von Microsoft, in dem Sie die Dateien Ihres Computers speichern und zugreifen können, indem Sie die Funktion "Dateien" On-Demand haben. Mit dieser Funktion werden die Dateien direkt von Ihrem Datei -Explorer auf OneDrive gespeichert, was viel Platz auf Ihrem Computer speichert, da dies nicht festgelegt ist.
Wenn Ihr Computer im Speicherplatz gering ist, laden Sie einfach die Dateien in OneDrive Cloud hoch. Sie können sie herunterladen, wann immer Sie brauchen.
Starten Sie die Dateien von OneDrives On-Demand
Befolgen Sie diese Schritte, um die Funktionen von OneDrives On-Demand on-Demand zu starten.
Schritt 1. Klicke auf Eine Fahrt Aus Benachrichtigungen.
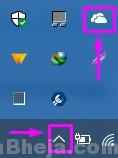
Schritt 2. Wenn Sie sich nicht dazu angemeldet haben, klicken Sie auf Anmelden und melden Sie sich mit Ihrer E -Mail -ID und Ihrem Passwort an. Wenn Sie das bereits getan haben, überspringen Sie diesen Schritt.
Schritt 3. Jetzt müssen Sie auf die drei vertikalen Punkte (Menüschaltfläche) klicken und dann auf dann klicken Einstellungen.
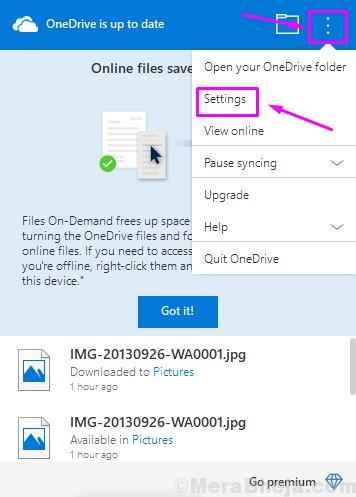
Schritt 4. Gehe zum Einstellungen Registerkarte und markieren Sie die Box neben Speichern Sie Platz und laden Sie Dateien herunter, während Sie sie verwenden unter Dateien On-Demand. Klicke auf OK.
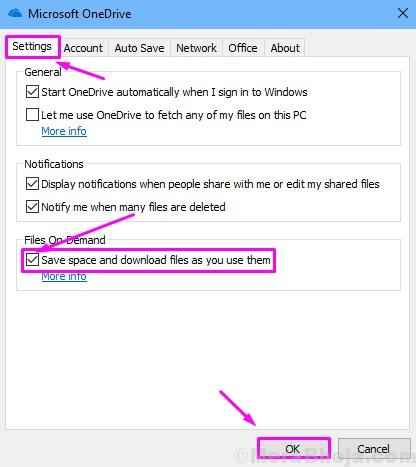
Sie haben die Funktion "Dateien On-Demand" erfolgreich aktiviert. Verschieben Sie nun einfach die Dateien in den Ordner von OneDrive und sie werden in Cloud hochgeladen.
Speichern Sie Platz mit Dateien On-Demand
Befolgen Sie nun den Platz, um den Platz zu befreien, diese Schritte.
Schritt 1. Gehe zu Dateimanager
Schritt 2. Gehe zum Eine Fahrt Ordner.
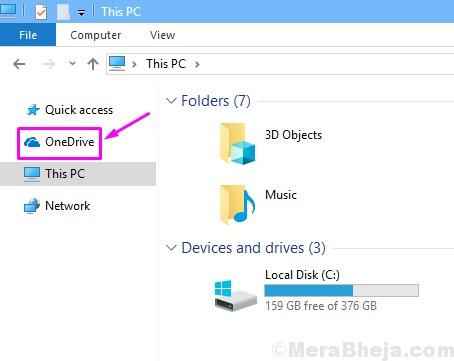
Schritt 3. Wählen Sie hier die Ordner und Dateien aus, die den größten Teil des Leerzeichens einnehmen.
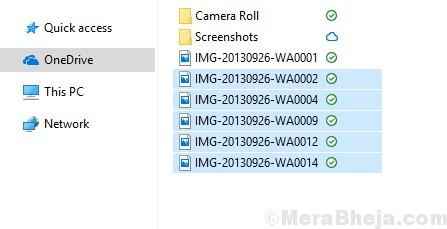
Schritt 4. Klicken Sie mit der rechten Maustaste auf die Auswahl. Wählen Platz frei machen.
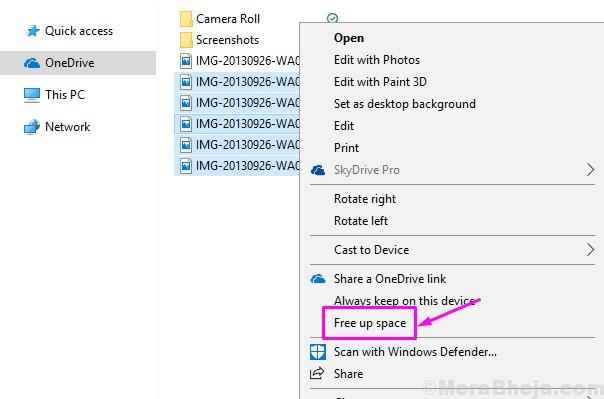
Jetzt nehmen die ausgewählten Dateien nicht auf der Festplatte Ihres Computers Platz ein. Wenn Sie sie benötigen, greifen Sie einfach vom OneDrive -Ordner aus, und dann wird OneDrive sie herunterladen und für Sie öffnen.
8. Kompressen Sie die Windows 10 -Installation mit Compact OS
Das kompakte Betriebssystem ist ein von Microsoft entwickelter Tool, um die Windows -Installation zusammen mit App -Dateien zu komprimieren. Dies reduziert den Platz, den sie auf Ihrer Festplatte einnehmen, was mehr Platz für Sie macht. Dieses Tool wurde für Low-End-Geräte ausgelegt, die mit weniger Speicher geliefert werden. Sie können dies jedoch auch verwenden, um einen freien Speicherplatz zu schaffen, und es hat auch keinen Einfluss auf die Leistung Ihres Computers. Wenn Sie der Meinung sind, dass dies Ihren Computer in irgendeiner Weise beeinflusst, können Sie ihn rückgängig machen.
Schritt 1. Gehen Sie zu Cortana und geben Sie an Eingabeaufforderung. Klicken Sie mit der rechten Maustaste auf Eingabeaufforderung in Ergebnissen und klicken Sie auf Als Administrator ausführen.
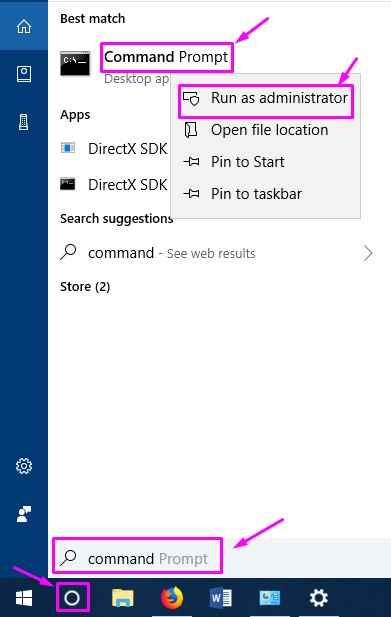
Schritt 2. Geben Sie nun den folgenden Befehl im Eingabeaufforderungfenster ein und drücken Sie nun Eingeben.
kompakt.exe /compactos: Immer
Nach dem Eingeben des Befehls dauert Windows ca. 10 bis 15 Minuten und komprimiert Installationsdateien und Anwendungen. Dadurch wird etwa 2 bis 3 GB Festplatte frei.
Wenn Sie diesen Vorgang zurückversetzen möchten, geben Sie einfach den folgenden Befehl in die Eingabeaufforderung ein:
kompakt.exe /compactos: niemals
9. Verschieben Sie Dateien, Spiele und Apps auf externe HD (Festplatte)
Wenn die oben genannten Methoden nicht genügend Platz für Sie gelöscht haben und Sie noch mehr freien Speicherplatz benötigen, können Sie einfach Ihre Dateien, Spiele und Anwendungen auf eine externe Festplatte übertragen. Sie müssen eine externe Festplatte kaufen. Sie können eine mit Größe entsprechend Ihrem Bedarf kaufen.
Schließen Sie einfach die externe Festplatte mit dem damit bereitgestellten USB -Kabel an Ihren Computer an und verschieben Sie Ihre Dateien darin.
Speichern Sie Dateien automatisch auf einer externen Festplatte
Windows 10 verfügt über eine Funktion, mit der die neuen Dateien und neuen Anwendungen auf der externen Festplatte automatisch gespeichert werden.
Schritt 1. Schließen Sie die externe Festplatte an Ihren Computer an. Klicken Sie nun mit der rechten Maustaste auf die Schaltfläche Start und wählen Sie Einstellungen.

Schritt 2. Wählen System.

Schritt 3. Gehe zu Lagerung.

Schritt 4. Klicke auf Ändere dort, wo neue Inhalte gespeichert werden unter Weitere Speichereinstellungen.
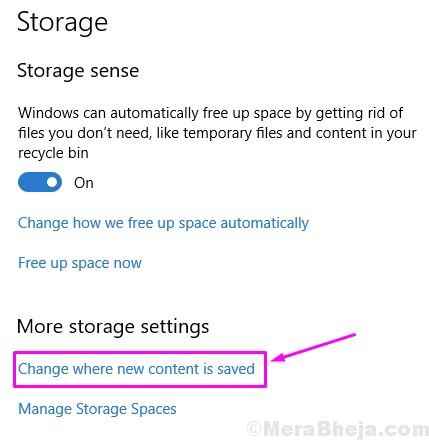
Schritt 5. Jetzt können Sie den Standort für neue Dokumente und Bewerbungen ändern, die gespeichert werden können. Wählen Sie einfach Ihre externe Festplatte aus Dropdown-Menüs aus. Sie können auch einen neuen Ort für Musik, Videos, Fotos, Filme, Fernsehsendungen und Offline -Karten auswählen.
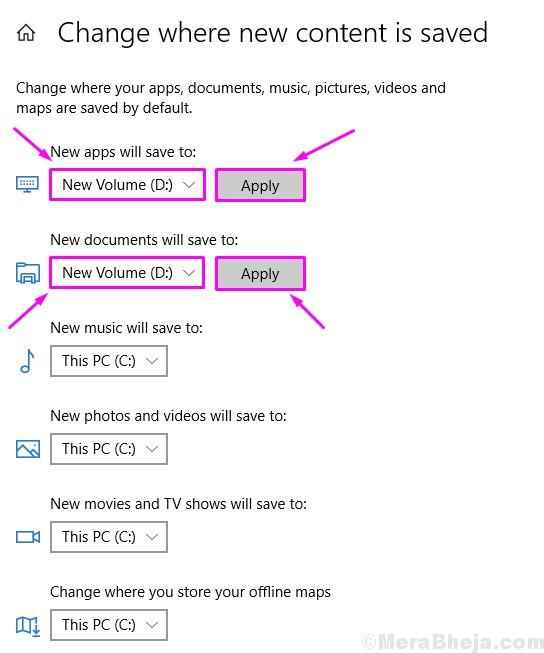
Schritt 6. Nach der Auswahl des neuen Speichers klicken Sie auf Anwenden.
Jetzt werden die neuen Dokumente und Bewerbungen auf Ihrer externen Festplatte gespeichert.
Verschieben Sie installierte Spiele und Apps
Nachdem wir den Standort für neue Dokumente und Anwendungen eingerichtet haben, zeigen wir Ihnen, wie Sie bereits installierte Spiele und Anwendungen auf Ihre externe Festplatte verschieben.
Notiz: Sie können nur Apps und Spiele verschieben, die aus Microsoft Store installiert sind.
Schritt 1. Klicken Sie mit der rechten Maustaste auf die Schaltfläche Start und wählen Sie Einstellungen.

Schritt 2. Gehe zu Apps.
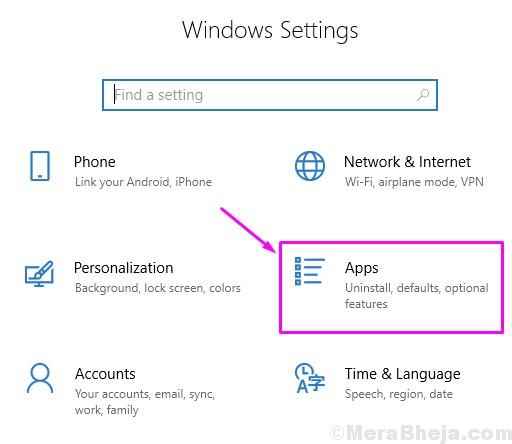
Schritt 3. Wählen Apps & Funktionen.
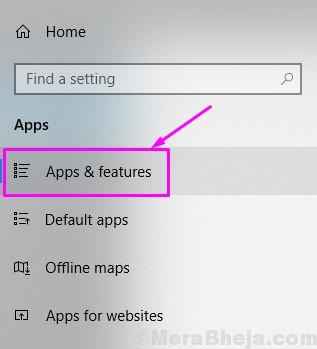
Schritt 4. Klicken Sie nun auf ein Spiel oder eine App, die Sie auf eine externe Festplatte ziehen möchten. Klicken Sie nun auf Umzug.
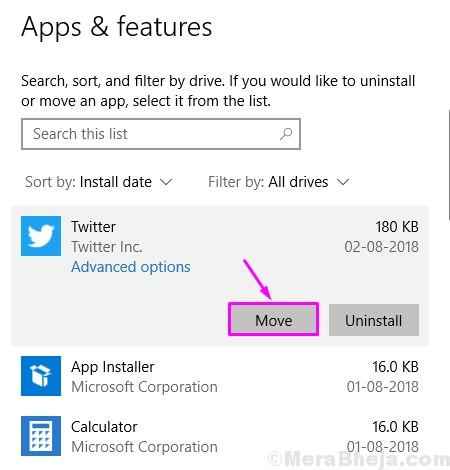
Schritt 5. Wählen Sie nun im Dropdown-Menü den neuen Speicherort für das Spiel oder die App aus und klicken Sie auf Umzug.
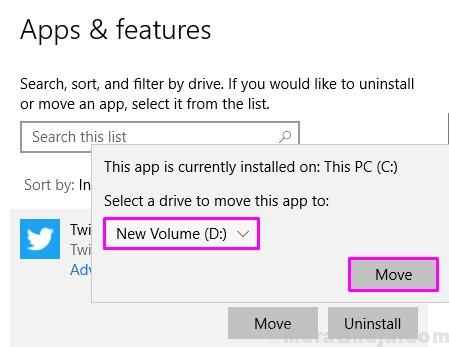
Wiederholen Sie die Schritte für alle Spiele und Apps, die Sie auf Ihre externe Festplatte ziehen möchten.
10. Räumen Sie den Recyclingbehälter auf
Wenn Sie eine Datei löschen, geht sie zu Ihrem Recycle -Behälter, was viel Platz in Anspruch nehmen kann. Viele von uns vergessen, den Recycle -Behälter zu beseitigen. Um den Recycle-Behälter zu beseitigen, klicken Sie einfach mit der rechten Maustaste darauf und wählen Sie aus Papierkorb leeren. Wenn Sie mit einer Warnung gefragt werden, die Dateien dauerhaft zu löschen, klicken Sie auf Ja. Dadurch wird der Recycle -Behälter bereinigt, der Ihnen viel Platz spart.
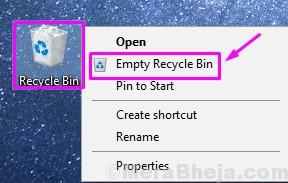
Wir hoffen, wir konnten Ihnen helfen, viel Festplattenspeicher zu sparen. Wenn Sie Probleme in Bezug auf eine Methode haben oder neue Methoden haben, um mehr Platz zu schaffen, erwähnen Sie sie unten in Kommentaren in den Kommentaren.
- « Windows Media Player stieß beim Abspielen der Datei auf ein Problem
- Fix - IDT HD Audio Codec -Treiberproblem unter Windows 10 »

