So löschen Sie die Sprunglisten in Windows 10
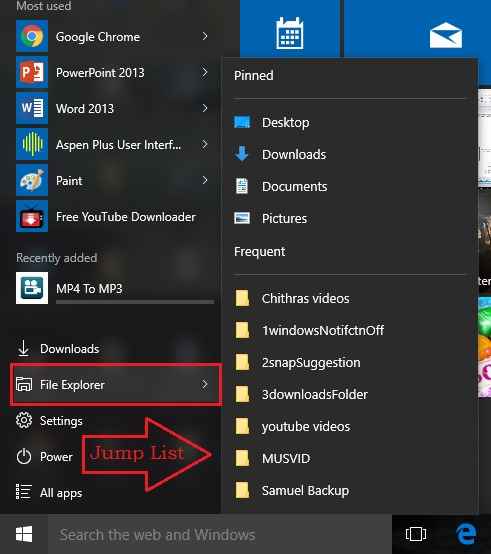
- 2186
- 220
- Marleen Weight
Lassen Sie mich zunächst sagen, was eine Sprungliste tatsächlich ist. Windows verfolgt alle Ihre Erkundungsaktivitäten. Wenn Sie Ihren Datei -Explorer öffnen und in Ihren Filmeordner gehen, wird diese Aktivität von Ihnen irgendwo von Windows gespeichert. Wenn Sie in Ihrem Media Player einen Song spielen, wird dies auch irgendwo gespeichert. Also, wo ist das irgendwo? Wohin können Sie all diese gespeicherten Informationen sehen?? Das ist der Zweck unserer Sprunglisten. Um die mit einer App zugeordnete Sprungliste zu sehen, klicken Sie einfach mit der rechten Maustaste auf das Symbol der App, dessen Sprungliste Sie aus der Taskleiste sehen möchten.
Siehe auch : So löschen und enttäuschen Sie Ihre Windows 10 -Taskleiste

Oder Sie können einfach auf die klicken Start Menüsymbol und suchen Sie die App, deren Sprungliste, die Sie sehen möchten, und klicken Sie auf den damit verbundenen Seitenpfeil. Auf diese Weise können Sie auch die Sprungliste sehen, die einer bestimmten App zugeordnet ist.
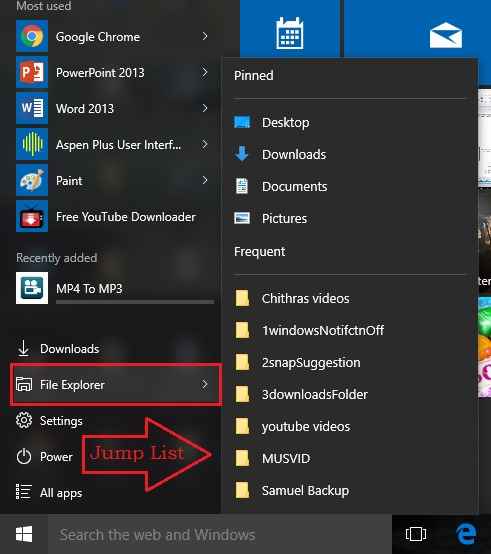
Nun, diese Funktion ist in keiner Weise so konzipiert, dass sie in Ihre persönliche Privatsphäre oder ähnliches eindringt. Diese Funktion ist tatsächlich so konzipiert, dass die Benutzererfahrung verbessert wird. Mit Sprunglisten kann man leicht zu den kürzlich geöffneten Dateien und Ordnern ohne zu viel Navigation wechseln. Aber ja, einige Benutzer könnten dies tatsächlich als Invasion in die Privatsphäre für Privatsphäre finden. Mach dir keine Sorgen, tauche einfach in den Rest des Artikels ein, um dein kleines Problem effizient zu packen.
SCHRITT 1
- Starten Sie zunächst die Einstellungen App aus den erweiterten Startmenüoptionen.
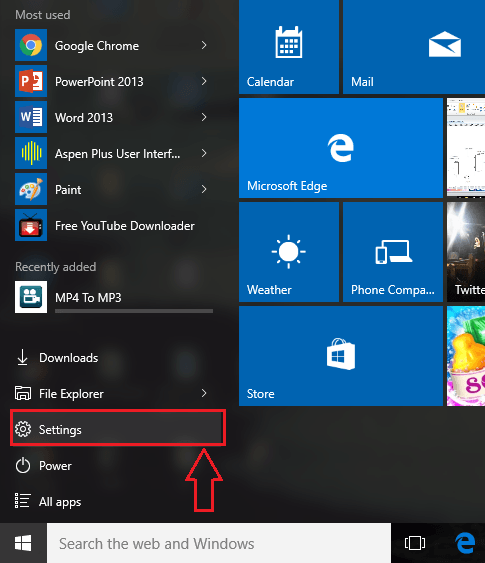
SCHRITT 2
- Einmal der Einstellungen Die App wird geöffnet, bevor Sie erfolgreich auf die benannte Option klicken Personalisierung.

SCHRITT 3
- Ein neues Fenster für Personalisierung eröffnet. Im linken Fensterbereich befindet sich eine Reihe von Abschnitten. Finden Sie den Namen namens Start.
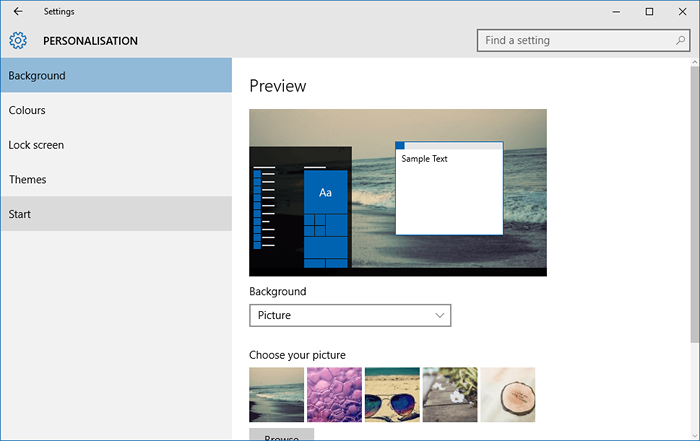
SCHRITT 4
- Klick auf das Start Abschnitt wie im Screenshot gezeigt. Suchen Sie nun im rechten Fensterbereich nach der Schaltfläche Umschaltungen, die steht Zeigen Sie kürzlich geöffnete Elemente in Sprunglisten zu Start oder in der Taskleiste. Schalten Sie es einfach aus. Dadurch werden die Sprunglisten gelöscht, die mit verschiedenen Apps in Ihrem System zugeordnet sind.
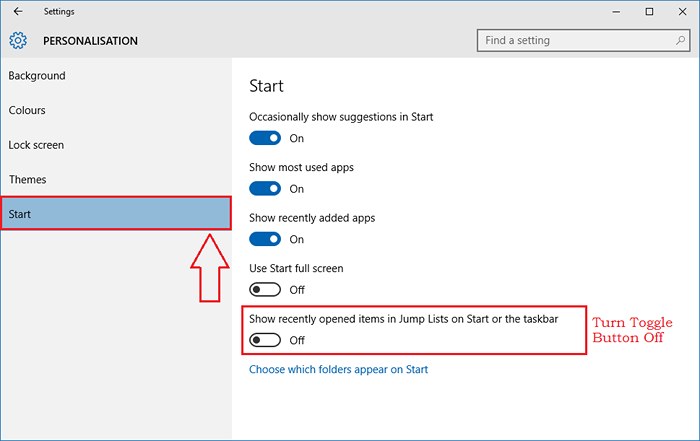
Schritt 5
- Wenn Sie nun Ihr System von damals eine jeder kürzlich geöffneten Datei verfolgen möchten, schalten Sie einfach die Schaltfläche "Schalter" ein, wie im Screenshot gezeigt. Dadurch werden Ihre Sprunglisten wieder aufgenommen.
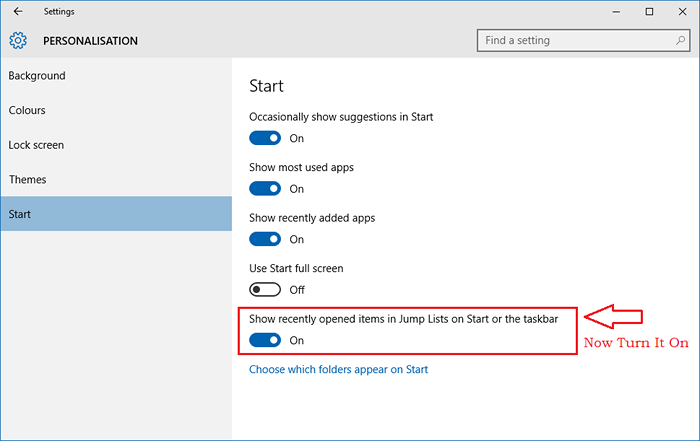
Schritt 6
- Das ist es. Überprüfen wir nun, ob es funktioniert. Oh ja, es tut es!

So einfach können Sie alle Ihre Sprunglisten gleichzeitig abgeben und sie wieder aufnehmen, wenn Sie dies vorziehen. Probieren Sie diesen Trick noch heute selbst aus. Ich hoffe, Sie haben den Artikel nützlich gefunden.
- « So verwenden Sie Offline Windows Defender, um anhaltende Infektionen zu entfernen
- So schalten Sie die App -Anzeige in Windows 10 Schlosserbildschirm aus »

