So löschen Sie den Windows -Speicher -Cache
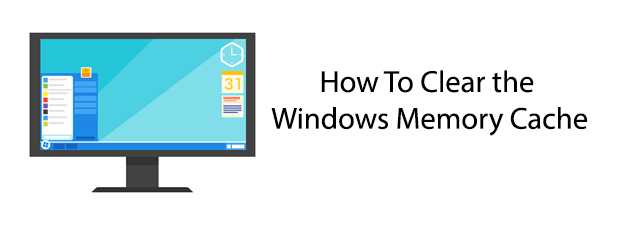
- 3510
- 459
- Miriam Bauschke
Anstatt Software direkt von Ihrer Festplatte auszuführen, speichert Windows vorübergehend einige der zugehörigen Daten in Ihrem Systemspeicher. Dies gibt Ihnen den Vorteil, dass die Rückschaltung auf Ihre Software zurückgeführt wird, da es viel schneller ist, in Ihrem Systemspeicher auf Daten zuzugreifen als auf Ihrer Festplatte.
Im Laufe der Zeit können diese Daten jedoch beginnen, Ihren verfügbaren Speicher zu füllen. Je größer der Cache, desto weniger freier Speicher muss Ihr PC andere wichtige Aufgaben ausführen. Wenn Sie wissen, wie Sie den Cache in Windows 10 löschen.
Inhaltsverzeichnis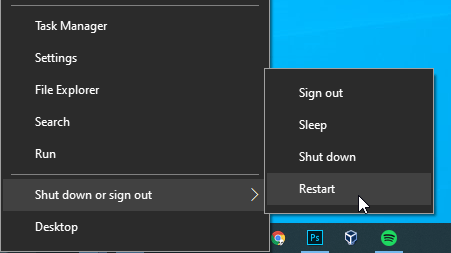
Wenn Windows wieder beginnt, sollte Ihre Speicherverwendung dadurch niedriger sein.
Während es wahr ist, dass Windows 10 weitaus besser als frühere Windows -Releases gelassen wird, wird Ihr Datencache umso länger wachsen, je länger es ohne Neustart ausgeführt wird. Wenn Sie Ihren PC gelegentlich neu starten, können Sie den Cache in Windows 10 schnell löschen und sich einen sofortigen Geschwindigkeitsschub geben.
Deaktivieren Sie Windows Superfetch
Windows versucht, die Systemleistung zu verbessern, indem analysiert wird, wie Sie Ihren PC verwenden und Ihre Aktionen vorhersagen. Superfetch ist eine Windows -Funktion, mit der dies unterstützt wird, indem bestimmte Anwendungsdaten automatisch in Ihren Systemspeicher geladen werden.
Technisch gesehen behandelt Windows die Verwendung von Superfetch -Speicher als niedrige Priorität. Wenn die Anforderungen an Ihren Systemspeicher steigen, sollten Superfetch -Daten aufgegeben werden. Dieser Prozess kann jedoch träge sein, insbesondere wenn Ihre Speicherverwendung hoch ist und zwischen Superfetch und Ihren anderen offenen Anwendungen ein „Tauziehen“ besteht.
Wenn Sie ein Solid-State-Laufwerk als Windows-Systemantrieb verwenden, deaktiviert Windows diese Funktion automatisch. Es ist viel schneller, auf eine SSD auf Dateien zugreifen zu können als auf einer typischen Festplatte. Daher kann es sicher sind, Daten auf dem Laufwerk direkt auszuführen, sodass Superfetch unnötig ist.
Sie können in den meisten Fällen wahrscheinlich mit Sicherheit Superfetch belassen, aber wenn Sie regelmäßige Verlangsamungen, hohe RAM -Nutzung oder ein langsames Startup sehen, könnte die Deaktivierung von Superfetch für Sie ein guter Ort sein, um mit der Fehlerbehebung zu beginnen.
- Öffnen Sie zu Beginn den Windows -Registrierungseditor durch Drücken Win + r Geben Sie auf Ihrer Tastatur ein reflikt, Drücken Sie dann die Eingabetaste.
- Drücken Sie Ja In dem angezeigten Benutzerfenster des Benutzerzugriffskontrollers.
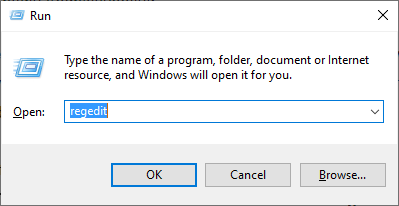
- Im Registrierungsredakteur navigieren zu HKLM \ System \ CurrentControlSet \ Control \ Session Manager \ Speicherverwaltung \ PrefetchParameters im linken Feld.
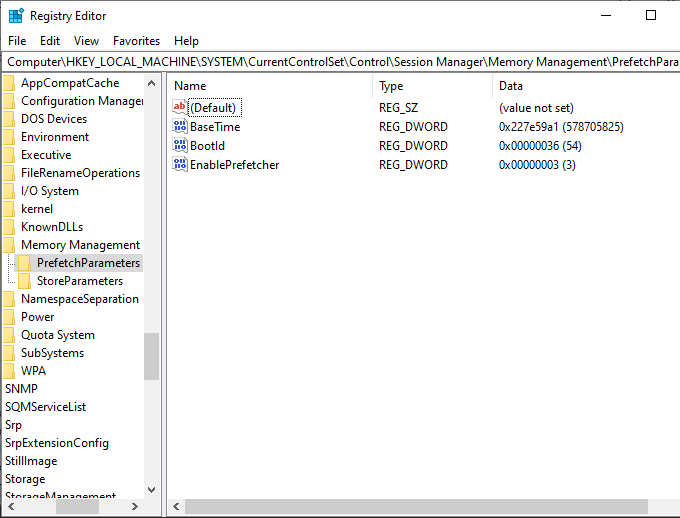
- Klicken Sie mit der rechten Maustaste in das geöffnete Fenster, gehen Sie zum Neu Untermenü, dann klicken Sie auf D-Word (32-Bit) -Werte.
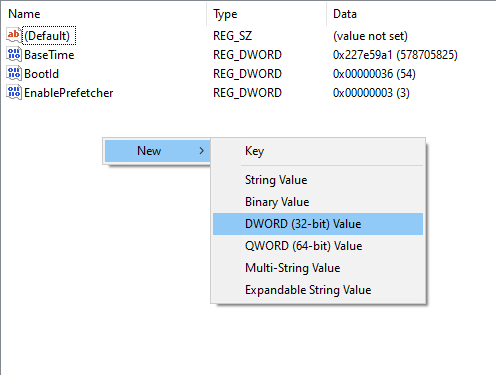
- Nennen Sie den neuen Wert Enably uperfetch.
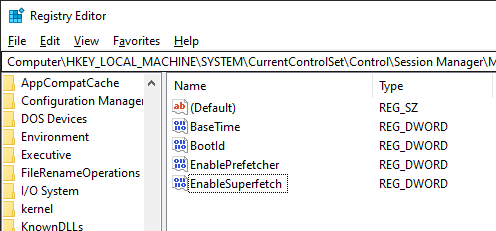
- Wenn Sie Superfetch vollständig deaktivieren möchten, lassen Sie den Wert von EngagementsUperFetch als 0. Wenn Sie es jedoch ändern möchten, doppelklicken Sie auf den Aktivierungswert der Aktivitäten, dann unter Messwert, Ändern Sie es in 1 Superfetch für Anwendungen zu aktivieren, 2 um es zum Booten zu aktivieren oder 3 Um es vollständig zu aktivieren. Klicken OK um die Figur zu bestätigen.
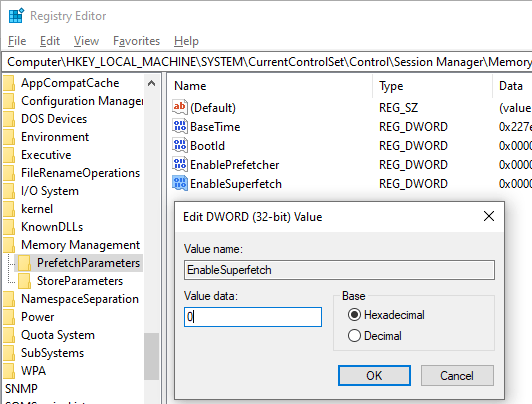
- Sobald gespeichert ist, starten Sie Ihren PC neu.
Dadurch wird der Superfetch -Service entweder vollständig oder durch die Begrenzung seines Geltungsbereichs auf Anwendungen oder Starts deaktiviert. Wie wir bereits erwähnt haben, sollten Benutzer mit einem SSD -System Laufwerk über Superfetch automatisch deaktiviert sein und können stattdessen auf eine der anderen Methoden suchen, um den Cache in Windows 10 zu löschen.
Löschen Sie ausstehende Leerlaufaufgaben, um den Speicher freizugeben
Ein alter und allgemein gemeldeter Trick, um Ihren Windows -Cache zu löschen.
Leider löscht dies Ihren Windows -Speicher -Cache nicht, aber es weist Windows an, mit dem Verarbeiten anhängigen Systems „Leerlauf“ zu beginnen. Dies sind versteckte Windows -Aufgaben, die im Hintergrund ausgeführt werden, wenn Systemressourcen nicht verwendet werden.
Der Vorgang kann einige Zeit dauern, bis Sie abgeschlossen sind, können Sie jedoch einen längerfristigen Anstieg der verfügbaren Systemressourcen geben, während Ihr PC ausgeführt wird.
Dies ist eine veraltete Methode, aber es schadet sicherlich keinen Schaden zu dafür. Wenn Sie jedoch einen sofortigen Anstieg der Systemleistung wünschen, ist es am besten, stattdessen Ihren PC neu zu starten.
- Gehen Sie zunächst zu Ihrem Desktop oder öffnen Sie den Windows -Datei -Explorer an einem geeigneten Ort. Klicken Sie mit der rechten Maustaste auf die Neu Untermenü, dann klicken Sie auf Abkürzung.
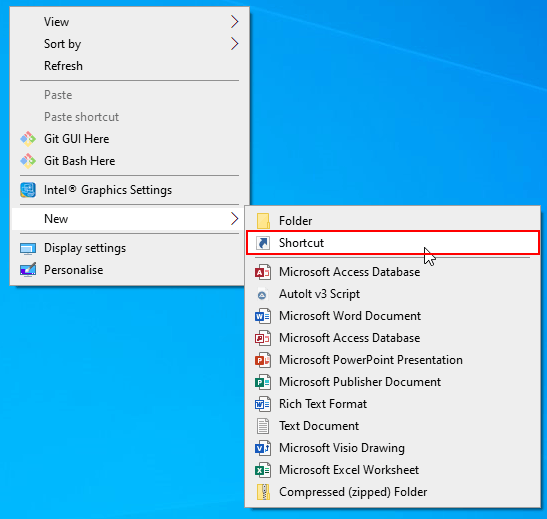
- Im Verknüpfung erstellen Dialogbox, unter Geben Sie den Standort des Artikels ein, Typ %Windir%\ System32 \ Rundll32.exe advapi32.DLL, ProcessIdletaSs, dann klick Nächste.
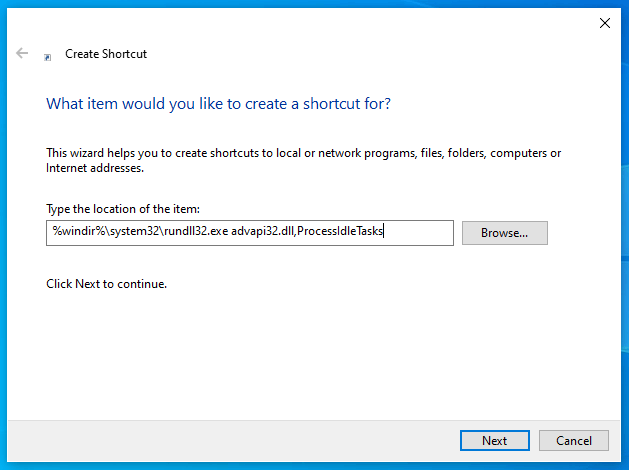
- Geben Sie der Abkürzung einen geeigneten Namen, wie z Klare ausstehende Systemaufgaben.
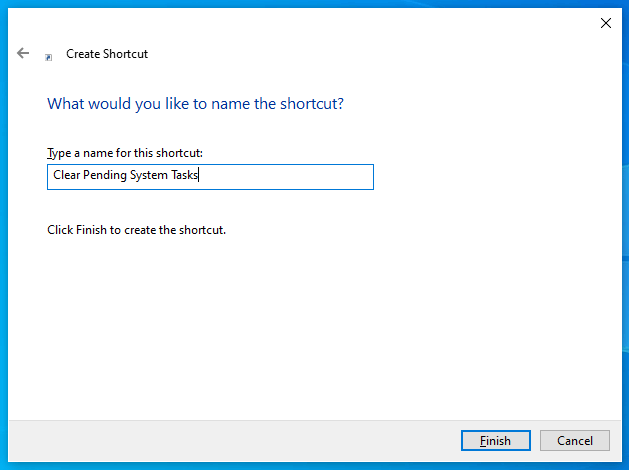
- Klicken Beenden Um die Verknüpfung zu erstellen.
Die Verknüpfung ist bereit, Sie zu verwenden, sobald sie zu jedem Zeitpunkt auf die Verknüpfung auf die Verknüpfung erstellt wurde, um mit dem Prozess zu beginnen.
Betrachten Sie andere Lösungen
Windows 10 kann die verfügbaren Systemressourcen weitaus besser verwalten als ältere Windows -Releases. Wenn Sie eine schlechte Leistung sehen, probieren Sie in erster Linie einen Neustart aus. Dies ist der einfachste Weg für Sie, um Ihren Windows -Speicher -Cache zu löschen.
Die anderen aufgelisteten Methoden könnten helfen, aber sie arbeiten nicht garantiert in jeder Situation. Windows wird versuchen, Ihre Systemressourcen so gut wie möglich zu verwalten, aber ein langsamer PC hat wahrscheinlich eine größere Grundursache wie unzureichende RAM, niedriger Speicherplatz oder eine ältere und langsamere Festplatte.
Das Löschen Ihres Speichercache entlarvt diese längerfristigen Probleme mit Ihrem PC nur, anstatt aufzulösen. Möglicherweise müssen Sie Ihre Systemleistung überprüfen, um die Ursache einer PC -Verlangsamung zu untersuchen und Ihnen dabei zu helfen, eine angemessenere Lösung zu finden.
- « Feldercodes anzeigen/ausblenden in Word und konvertieren Sie Felder in Text
- Ändern oder entfernen Sie Header und Fußzeilen, wenn Sie im Internet Explorer oder Edge drucken »

