So löschen Sie Windows 10 -Suchverlauf und wie Sie ihn deaktivieren
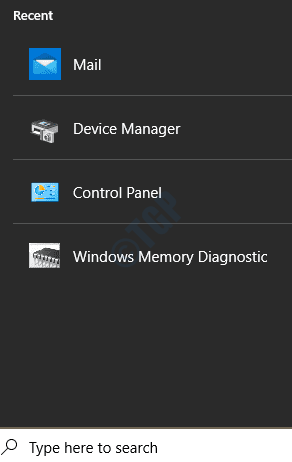
- 4584
- 1343
- Janin Pletsch
Wenn eine Suche über die Taskleiste durchgeführt wird, erinnert sich Windows an diese Informationen, um den Benutzern eine bessere Benutzererfahrung zu bieten. Allerdings sind nicht alle Benutzer mit diesem Speicher von Informationen vertraut und einige möchten den Windows -Geräte -Suchverlauf löschen, damit ihre Taskleistensuche immer leer ist. Wenn Sie einer dieser Benutzer sind, sind Sie am richtigen Ort. Bitte lesen Sie weiter, um zu erfahren.
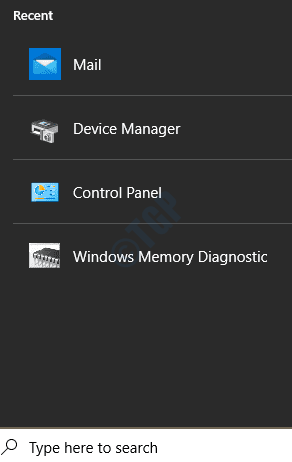
Inhaltsverzeichnis
- So löschen Sie Windows 10 -Geräte -Suchverlauf
- So deaktivieren Sie die Funktion "Windows 10 Device Search History"
- Methode 1: Deaktivieren
- Methode 2: Deaktivieren
So löschen Sie Windows 10 -Geräte -Suchverlauf
1. Starten Sie die Fenster Einstellungen App. Sie können dies tun, indem Sie die drücken Gewinnen und ich Schlüssel zusammen. Nach dem Start klicken Sie auf die Suchen Tab.
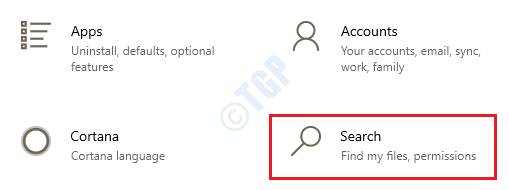
2. Im Windo verließW -Bereich, stellen Sie sicher, dass Sie auf der Berechtigungen & Geschichte Registerkarte und in der Rechts Fenster Scheibe, unter Geschichte Abschnitt, klicken Sie auf die Schaltfläche mit der Aufschrift Löschen Sie meine Gerätegeschichte.
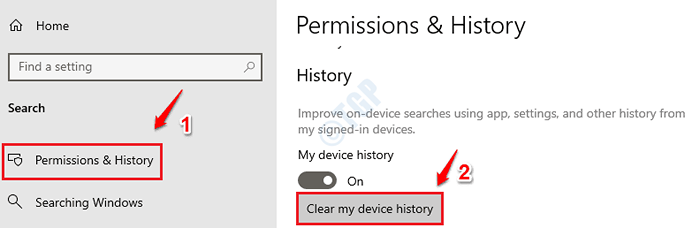
Das ist es. Versuchen Sie jetzt auf das Symbol für die Taskleistensuche zu klicken. Ihr Suchverlauf sollte jetzt gelöscht werden.
So deaktivieren Sie die Funktion "Windows 10 Device Search History"
Nachdem Sie den gesamten Windows -Geräte -Suchverlauf abgelöst haben, möchten Sie diese Funktion möglicherweise ausschalten, damit Ihre zukünftigen Windows -Suche nicht gespeichert werden. Es gibt zwei Möglichkeiten, wie Sie dies tun können. Einer erfolgt über Einstellungen App und der andere über Windows Registry Editor.
Methode 1: Deaktivieren
1. Fenster öffnen Einstellungen App durch Drücken Gewinnen und ich Schlüssel gleichzeitig. Klick auf das Suchen Registerkarte Weiter.
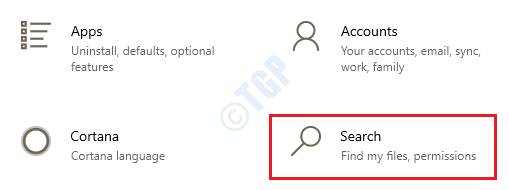
2. Im Links Fenster Bereich, klicken Sie auf die Option Berechtigungen & Geschichte. Im Rechts Fenster Scheibe, lokalisieren Sie den Abschnitt Geschichte. Als nächstes, abschalten Die Umschalttaste, die der Option entspricht Mein Gerätegeschichte.
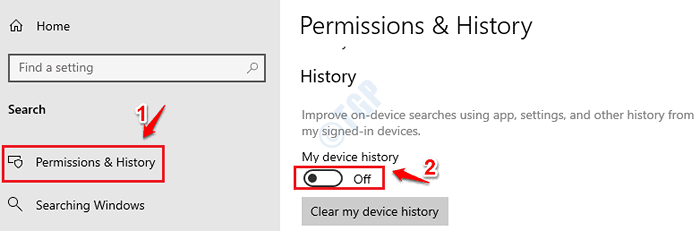
Methode 2: Deaktivieren
Ein korrupter Registrierungsspeicher kann schwerwiegende Probleme mit der Systemstabilität verursachen. Da diese Methode die Änderung Ihrer Windows -Registrierungseinstellungen beinhaltet, wird dringend empfohlen, eine Sicherung Ihrer Windows -Registrierungseinstellungen vorzunehmen, bevor Sie fortfahren.
1. Start Laufen Dialogfeld durch Drücken Gewinnen und r Schlüssel zusammen. Tippen Sie nun ein reflikt und schlage die Eingeben Taste.
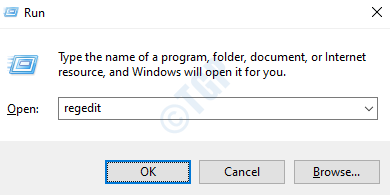
2. Navigieren Sie als nächstes zum folgenden Weg:
Computer \ hkey_current_user \ software \ microsoft \ windows \ currentversion \ searchSetings
Überprüfen Sie, ob Sie nach dem Navigieren auf dem richtigen Weg sind. Klicken Sie nun mit der rechten Maustaste auf die Suchsettings Ordner und dann klicken Sie auf Neu und dann weiter DWORD (32-Bit) Wert.
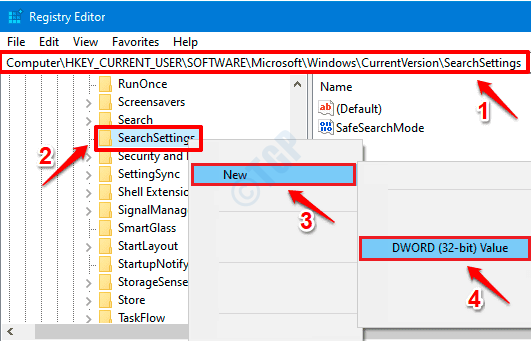
3. Der nächste Schritt ist zu umbenennen der neu erstellte DWORD -Wert zu IsDevicessearchHistoryEnabled. Du kannst Drücken Sie die F2 -Taste, um umzubenennen.
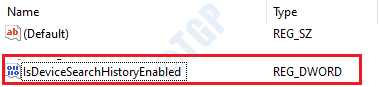
4. Nun, um die zu bearbeiten IsDevicessearchHistoryEnabled DWORD -Wert, Doppelklick darauf. Sobald sich das Fenster zum Bearbeiten geöffnet hat, stellen Sie fest Wertdaten auf 0 und schlage die OK Taste unten.
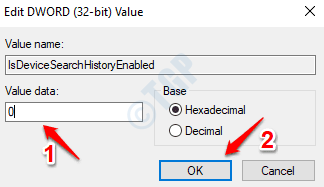
Das ist es. Windows hört nun nicht mehr vor, Ihren Geräte -Suchverlauf vor Ort zu protokollieren. Ich hoffe, Sie haben den Artikel nützlich gefunden.
- « Ausstehender Installationsstatus in Windows 10 Fix
- Google Chrome zeigt die meisten besuchten Websites Miniaturansichten nicht an »

