So löschen Sie Windows -Cache mit WSReset.exe

- 2158
- 142
- Marleen Weight
Wenn sich der Microsoft -Speicher auf Ihrem Windows -PC ungewöhnlich verhält, kann das Zurücksetzen des Windows Store -Cache erneut funktioniert. Hier erfahren Sie, wie man das in Windows 11 und 10 macht.
Die Microsoft Store -App in Windows 11 und 10 ist anfällig für verschiedene Probleme. Beispielsweise kann es nicht Apps oder Updates herunterladen, beim Start oder beim Start einfrieren oder kryptische Geschäfte herauswerfen. Diese stammen häufig aus einem veralteten Microsoft -Store -Cache.
InhaltsverzeichnisZum Glück verfügt Windows über ein gebaues Dienstprogramm namens WSReset.exe, der den Microsoft Store -Cache löschen kann. Dieses Tutorial deckt alle Möglichkeiten ab, WSReset zu starten.EXE, einige andere Methoden zum Zurücksetzen von Microsoft -Speicher auf seine Standardeinstellungen und einige zusätzliche Korrekturen für andere Microsoft Store -Probleme.
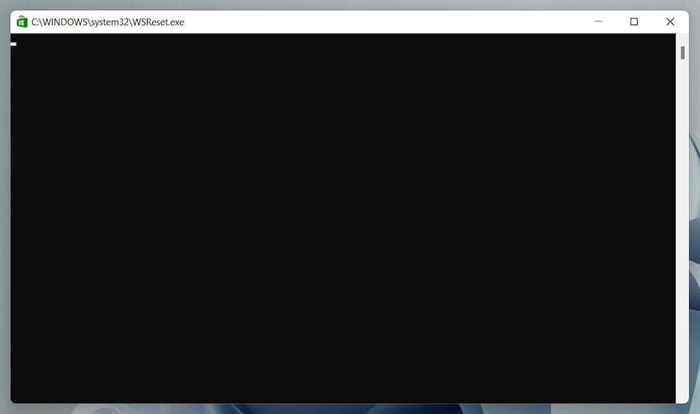
Sie können WSReset starten.exe über das Startmenü oder mit einem Auslauf, Windows PowerShell oder Eingabeaufforderung Eingabeaufforderung. Sie können es sogar direkt über den Datei Explorer starten.
Darüber hinaus können Sie den Microsoft Store -Cache mithilfe anderer Mittel wie der Einstellungs -App, des Registrierungseditors oder durch Löschen des Speicherordners mit den Cache -Dateien löschen.
Löschen Sie den Microsoft Store -Cache über das Startmenü
Der schnellste Weg, um den WSReset aufzurufen.EXE -Tool besteht darin, es über das Startmenü oder die Windows -Suche auszuführen.
- Öffne das Start Speisekarte oder Windows -Suche.
- Typ wsreset.exe in die Suchleiste.
- Wählen Offen oder drücken Sie die Eingeben Taste.
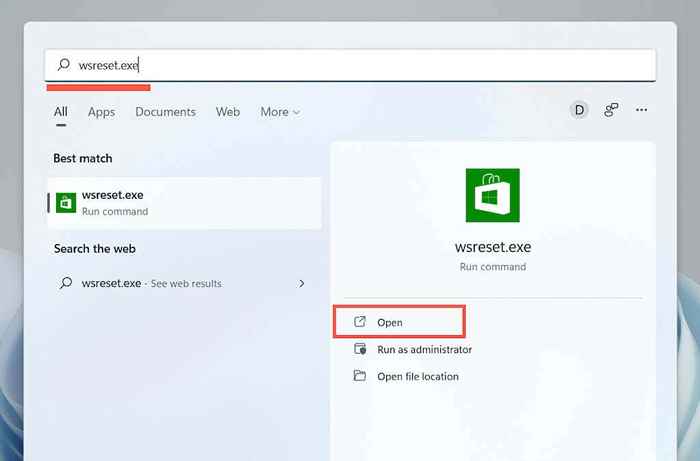
Löschen Sie den Microsoft Store -Cache mit dem Befehl run
Ein weiterer schneller Weg, um nach WSReset zu gelangen.exe soll es als Run -Befehl starten.
- Drücken Sie die Fenster + R Keys um die zu öffnen Run -Box.
- Typ wsreset.exe.
- Wählen OK.
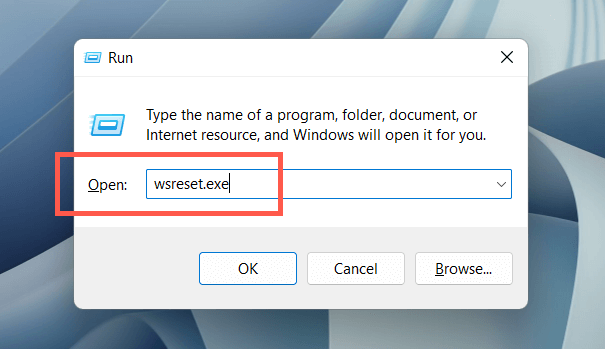
Löschen Sie den Microsoft Store -Cache über Windows PowerShell
Wenn die beiden oben genannten Methoden WSReset nicht starten, versuchen Sie es über Windows PowerShell auszuführen.
- Rechtsklick Start und auswählen Windows PowerShell (Windows 10) oder Windows -Terminal (Windows 11).
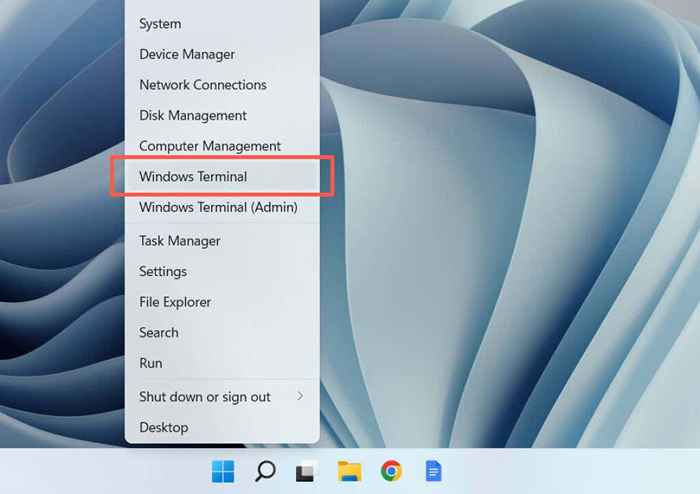
- Typ wsreset.exe und drücke Eingeben.
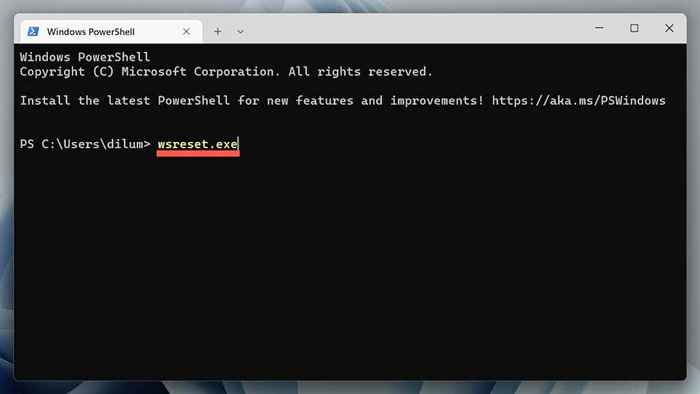
Löschen Sie den Microsoft Store -Cache über die Eingabeaufforderung
Es ist auch möglich, WSReset aufzurufen.exe über die ältere Eingabeaufforderung Konsole.
- Öffne das Startmenü, Typ CMD, und auswählen Offen.
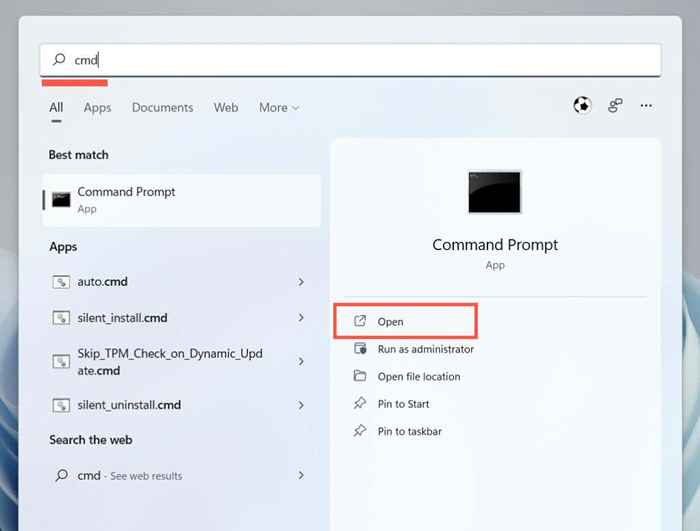
- Typ wsreset.exe und drücke Eingeben.
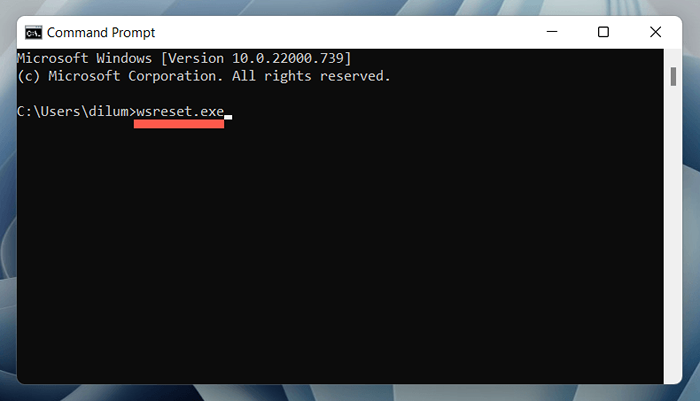
Löschen Sie den Windows Store -Cache über den Datei -Explorer
Sie können den Microsoft Store zurücksetzen, indem Sie den WSReset ausführen.EXE -Dienstprogramm direkt über den Datei -Explorer.
- Offen Dateimanager.
- Navigieren Sie zum folgenden Verzeichnis:
C:\Fenster\System32
- Suchen und doppelklicken Sie auf die Wsreset ausführbar.
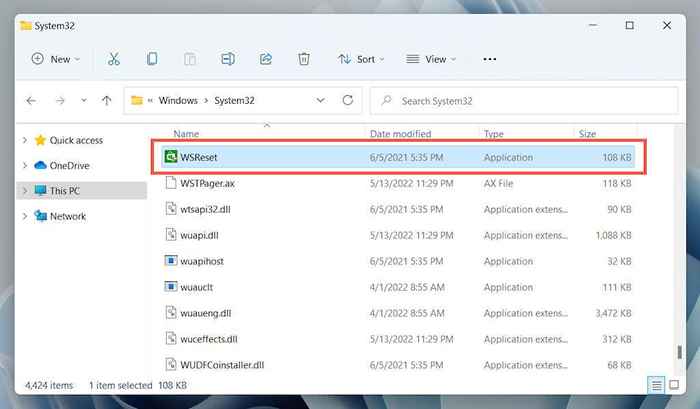
Andere Möglichkeiten, den Microsoft Store zurückzusetzen
Manchmal der WSReset.EXE öffnet oder generiert zusätzliche Fehlercodes-e.G., „MS-Windows-Store: Purgecochen.Verwenden Sie die folgenden alternativen Methoden, um den Microsoft Store zurückzusetzen und seinen Cache zu löschen.
Setzen Sie den Microsoft Store über die Einstellungs -App zurück
Die Einstellungs-App in Windows bietet eine einfache und benutzerfreundliche Möglichkeit, den Microsoft Store zurückzusetzen. Sie können die Anwendung auch reparieren, während Sie dabei sind.
- Öffne das Startmenü und auswählen Einstellungen.
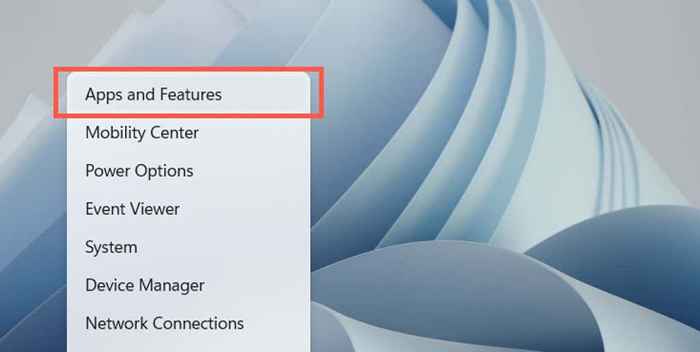
- Scrollen Sie die nach unten Apps & Funktionen Bildschirm, auswählen Microsoft Store oder der Mehr Ikone (drei Punkte) daneben und wählen Sie Erweiterte Optionen.
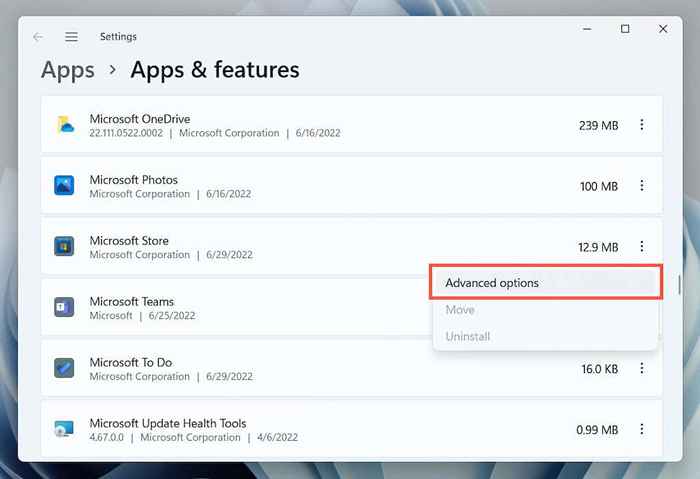
- Wähle aus Zurücksetzen Schaltfläche zum Löschen des Store -Cache und des Browsers in Werkseinstellungen umkehren. Wenn das Microsoft Store nicht behebt, wählen Sie die aus Reparatur Taste, um die Microsoft Store -Installation zu reparieren.
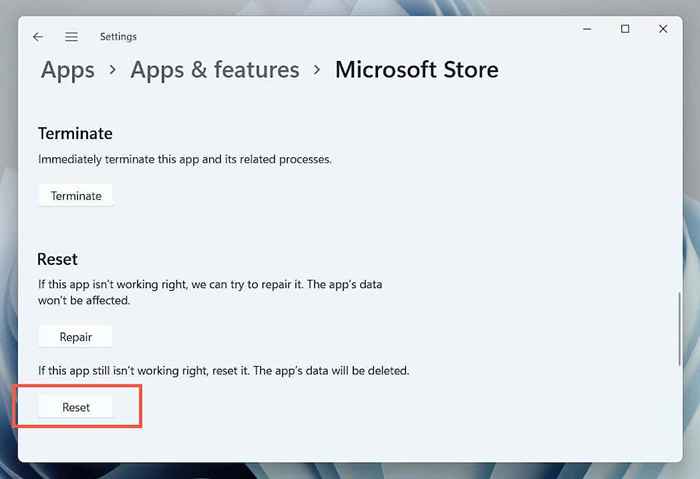
Setzen Sie den Microsoft Store über den Registrierungsredakteur zurück
Sie können den Microsoft Store zum Zurücksetzen erzwingen, indem Sie die Registrierungsschlüssel Ihres Kontos von Ihrem PC löschen. Stellen Sie sicher, dass Sie Ihre Systemregistrierung unterstützen, bevor Sie beginnen.
- Öffnen Sie eine Windows PowerShell- oder Eingabeaufforderung -Konsole. Dann laufen Sie die Whoami /Benutzer Befehl und notieren Sie die Zeichenfolge unter der Sid Spalte.
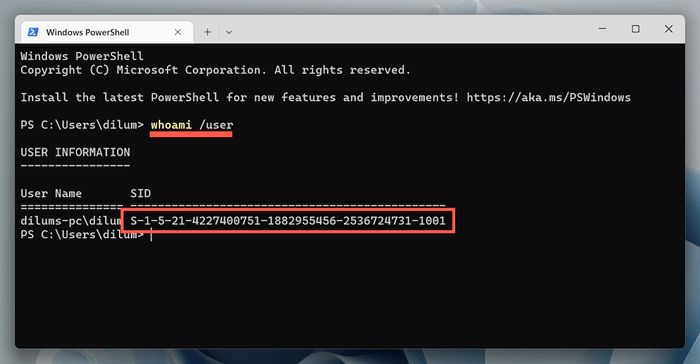
- Öffnen Sie eine Run -Box, geben Sie ein reflikt, und auswählen OK.
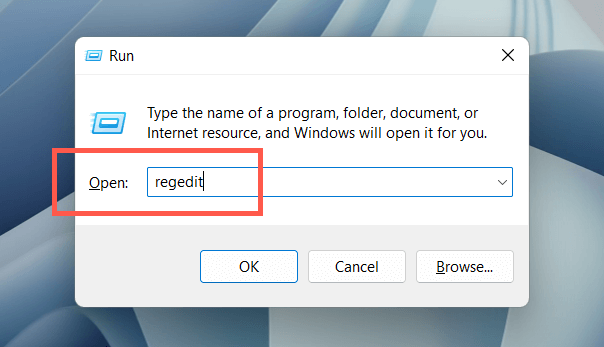
- Navigieren Sie zum folgenden Ordner:
HKEY_LOCAL_MACHINE > SOFTWARE > Microsoft > Fenster > Aktuelle Version > Appx > AppxalluSerStore
- Klicken Sie mit der rechten Maustaste auf Sid Sie haben früher in der linken Spalte festgestellt und auswählen Löschen.
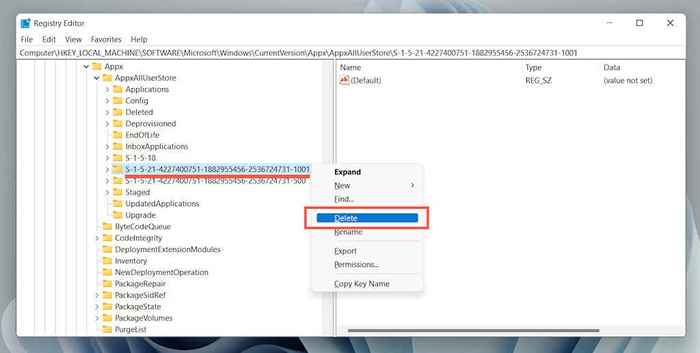
Setzen Sie den Windows Store -Cache über den Datei -Explorer zurück
Mit dem folgenden Ansatz können Sie die Cache -Dateien des Microsoft Store direkt über den Datei -Explorer löschen.
- Öffnen Sie im Datei -Explorer die Ansicht-Menü und auswählen Zeigen > Versteckte Gegenstände.
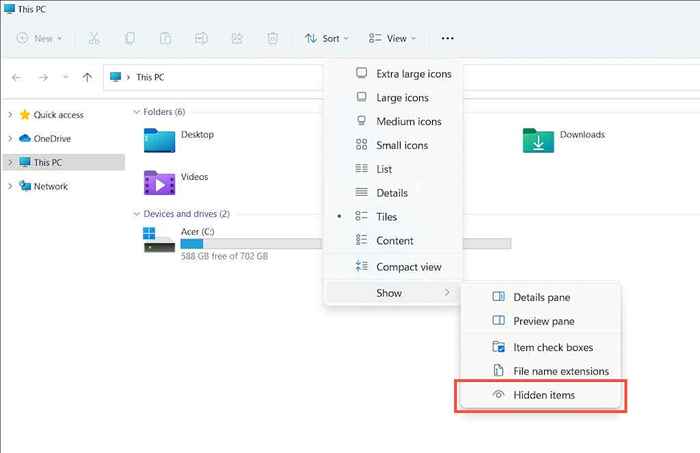
- Navigieren Sie zum folgenden Verzeichnis:
Lokale Festplatte (C :)> Benutzer> [Ihr Benutzername]> AppData> Lokale> Pakete
- Öffnen Sie den folgenden Ordner:
Microsoft.WindowsStore_8wekyb3d8bbwe
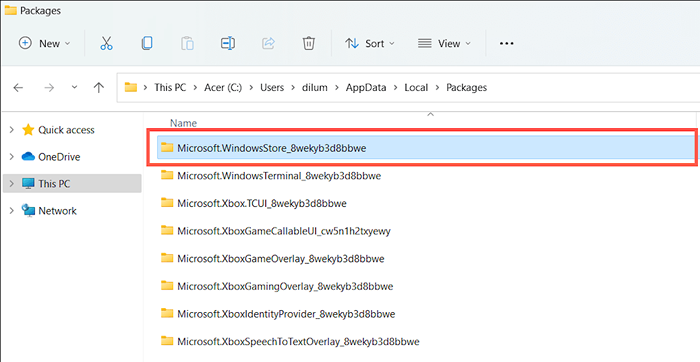
- Löschen die Localcache Ordner.
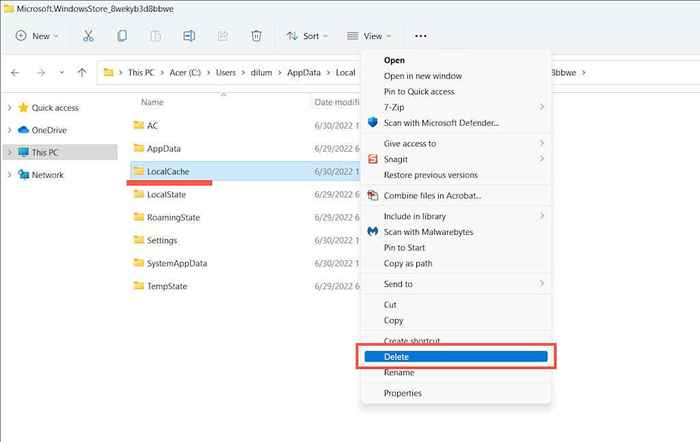
Zusätzliche Microsoft Store -Korrekturen zum Ausprobieren
Wenn das Löschen des Microsoft Store -Cache nicht geholfen hat, können Sie hier einige zusätzliche Korrekturen finden, um die Anwendung erneut zum Laufen zu bringen. Einige von ihnen sind nur möglich, wenn Sie den Microsoft Store öffnen können.
Führen Sie automatische Reparaturen mit Windows Store Apps Fehlerbehebung durch
Öffne das Startmenü, Typ Windows Store -Apps, und auswählen Offen. Dann auswählen Fortschrittlich > Reparaturen automatisch auftragen > Nächste Microsoft Store-bezogene Probleme erkennen und beheben.
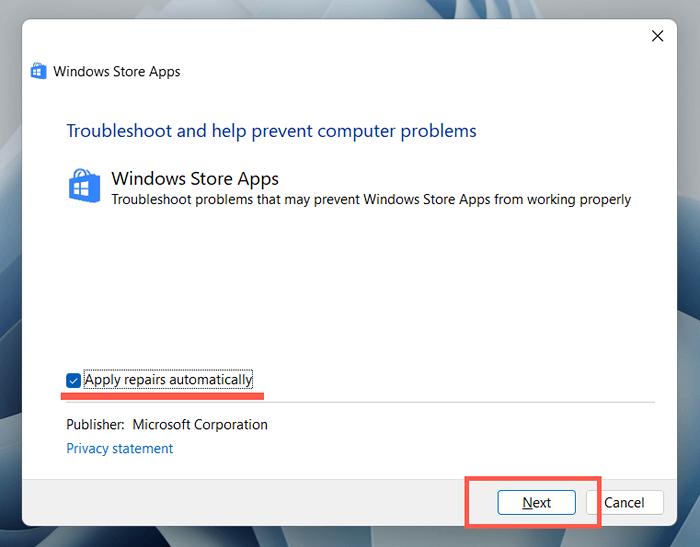
Aktualisieren Sie den Microsoft Store, um bekannte Probleme mit der Anwendung zu beheben
Öffnen Sie den Microsoft Store. Wählen Bibliothek in der unteren linken Ecke und wählen Sie Aktualisieren neben Microsoft Store.
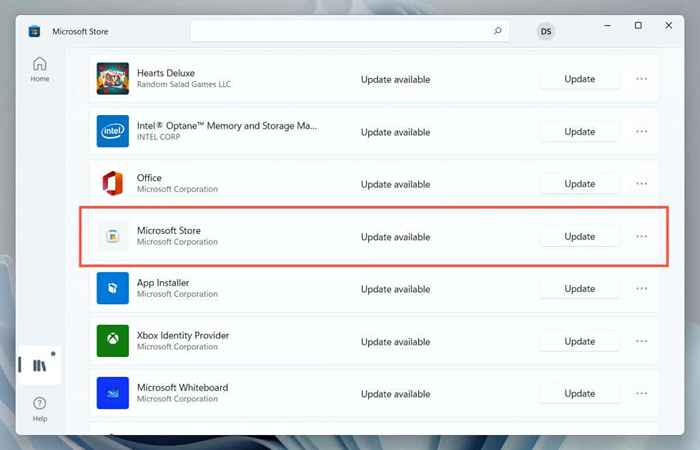
Melden Sie sich heraus und kehren Sie sich wieder an, um stecken steckende Ladendownloads und Updates zu beheben
Öffnen Sie den Microsoft Store. Wählen Sie Ihr Profilporträt und wählen Sie austragen Unter Ihrem Microsoft -Konto. Starten Sie Ihren PC als nächstes neu und unterschreiben Sie sie in die Anwendung zurück.
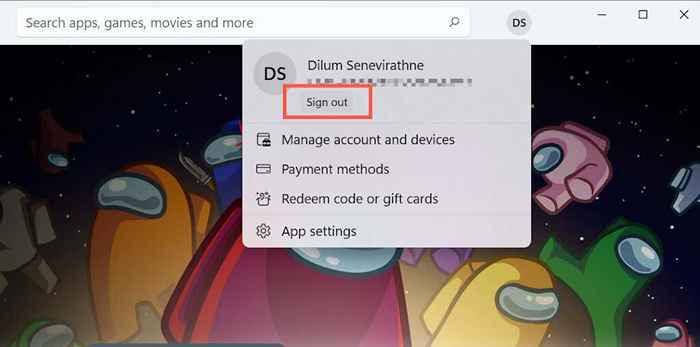
Registrieren Sie den Microsoft Store erneut, um kaputte Registrierungseinträge zu reparieren
Klicken Sie mit der rechten Maustaste auf Start Knopf, wählen Windows PowerShell/Terminal (Adminalist), und führen Sie den folgenden Befehl aus:
Get -AppXPackage * WindowsStore * -Allusers | Foreach add -AppxPackage -DisableDevelopmentMode -register “$ ($ _.InstallleLocation) \ AppXManifest.xml ”
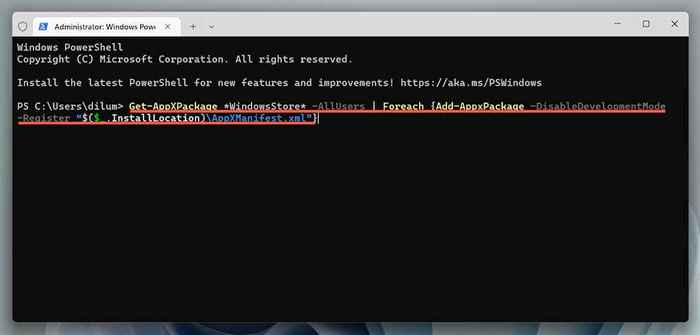
Installieren Sie den Microsoft Store neu, um eine beschädigte App -Installation zu beheben
Öffnen Sie eine erhöhte Windows PowerShell -Konsole und führen Sie die beiden folgenden Befehle aus:
- Get -AppXPackage -Alluser * WindowsStore * | Entfernen-Appxpackage
- Get -AppXPackage -Alluser * WindowsStore * | Foreach add -AppxPackage -DisableDevelopmentMode -register “$ ($ _.InstallleLocation) \ AppXManifest.xml ”
Aktualisieren Sie Microsoft Windows, um systembezogene Probleme zu beheben
Öffne das Einstellungen App, auswählen Windows Update, und auswählen Auf Update überprüfen. Wenn Sie ausstehende Updates sehen, wählen Sie aus Herunterladen & installieren.
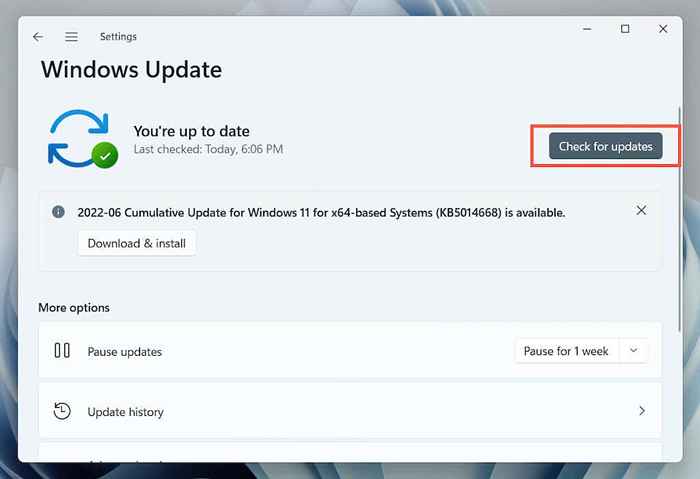
Führen Sie einen SFC- und DISM -Scan durch, um beschädigte Systemdateien zu beheben
Öffnen Sie eine erhöhte Windows PowerShell -Konsole. Führen Sie dann den Systemdateiprüfung und das DISM -Tool nacheinander aus:
- SFC /Scannow
- DISM /Online /Cleanup-Image /Restorehealth
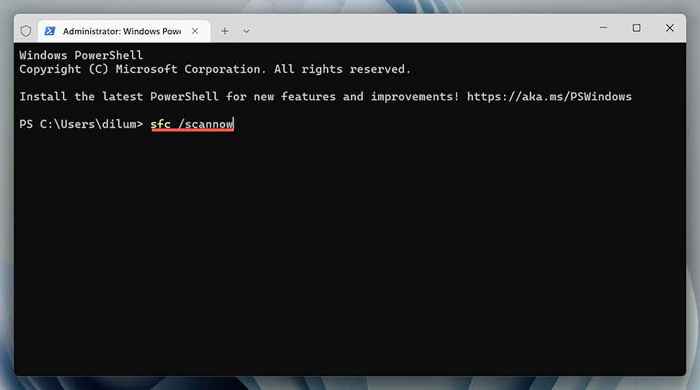
Microsoft speichern Cache Clear
Verwenden des WSReset.EXE -Tool zum Löschen des Microsoft Store -Cache ist der beste Weg, um anhaltende Probleme mit der Anwendung zu beheben. Einige Probleme erfordern jedoch eine zusätzliche Fehlerbehebung, und die oben genannten Korrekturen sind ein ausgezeichneter Ausgangspunkt.

