So klonen Sie eine Festplatte in Windows 10
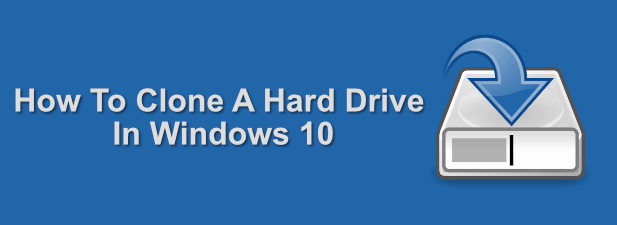
- 3896
- 761
- Tom Jakobs
Möglicherweise ersetzen Sie ein gebrochenes Laufwerk oder denken darüber nach, auf ein schnelleres Festkörperantrieb zu aktualisieren. Was auch immer Sie planen, es kann oft eine Unannehmlichkeit sein, wenn Sie von einer Festplatte zu einer anderen wechseln, insbesondere wenn es sich um das Laufwerk handelt, das Ihr Betriebssystem oder wichtige Dokumente und Mediendateien enthält.
Anstatt langsam und manuell über Ihre Dateien zu kopieren, ist es möglicherweise einfacher, Ihre Festplatte zu klonen. Es gibt einige Möglichkeiten, eine Festplatte in Windows 10 zu klonen, einschließlich des Erstellens eines Windows 10-Systembilds für Systemantriebe für die Verwendung von Drittanbieter-Kloning-Software für andere Arten von Laufwerken.
Inhaltsverzeichnis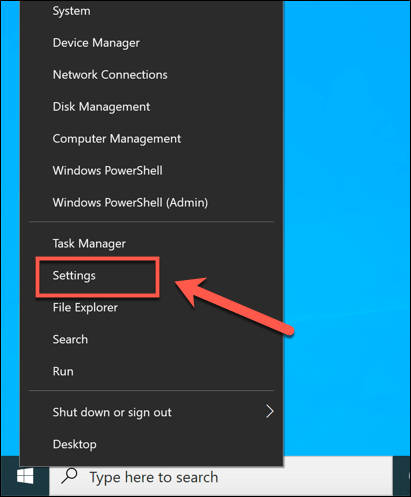
- Von dem Windows -Einstellungen Menü, drücken Sie Update & Sicherheit> Sicherung> Backup und Wiederherstellung (Windows 7).
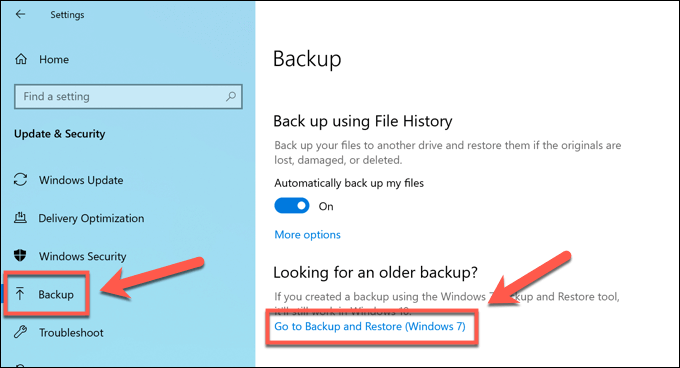
- Dies wird die öffnen Sichern und Wiederherstellen Fenster. Drücken Sie Systembild erstellen Aus dem linken Menü beginnen.
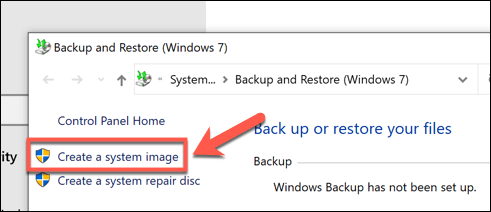
- Der Erstellen Sie ein Systembild Fenster wird sich öffnen. Wählen Sie einen Speicherort aus, um Ihr Festplattenbild in den angegebenen Optionen zu speichern. Sie können auf einer anderen Festplatte, auf mehreren DVDs oder einem Netzwerklaufwerk in Ihrem lokalen Netzwerk speichern. Sobald Sie fortfahren können, drücken Sie Nächste.
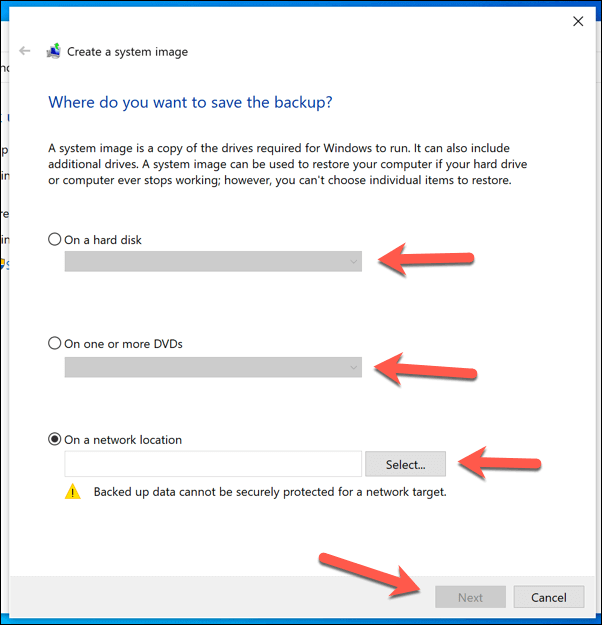
- Wenn Sie mehrere Laufwerke mit Ihrem PC angeschlossen haben, müssen Sie auswählen, welche Laufwerke zuerst Ihrem Systembild hinzufügen möchten. In der Bestätigungsstufe wird die minimale Speichermenge angezeigt, die Sie benötigen. Sobald Sie fertig sind, drücken Sie Sicherung starten mit der Bilderstellung zu beginnen.
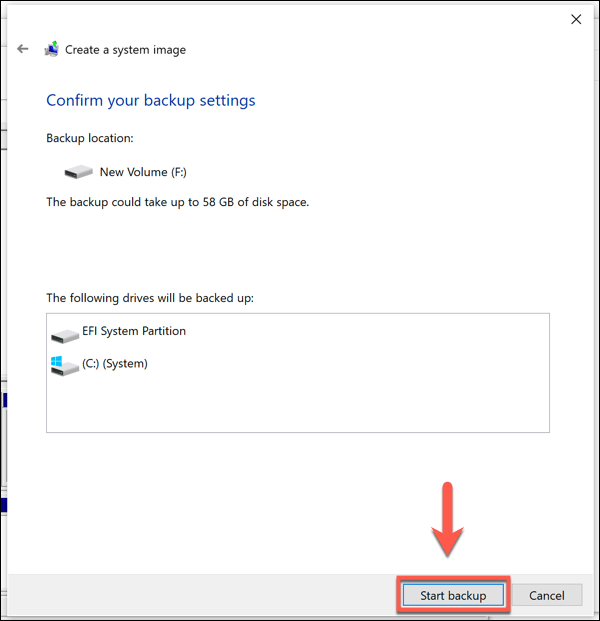
Dieser Vorgang kann abhängig von der Größe des Systembildes und des Laufwerks- oder Dateispeichers, das Sie zum Speichern des Bildes verwenden, einige Zeit dauern, um das Bild zu speichern. Sobald der Vorgang abgeschlossen ist, können Sie das neue Systembild verwenden, um Ihre Windows -Installation auf einem neuen Laufwerk wiederherzustellen.
Verwendung von Drittantriebskloning -Software
Wenn Sie nach anderen Methoden suchen, um eine Festplatte in Windows 10 zu klonen. Es stehen viele Optionen zur Verfügung, von bezahlten Optionen wie Acronis Disk Director bis hin zu kostenlosen Optionen wie Clonezilla, abhängig von Ihrem Budget.
Eines der besten Tools, die Sie verwenden sollten, ist jedoch, dass Macrium kostenlos reflektiert wird. Wie der Name schon sagt, handelt es sich um eine kostenlose Software, die regelmäßig Fahrten unterstützen und einmalige Klone erstellen kann, um von einem Laufwerk zum anderen zu wechseln. Sie können auch auf eine kostenpflichtige Version mit zusätzlichen Funktionen upgraden.
Sie benötigen ein zweites Laufwerk bereit und installiert oder mit Ihrem PC angeschlossen, um Ihr Laufwerk klonen zu können. Alternativ können Sie ein vollständiges Bild Ihres Laufwerks erstellen, sodass Sie die Dateien später auf ein anderes Laufwerk kopieren können.
- Offenes Makrium reflektiert frei, um zu beginnen. Wählen Sie Ihr Laufwerk in der Liste der Macrium -Laufwerks aus und drücken Sie dann entweder Klonen Sie diese Festplatte oder Bild diese Festplatte, Je nachdem, wie Sie Ihr Laufwerk klonen möchten.
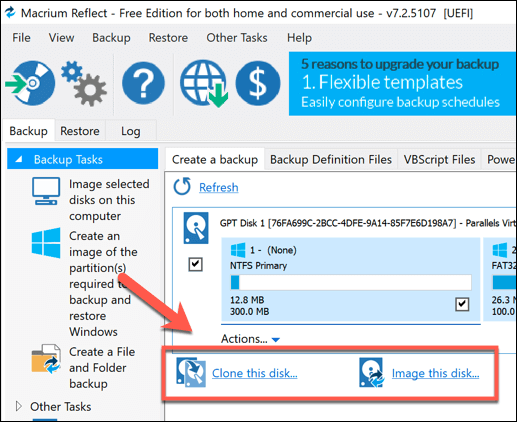
- Wenn Sie sich entscheiden, die Festplatte zu klonen oder zu stellen, müssen Sie die Quelle (das Laufwerk, das Sie klonen möchten) und das Ziel (der Speicherort zum Speichern des Bildes oder das Laufwerk zum Klonen der Dateien) bestätigen müssen. Die Optionen sind geringfügig unterschiedlich, je nachdem, ob Sie das Laufwerk klonen oder stattdessen ein Laufwerksbild erstellen.
- Bestätigen Sie Ihre Auswahl, drücken Sie dann Nächste.
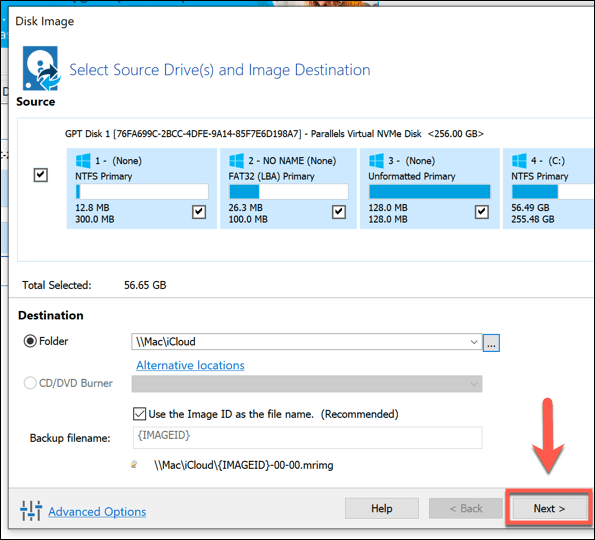
- Sie müssen Ihre Optionen bestätigen, bevor Sie mit dem Klonen- oder Bildgebungsprozess beginnen. Überprüfen Sie die Einstellungen sind korrekt und drücken Sie dann Beenden.
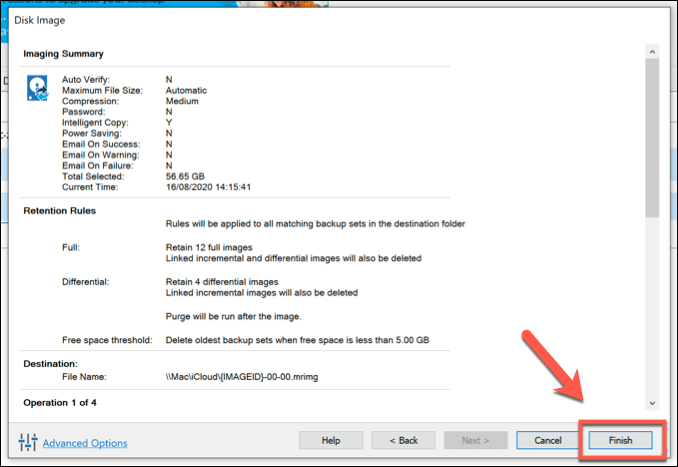
- Macrium fragt Sie, ob Sie jetzt mit dem Sicherungsprozess beginnen möchten. Drücken Sie OK zu bestätigen in der Sicherungsspeicheroptionen Fenster, sicherstellen, dass das die Führen Sie diese Sicherung jetzt aus Das Kontrollkästchen ist zuerst aktiviert.
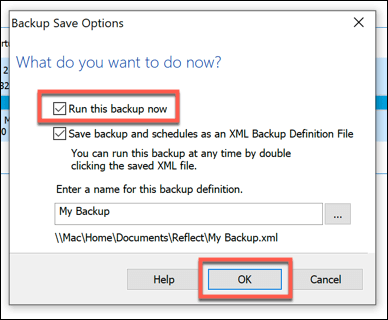
Der Vorgang dauert einige Zeit, um fertig zu werden. Sobald dies erledigt ist, können Sie Ihr geklontes Laufwerk sicher verwenden oder Ihr geklontiertes Laufwerksbild an anderer Stelle verschieben oder bereitstellen.
Mit einem Festplatten -Duplikator
Wenn Sie Probleme haben, Ihre Festplatte mithilfe von Softwaremethoden sicher zu klonen. Mit diesen Geräten können Sie ein Laufwerk unabhängig klonen, was es zu einer guten Option macht, wenn Sie kein zweites Laufwerk mit Ihrem PC oder Laptop anschließen können.
Viele Festplatten -Duplikatoren unterstützen sowohl die USB- als auch die SATA -Konnektivität, sodass Sie beispielsweise ein Standardlaufwerk auf ein externes USB -Antrieb kopieren können. Sie ermöglichen es Ihnen normalerweise auch, Ihr Laufwerk abzuwischen. Wenn Sie Dateien auf ein neues Laufwerk kopieren, können Sie das ältere Laufwerk schnell umwandeln.

Wenn Sie sich für einen Multi-Drive-Duplikator entscheiden, können Sie möglicherweise Ihr Laufwerk auf mehrere andere Laufwerke gleichzeitig klonen. Auf diese Weise können Sie beispielsweise die gleiche Installation von Windows für mehrere PCs bereitstellen.
In gewisser Weise ist ein Festplatten -Duplikator wahrscheinlich die einfachste Methode, um es zu versuchen. Wenn Sie mit Software -Klonen -Tools zu kämpfen haben, können Sie Ihre Laufwerke ohne zusätzliche Einstellungen oder Eingaben erforderlich machen, wenn Sie mit Software -Klonentools zu kämpfen haben, die Festplatten mit einem Duplikator anschließen, ohne zusätzliche Einstellungen oder Eingaben erforderlich sind.
Übertragen von Dateien in Windows 10
Unabhängig davon. Die Systembildfunktion ist eine großartige Möglichkeit, eine Festplatte in Windows 10 zu klonen, aber nur für Systemantriebe nützlich. Für andere Arten von angehängtem Speicher hilft Software wie Macrium Reflect Ihnen Ihre Dateien, Ihre Dateien zu kopieren.
Mit dem rechten Backup -System müssen Sie sich möglicherweise nicht darum kümmern, Ihre Festplatte in Windows 10 zu klonen. Das Einrichten eines automatisierten Sicherungssystems für Windows kann es einfacher machen, zwischen Festplatten zu wechseln. Wenn Sie jedoch sicherstellen möchten, dass Ihre Dateien sicher sind.
- « Google Chrome Autofill eine vollständige Anleitung
- <strong>Warum sollte ich einen Computer ausstrahlen wollen??</strong> »

