Wie man mit klonezilla klonen oder backup linux diskone klon oder backup
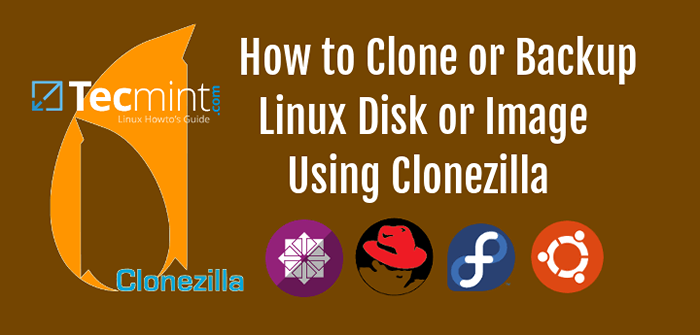
- 3483
- 140
- Henry Liebold
Klonzilla ist eines der größten Open -Source -Backup -Tools für Linux. Das Fehlen einer grafischen Benutzeroberfläche in Kombination mit einem einfacheren, schnellen und intuitiven Befehlszeilenassistenten, der auf einem Live-Linux-Kernel läuft.
Mit Klonzilla, Sie können nicht nur eine vollständige Sicherung eines Gerätedatenblöcken direkt an ein anderes Laufwerk durchführen, sondern auch auf ein bekanntes Festplattenklonen, sondern Sie können auch ganze Festplatten oder einzelne Partitionen (mit SSH, Samba oder NFS Shares) oder lokal auf Bilder, die sein können Alle verschlüsselt und im zentralen Backup-Speicher, normalerweise ein NAS, oder sogar auf externen Festplatten oder anderen USB-Geräten.
Verwandter Artikel: 7 Beste Open -SourceBei einem Antriebsausfall können die unterstützten Bilder problemlos in ein neues Gerät wiederhergestellt werden, das in Ihre Maschine eingesteckt ist, mit der Bemerkung, dass das neue Gerät den minimalen erforderlichen Speicherwert erfüllen muss, was mindestens die gleiche Größe hat wie wie Das gescheiterte unterstützte Laufwerk hatte.
Einfacher, wenn Sie a klonen, 120 GB Hartscheiben, der hat 80 GB Freier Speicherplatz, Sie können das unterstützte Bild nicht in einem neuen Bild wiederherstellen 80 GB Festplatte. Die neue Festplatte, die zum Klonen oder Wiederherstellen des alten verwendet wird, muss mindestens die gleiche Größe wie das Quelllaufwerk haben (120 GB).
Verwandter Artikel: 25 Ausstehende Sicherungsversorgungsunternehmen für Linux -SystemeIn diesem Tutorial zeigen wir Ihnen, wie Sie ein Blockgerät klonen können, in der Regel eine Hartscheibe, auf der wir einen CentOS 8/7-Server (oder eine beliebige Linux-Verteilung wie z Rhel, Fedora, Debian, Ubuntu, usw.).
Um die Zielscheibe zu klonen.
Anforderungen
- Download Clonezilla ISO Image - http: // klonezilla.org/downloads.Php
- Neue Festplatte - physisch in die Maschine und operative angeschlossen (konsultieren Sie BIOS Für Geräteinformationen).
Wie man klon oder backup CentOS 7 -Scheibe mit Clonezilla
1. Nachdem Sie heruntergeladen und verbrannt haben Clonezilla iso Bild zu a CD/DVD, Platzieren Sie das bootfähige Medium in Ihr optisches Laufwerk mit Maschinen, starten Sie die Maschine neu und drücken Sie die spezifische Taste (F11, F12, ESC, Del, usw.) um die zu unterweisen BIOS vom entsprechenden optischen Laufwerk starten.
2. Der erste Bildschirm von Clonezilla sollte auf Ihrem Bildschirm angezeigt werden. Wählen Sie die erste Option aus, Clonezilla Live und drücke Eingeben Schlüssel weiter vorgehen.
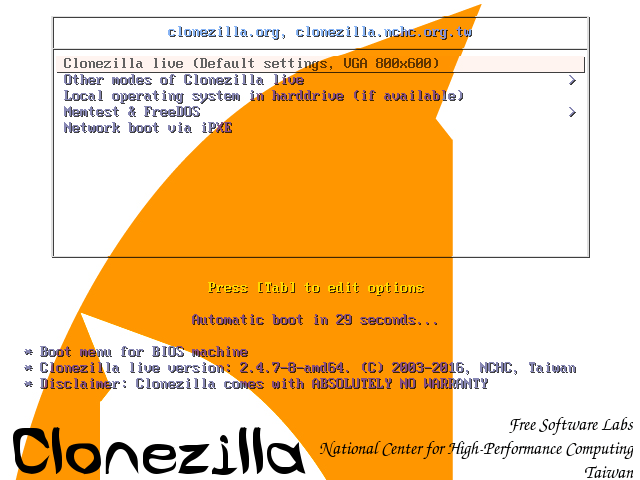 Clonezilla -Boot -Bildschirm
Clonezilla -Boot -Bildschirm 3. Nachdem das System die erforderlichen Komponenten in Ihre Maschine geladen hat RAM Es sollte ein neuer interaktiver Bildschirm angezeigt werden, der Sie auffordert, Ihre Sprache auszuwählen.
Verwenden hoch oder runter Pfeiltasten, um durch das Sprachmenü zu navigieren und drücken Eingeben Schlüssel, um Ihre Sprache auszuwählen und vorwärts zu gehen.
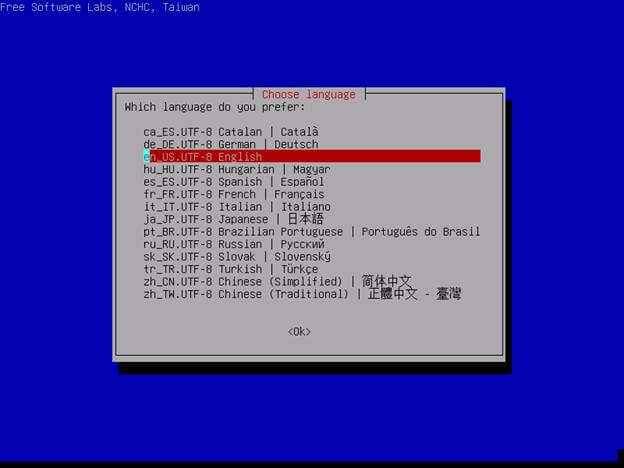 Wählen Sie Clonezilla -Sprache
Wählen Sie Clonezilla -Sprache 4. Auf dem nächsten Bildschirm haben Sie die Möglichkeit, Ihre Tastatur zu konfigurieren. Drücken Sie einfach Eingeben Schlüssel bei Berühren Sie Keymap nicht Option, um zum nächsten Bildschirm zu wechseln.
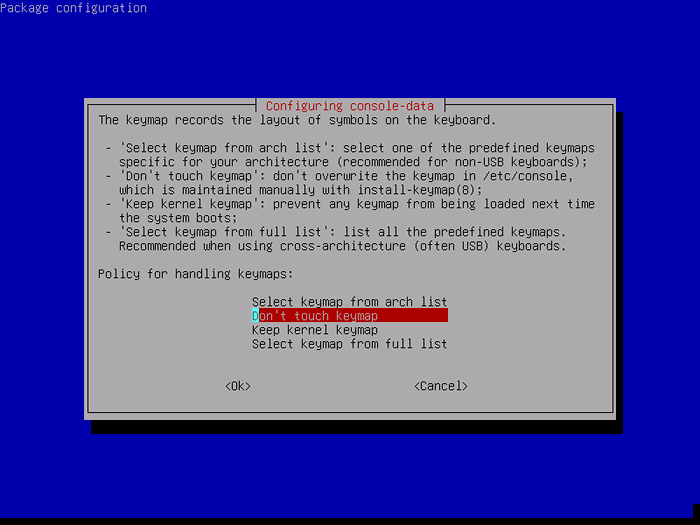 Konfigurieren von Konsolendaten
Konfigurieren von Konsolendaten 5. Auf dem nächsten Bildschirm wählen Sie Start Clonezilla Um das Menü Clonezilla Interactive Console einzugeben.
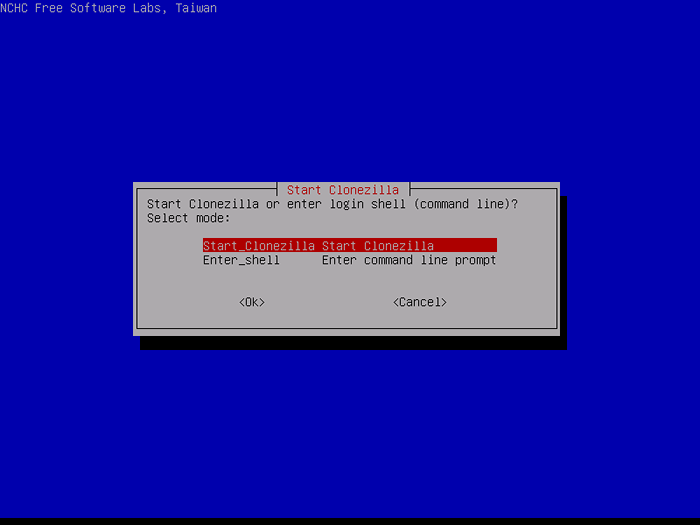 Starten Sie Clonezilla für interaktives Menü
Starten Sie Clonezilla für interaktives Menü 6. Denn in diesem Tutorial werden wir einen lokalen Scheibenklon durchführen, also wählen Sie die zweite Option aus, Gerätearchitektur, und drücke Eingeben Schlüssel erneut, um weiter fortzufahren.
Stellen Sie außerdem sicher, dass das neue Festplatte ist bereits physikalisch eingesteckt und von Ihrer Maschine ordnungsgemäß erkannt.
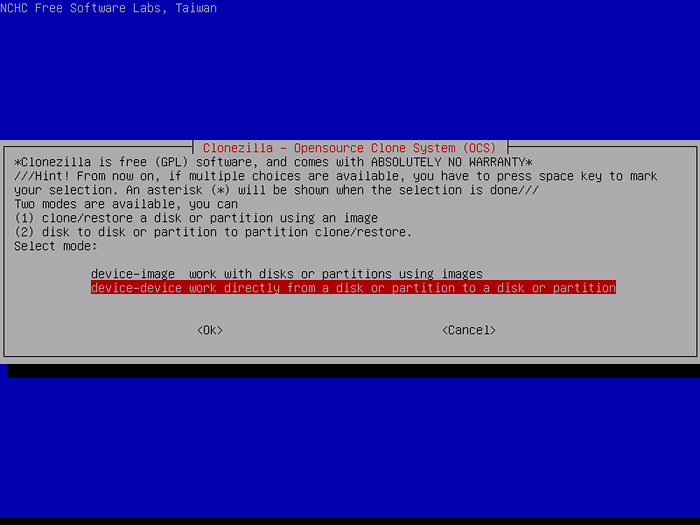 Wählen Sie die Festplatte zum Klonen aus
Wählen Sie die Festplatte zum Klonen aus 7. Auf dem nächsten Bildschirm wählen Sie Anfänger Modus -Assistent und drücken Sie Eingeben Schlüssel zum nächsten Bildschirm umzuziehen.
Wenn die neue Festplatte größer ist als die alte, die Sie wählen können Experte Modus und auswählen -K1 Und -R Optionen, die sicherstellen, dass die Partitionen proportional in der Zielscheibe erstellt werden und das Dateisystem automatisch geändert wird.
Empfohlen werden, die zu verwenden Experte Modusoptionen mit äußerster Vorsicht.
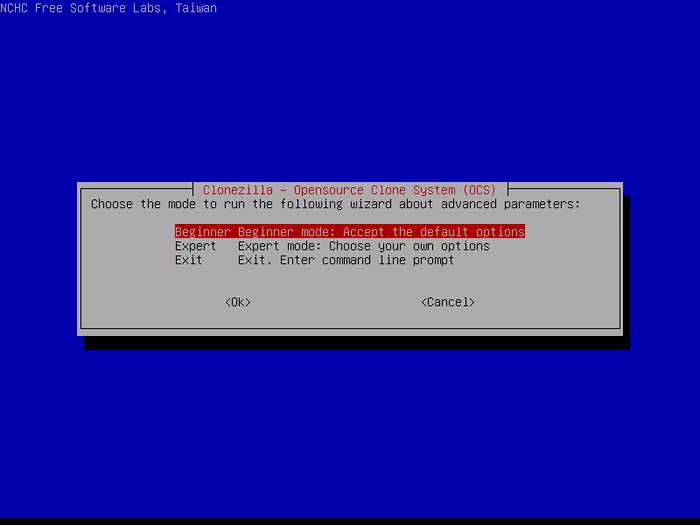 Wählen Sie den Anfängermodus für die Festplattenklone
Wählen Sie den Anfängermodus für die Festplattenklone 8. Wählen Sie im nächsten Menü aus disk_to_local_disk Option und drücken Sie Eingeben weitermachen. Diese Option sorgt dafür.
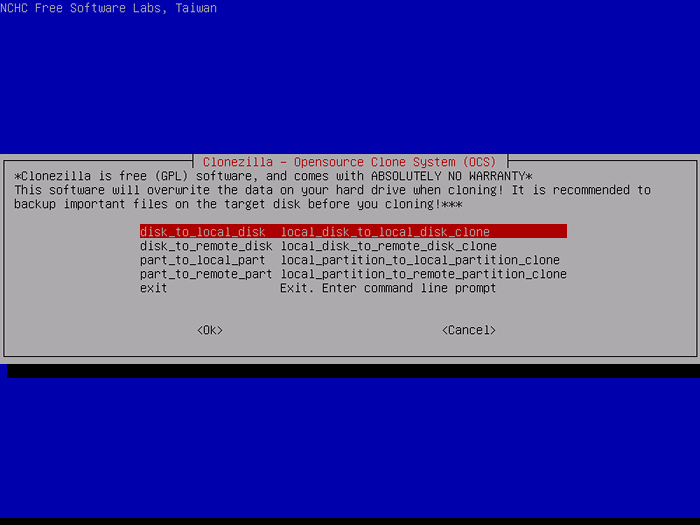 Wählen Sie die Festplatte der Festplatte zum lokalen Festplattenklonen aus
Wählen Sie die Festplatte der Festplatte zum lokalen Festplattenklonen aus 9. Auf dem nächsten Bildschirm müssen Sie die Quellscheibe auswählen, die für den Klon verwendet wird. Achten Sie auf die hier verwendeten Festplattennamen. In Linux kann eine Festplatte benannt werden SDA, SDB, usw. bedeutet, dass das SDA ist die erste Festplatte, SDB die zweite und so weiter.
Wenn Sie sich nicht sicher sind, wie Ihr Quelldiskamen Name ist, können Sie den Namen der Quelldiskette und die Seriennummer der Seriennacher.
In diesem Leitfaden verwenden wir Vmware virtual Scheiben zum Klonen und SDA ist die Quellscheibe, die zum Klonen verwendet wird. Nachdem Sie die Quellantriebspresse erfolgreich identifiziert haben Eingeben Schlüssel, um zum nächsten Bildschirm zu wechseln.
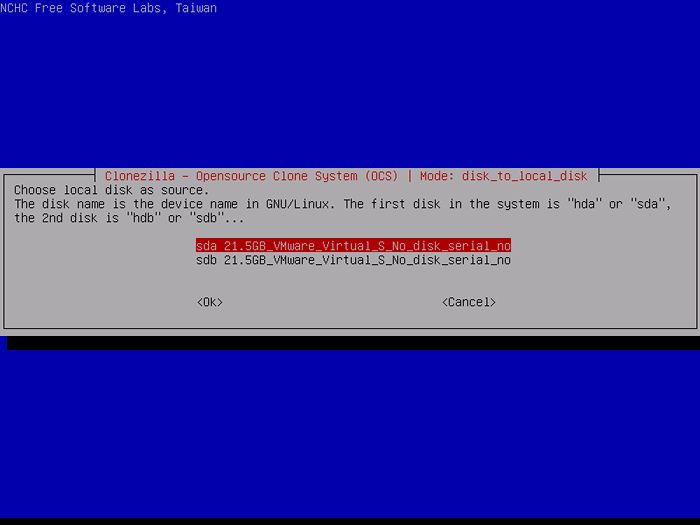 Wählen Sie Linux Diskon, um zu klonen
Wählen Sie Linux Diskon, um zu klonen 10. Wählen Sie als nächstes die zweite Festplatte aus, die als Ziel für das Klonen verwendet wird, und drücken Sie die Eingabe Schlüssel, um fortzufahren. Fahren Sie mit maximaler Aufmerksamkeit fort, da der Klonierungsprozess destruktiv ist und alle Daten von der Zielscheibe, einschließlich MBR, Partitionstabelle, Daten oder einem Startlader, abgelöscht wird.
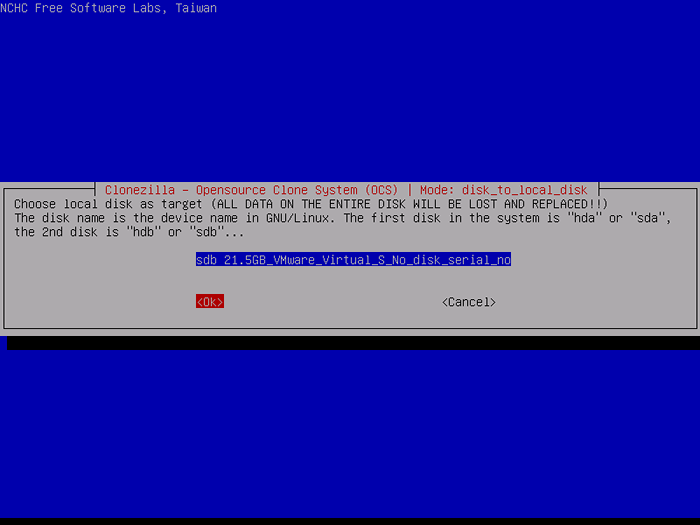 Wählen Sie die lokale Festplatte als Zielklonen
Wählen Sie die lokale Festplatte als Zielklonen 11. Wenn Sie sicher sind, dass das Quelldateisystem nicht beschädigt ist, können Sie sicher wählen Überspringen Sie das Überprüfungs-/Reparieren von Quelldateisystemen und drücke Eingeben weitermachen.
Als nächstes wird der für diese Klon -Sitzung verwendete Befehl auf Ihrem Bildschirm angezeigt, und die Eingabeaufforderung wartet darauf, dass Sie auf das klicken Eingeben Schlüssel, um fortzufahren.
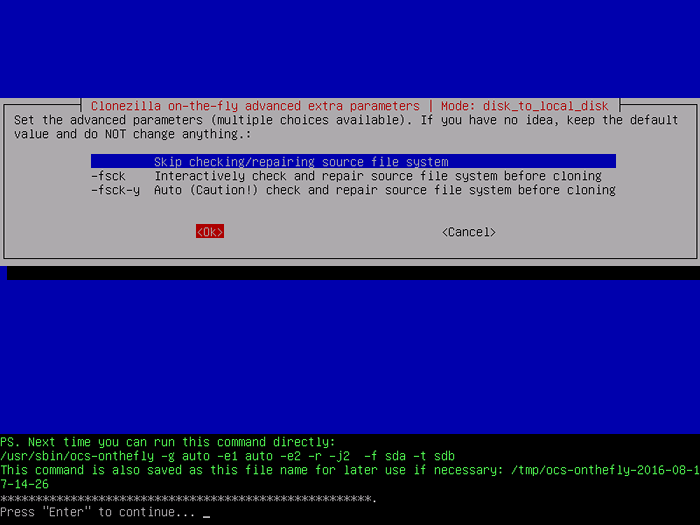 Überspringen Sie das Quelldateisystem für die Überprüfung
Überspringen Sie das Quelldateisystem für die Überprüfung 12. Bevor Sie mit dem tatsächlichen Prozess des Festplattenklonen beginnen, zeigt das Dienstprogramm einige Berichte über seine Aktivitäten an und gibt zwei Warnmeldungen aus.
Drücken Sie y Tasten Sie zweimal, um sowohl Warnungen als auch drücken zu lassen y Tasten Sie das dritte Mal, um den Bootloader auf das Zielgerät zu klonen.
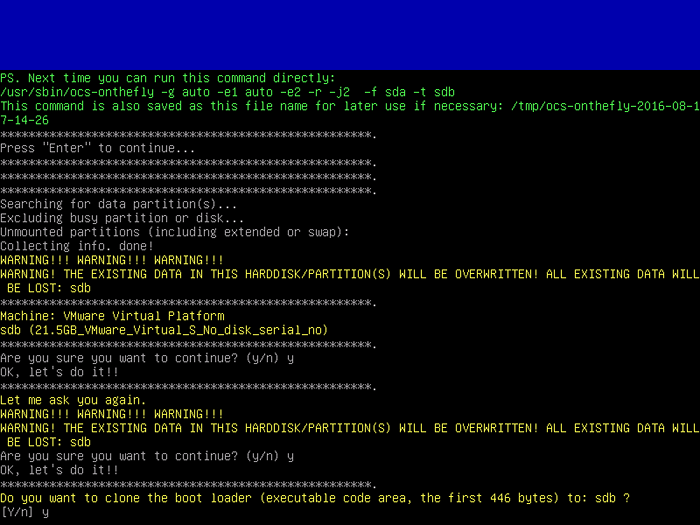 Bestätigen Sie Warnmeldungen der Festplatte Kloning
Bestätigen Sie Warnmeldungen der Festplatte Kloning 13. Nachdem Sie mit aller Warnung zugestimmt haben, beginnt der Klonierungsprozess automatisch. Alle Daten aus dem Quelllaufwerk werden automatisch ohne Benutzerstörungen auf das Zielgerät repliziert.
Clonezilla zeigt einen grafischen Bericht zu allen Daten an, die es von einer Partition auf die andere überträgt, einschließlich der Zeit und der Geschwindigkeit, die für die Übertragung von Daten benötigt wird.
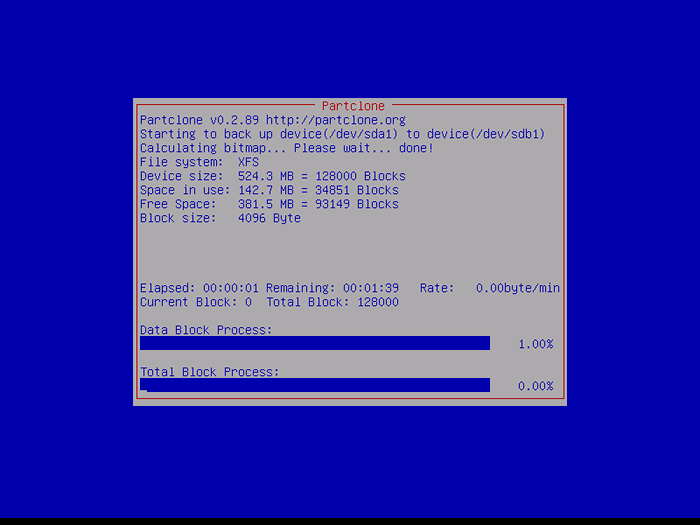 Clonezilla Linux -Scheibenklonierungsprozess
Clonezilla Linux -Scheibenklonierungsprozess 14. Nachdem der Klonierungsprozess erfolgreich abgeschlossen ist.
Drücken Sie einfach Eingeben Schlüssel zum neuen Zauberer und von dort aus wählen ausschalten Option, um Ihre Maschine einzustellen.
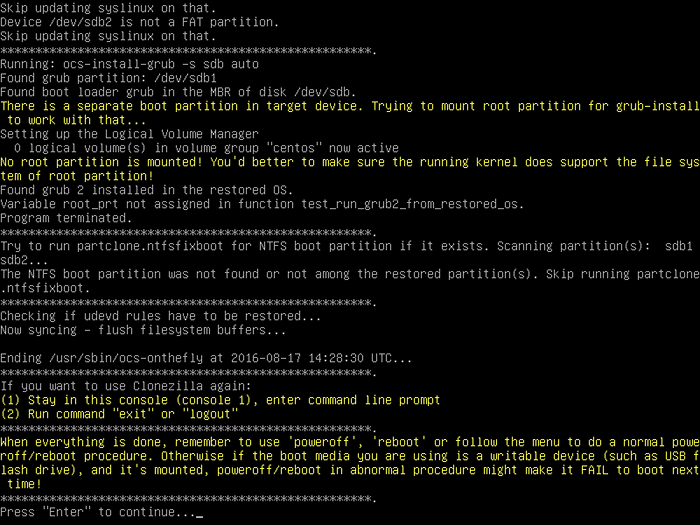 Clonezilla Linux -Scheibenklonierung abgeschlossen
Clonezilla Linux -Scheibenklonierung abgeschlossen 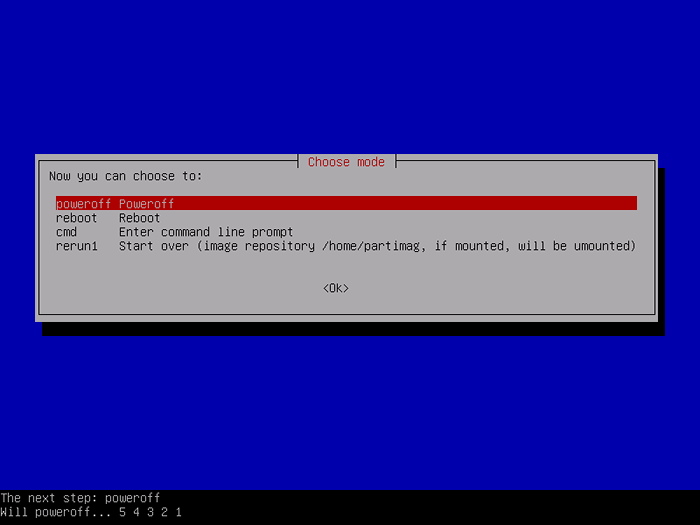 Poweroff -Maschine
Poweroff -Maschine Das ist alles! Der Klonierungsprozess ist abgeschlossen und die neue Festplatte kann jetzt anstelle des alten verwendet werden, nachdem er physisch von der Maschine abgelöst wurde. Wenn die alte Festplatte noch in besserer Form ist, können Sie sie an einem sicheren Ort aufbewahren und als Sicherungslösung für extreme Fälle verwenden.
Wenn Ihre CentOS -Dateisystemhierarchie mehrere Festplatten hervorbringt, müssen Sie sicherstellen, dass jede Festplatte in der Hierarchie auch dupliziert wird.
- « 31. Juli 2020 Feiern Sie heute „Systemadministrator Wertschätzungstag“
- 7 Beste Open Source -Tools für Linux -Server »

